-
小编告诉你有效释放电脑内存空间!
- 2018-10-17 12:59:02 来源:windows10系统之家 作者:爱win10
我们的电脑在运行大型软件或者游戏的时候,如果电脑的内存比较小的话,电脑的运作时间长了就会出现内存不足的现象,那么如何快速给我们的电脑释放内存,恢复电脑开机的状态,下面小编带来这方面的技巧,可以让你的电脑有效释放内存,提高工作效率。
最近有不少网友反映电脑一开机占用的内存就高达90%,使用一会电脑就会卡死,连鼠标都动不了,为什么电脑内存会越来越少呢?下面小编给您带来了有效释放内存的实用技巧,希望可以帮你的电脑回到从前的状态。
以下是快速有效释放电脑内存的方法:
首先,我们把当前运行的程序全部关闭,观察我们电脑的进程是否恢复正常。
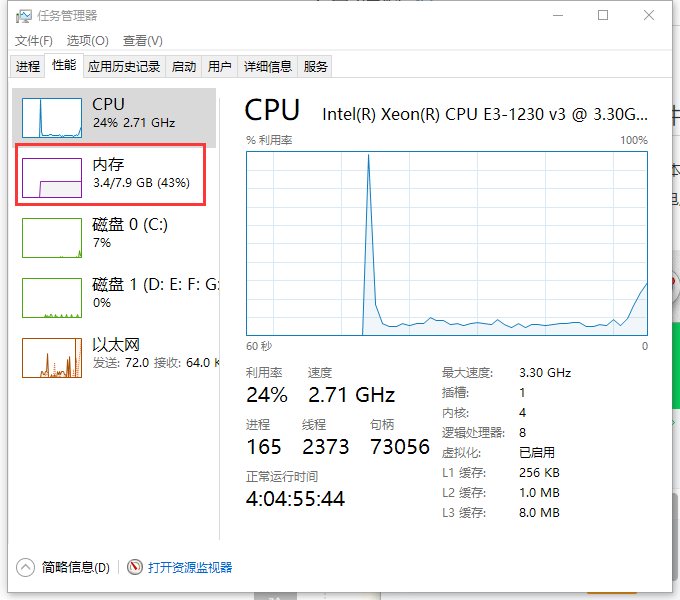
电脑内存系统软件图解1
如果恢复正常则是我们运行的程序过大或者过多了,在工作的时候要经常关闭一些没有的进程,让电脑有充足的内存运作在工作当中。
如果还是一样占用内存高的,请往下看。
方法1:360或者其他电脑管家软件,一键加速清理内存。
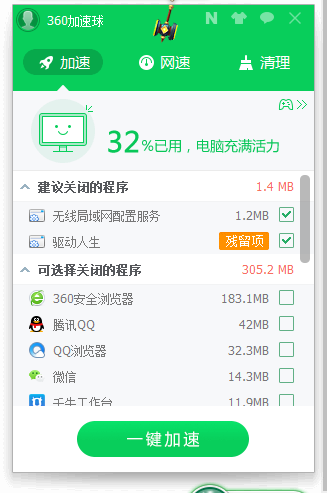
释放内存系统软件图解2
方法2:由于平常工作实在需要运行内存过大的软件,就可以设置虚拟内存。
1、系统左下角,搜索高级系统设置,点击进去。
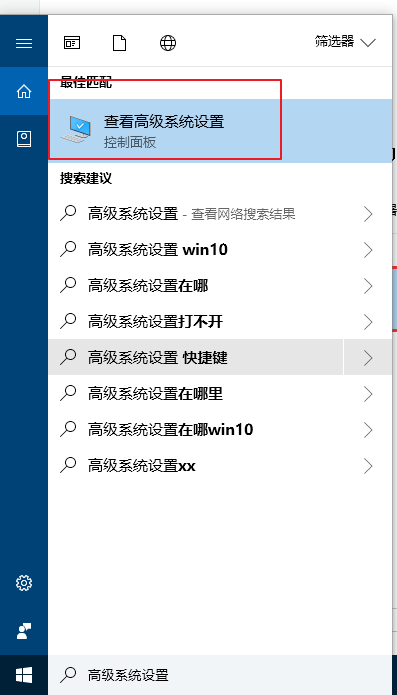
电脑内存系统软件图解3
2、进入系统属性,找到高级选卡,性能--设置,进入性能界面,找到高级选卡,更改虚拟内存,根据自己的需求对虚拟内存进行配置。
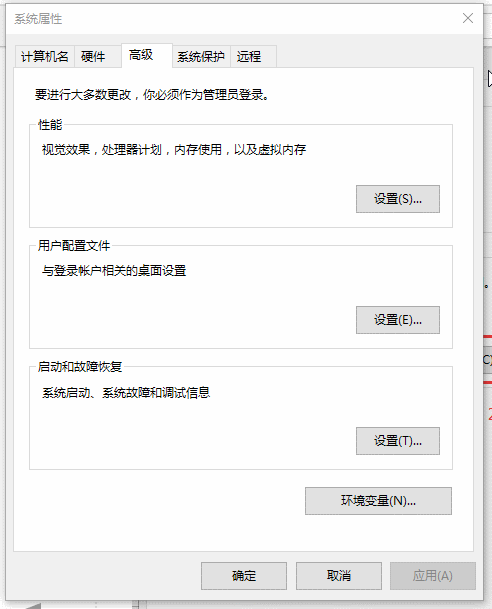
运行内存系统软件图解4
设置虚拟内存注意以下几点:
1.虚拟内存尽量不要设置在系统盘(一般为c盘为系统盘)上。
原因:设置虚拟内存大多数情况是设置一个范围值,然后操作系统根据电脑的具体使用情况来自动在这个范围内调整,这样由于虚拟内存经常变化,就很容易产生磁盘碎片。而一旦磁盘碎片多了,且还是在系统盘(一般为c盘)上产生的磁盘碎片。那么必然会严重影响操作系统的运行速度。操作系统慢了的结果就是运行在操作系统上的所有软件全部跟着慢,切记!
2.虚拟内存尽量放在其他容量大却不常用的磁盘分区中(如E,D,F盘),不常用是关键。
原因:当你电脑运行了许多软件,内存占用很高时,设置了虚拟内存的磁盘分区将会别频繁的读写,这样如果放在不常用盘上的话,这种频繁读写所带来的对操作系统与其它软件的影响会减少到最低。
3.设置的数值大小是很重要。
根据微软公司的建议:
当内存总容量在512MB以下,虚拟内存范围设置为其: 1.5倍--2倍;
当内存总容量在512MB以上1G以下的,虚拟内存范围设置为其:1倍--1.5倍
当内存总容量在1G以上2G以下的,虚拟内存范围设置为其:0.5倍--1倍
当内存总容量在2G以上4G以下的,虚拟内存范围设置为其:0.5倍--1倍
当内存总容量在4G以上8G以下的,虚拟内存范围设置为其:0.25倍--0.75倍
当内存总容量在大于8G的,虚拟内存范围采取默认设置即可,最多将虚拟内存的换位置到非系统盘。如果实在要设置的话也设置为0.25倍到0.75倍即可。
方法3:关闭自动开机启动的软件
1、按win+R(或者在左下方搜索运行)调出运行窗口。在运行窗口搜索msconfig,点击确定,然后会打开系统配置界面。
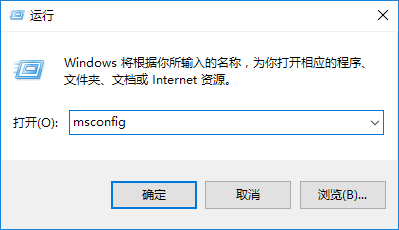
电脑内存系统软件图解5
2、在系统配置界面悬着启动选项,找到开机自启的软件,点击禁用即可。
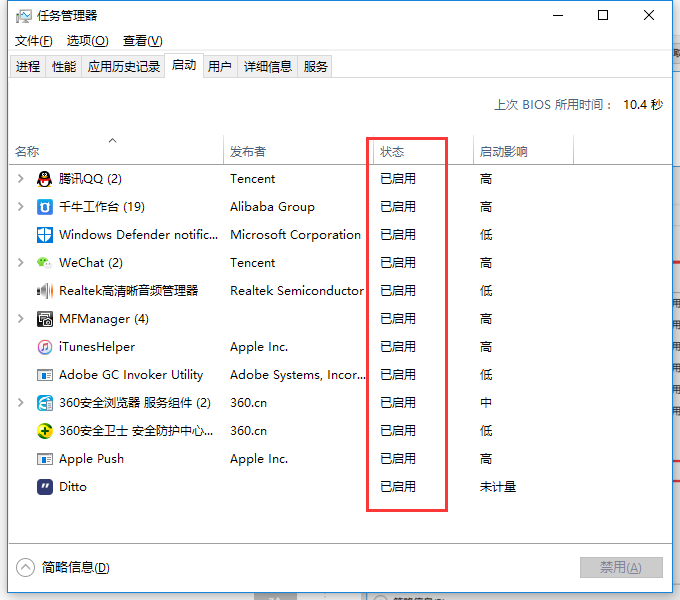
电脑内存系统软件图解6
方法4:磁盘清理碎片
1、打开我们的计算机,选中我们准备处理的磁盘(可以先优化系统盘c盘)
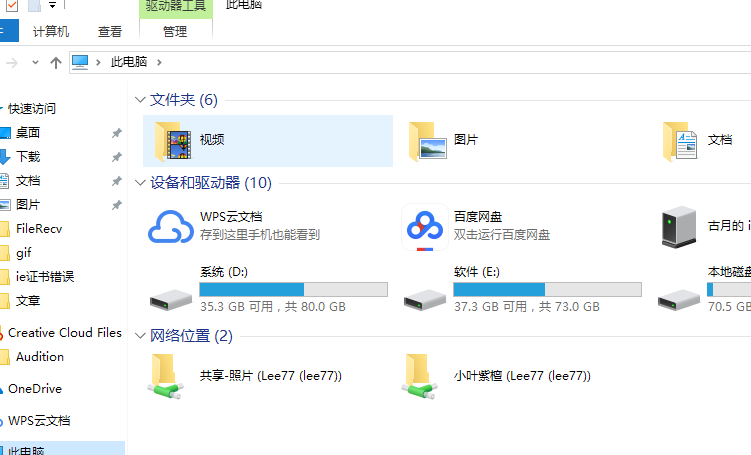
运行内存系统软件图解7
2、右键属性---》点击磁盘清理----》然后按提示操作就行
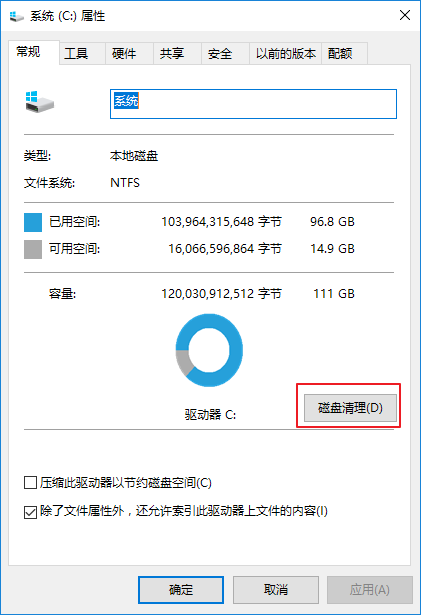
释放内存系统软件图解8
3、同样的选中c盘,右键--》属性--》工具--》优化,优化会优化很多次,时间会久点,慢慢等就行了,不用管它
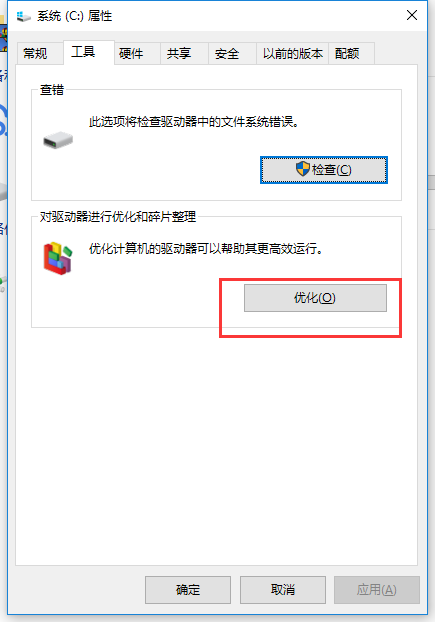
运行内存系统软件图解9
4、然后在同样的操作对其他盘,如D,E,F盘等
如果以上方法都没明显的效果的话,建议您添加内存条,以上就是快速有效释放电脑内存的方法。
猜您喜欢
- 装win10系统电脑需要什么配置..2023-02-08
- win10激活工具能激活win11吗2022-08-03
- win10开机黑屏,小编告诉你解决win10开..2018-08-17
- 细说win10安装教程2019-02-21
- win10版本号如何查看?小编告诉你如何..2017-11-07
- 无法连接到nvidia,小编告诉你Win10提..2018-05-23
相关推荐
- 电脑启动项设置,小编告诉你怎么设置开.. 2018-07-02
- win10纯净版和专业版哪个好 2022-03-16
- 电脑怎么重装系统win10 2022-11-23
- 小编告诉你Windows10系统加快开机速度.. 2017-10-18
- win10安全模式怎么进入正常模式.. 2022-05-13
- 电脑win10自动更新怎么关闭 2022-10-27





 魔法猪一健重装系统win10
魔法猪一健重装系统win10
 装机吧重装系统win10
装机吧重装系统win10
 系统之家一键重装
系统之家一键重装
 小白重装win10
小白重装win10
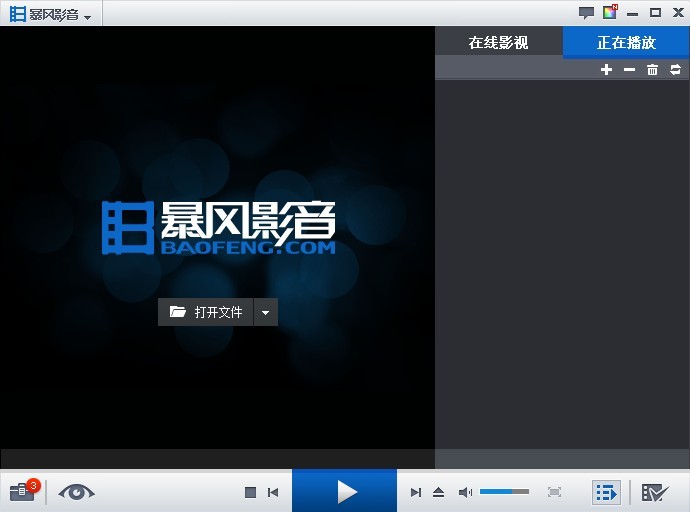 暴风影音v5.23.0328.1111(去广告精简版下载)
暴风影音v5.23.0328.1111(去广告精简版下载) 魔法猪 ghost win8.1 64位 纯净版201602
魔法猪 ghost win8.1 64位 纯净版201602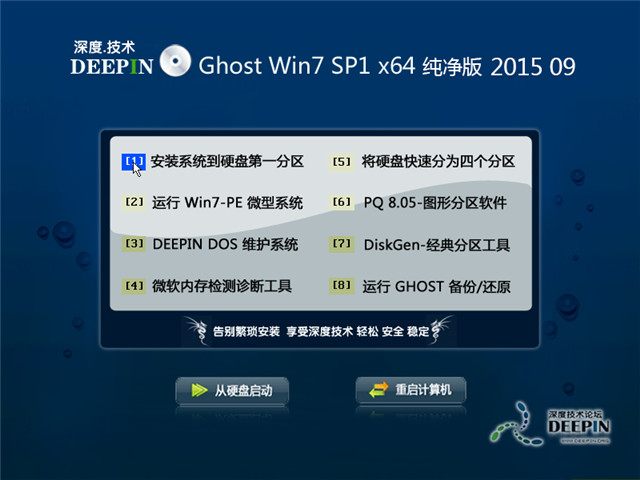 深度技术ghost win7 x64 纯净版201509
深度技术ghost win7 x64 纯净版201509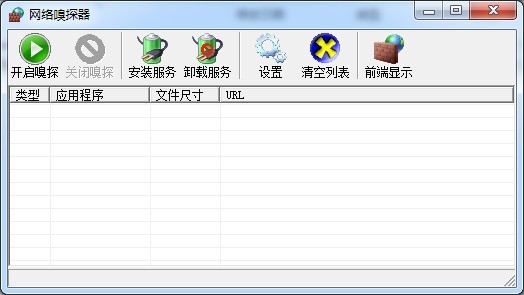 易语言网络嗅探器v1.0 免费绿色版 (网络地址嗅探工具)
易语言网络嗅探器v1.0 免费绿色版 (网络地址嗅探工具) 中国网络电视台 V2.4.0.5 简体中文绿色免费版(CCTV官方的视频播放软件)
中国网络电视台 V2.4.0.5 简体中文绿色免费版(CCTV官方的视频播放软件) 雨林木风ghost xp sp3旗舰版1704
雨林木风ghost xp sp3旗舰版1704 深度技术ghos
深度技术ghos 小白系统ghos
小白系统ghos Firefox Nigh
Firefox Nigh 系统之家win1
系统之家win1 VMLogin(虚拟
VMLogin(虚拟 小白系统 Gho
小白系统 Gho 大地系统 Gho
大地系统 Gho 中文绿色版pq
中文绿色版pq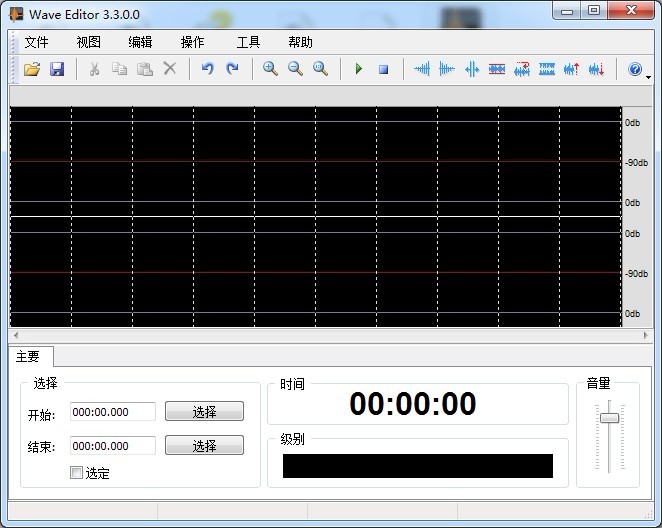 Nero Wave Ed
Nero Wave Ed 雨林木风ghos
雨林木风ghos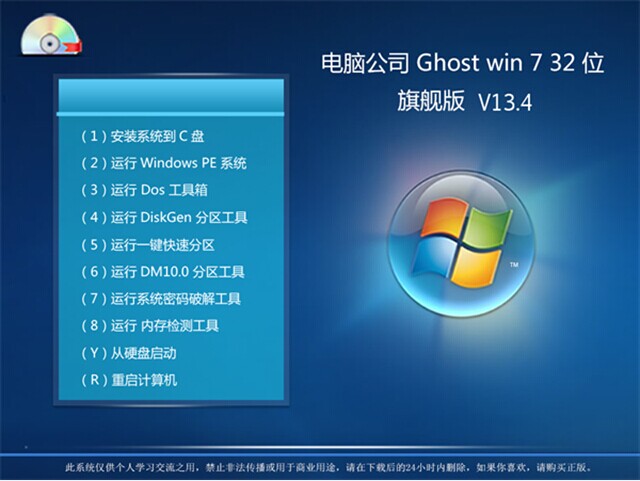 电脑公司 Gho
电脑公司 Gho 粤公网安备 44130202001061号
粤公网安备 44130202001061号