-
小编告诉你网络连接受限怎么办
- 2018-10-23 12:58:46 来源:windows10系统之家 作者:爱win10
如果现在问你现在市面上安装系统方式哪一种最流行,相信大部分的人会选择U盘系统盘win7安装的方法,主要是因为U盘win7系统盘安装安全,稳定,且使用系统盘U盘win7安装非常快速又简单。
其实小编我也遇到不少人询问U盘win7系统盘的安装方法,那么接下来小编我就来好好为大家介绍一下吧。
用U盘系统盘win7安装系统的方法其实非常简单,基本就只要两大步骤,第一,将U盘制作成U盘启动盘,第二,接着开始进行U盘启动盘安装系统了,下面就是U盘系统盘w7安装的详细步骤过程了。
U盘系统盘win7方法:
系统之家U盘制作工具官方版可以登录U盘之家官方网站下载对应的U盘制作工具。然后在本站下载Windows7操作系统镜像文件。记得先把U盘里重要的数据备份起来!以免被格式化。

U盘系统盘win7示例1
下面这个U盘制作工具就是在在U盘之家官方网站下载到的系统之家U盘启动盘制作工具官方版了,选择软件安装到电脑桌面,方便自己能够找的地方就可以了。接着,我们开始下一步的操作。

U盘系统盘win7示例2
在bios里将U盘启动盘设置为第一启动项之后,接着就使用系统之家U盘启动盘快速进行U盘系统盘w7安装的操作过程了了。
当你将U盘启动盘设置为第一启动项之后,就出现了系统之家U盘选择的主界面了。因为我们是系统盘U盘win7安装,所以这里就要对应选择【01】运行 系统之家Win8PEx64正式版,然后按回车键。接着加载Winpe...

U盘系统盘win7示例3
把在本站内下载好的Windows7镜像文件移动到系统之家U盘制作工具官方版当中。

U盘系统盘win7示例4
在下面的系统之家备份还原画面中还原系统文件,只要在还原文件内选择F:\GWIN7.GHO,然后选择,在C盘内打勾,然后点击确定即可,出现如下图所示画面。

U盘系统盘win7示例5
然后点击确定,就可以了U盘win7系统盘安装了。

U盘系统盘win7示例6
下面的页面是进行着ghost系统还原文件。

U盘系统盘win7示例7

U盘系统盘win7示例8

U盘系统盘win7示例9
然后电脑会自动重启开机,进行U盘系统盘win7操作系统的安装,最终就出现了如下的win7系统画面,表示你U盘系统盘win7安装的操作步骤就完成了。

U盘系统盘win7示例10
猜您喜欢
- 0xc004f014,小编告诉你win10系统激活..2018-04-13
- 小编告诉你win10安装程序无法正常启动..2017-10-19
- 华为电脑下载与安装win10专业版系统教..2019-09-10
- u盘安装win10系统步骤方法2023-02-25
- 一键重装系统不能装原因以及解决方法..2017-07-07
- win10中英文切换设置方法2023-03-04
相关推荐
- win10系统重装教程 2022-10-08
- 联想系统重装win10如何操作 2022-12-13
- 怎么让win10桌面显示我的电脑.. 2023-01-04
- windows10玩GTA5闪退怎么办 2020-10-06
- win10dll文件找不到入口点怎么办.. 2020-09-14
- win10强制退出键是什么 2020-09-19





 魔法猪一健重装系统win10
魔法猪一健重装系统win10
 装机吧重装系统win10
装机吧重装系统win10
 系统之家一键重装
系统之家一键重装
 小白重装win10
小白重装win10
 棒棒糖浏览器(过滤自动弹出窗口) 1.0 免安装版
棒棒糖浏览器(过滤自动弹出窗口) 1.0 免安装版 新服游戏浏览器 v2.51官方版
新服游戏浏览器 v2.51官方版 qq浏览器8.0正式版 v8.2.4257.400官方版
qq浏览器8.0正式版 v8.2.4257.400官方版 系统之家ghost win7 x86 旗舰版201607
系统之家ghost win7 x86 旗舰版201607 懒人开网页小工具 绿色免费版
懒人开网页小工具 绿色免费版 系统之家Ghost Win8 32位专业版下载v201803
系统之家Ghost Win8 32位专业版下载v201803 雨林木风Win7
雨林木风Win7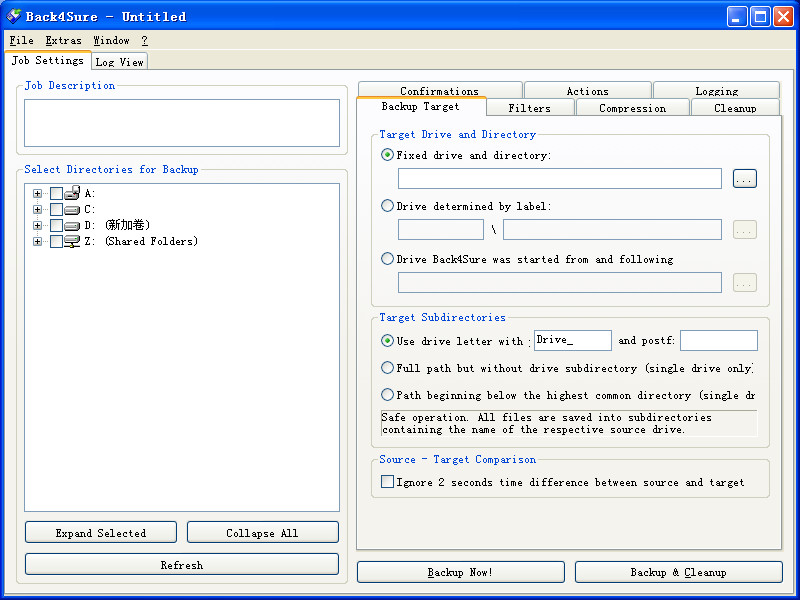 Back4Sure v3
Back4Sure v3 深度技术Ghos
深度技术Ghos 直达通浏览器
直达通浏览器 千寻浏览器 v
千寻浏览器 v 盆友H5游戏浏
盆友H5游戏浏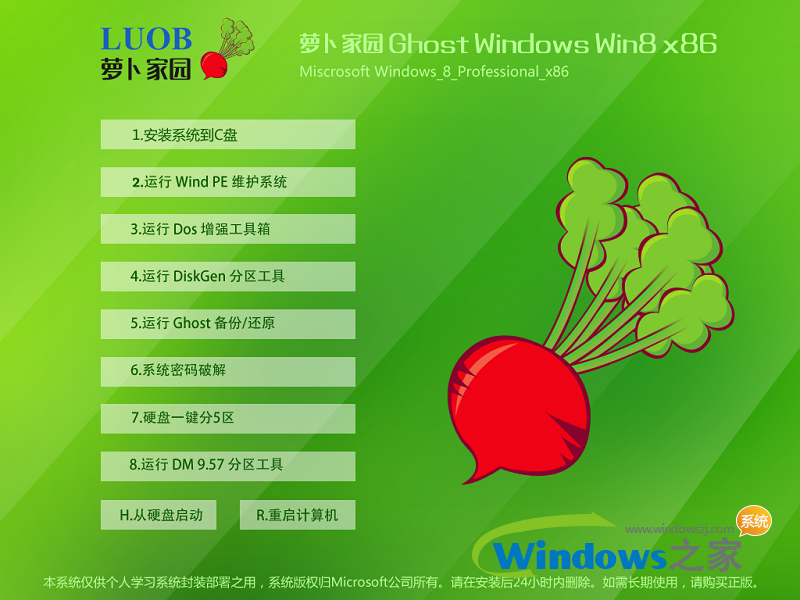 萝卜家园 Win
萝卜家园 Win 雨林木风Ghos
雨林木风Ghos 小白系统ghos
小白系统ghos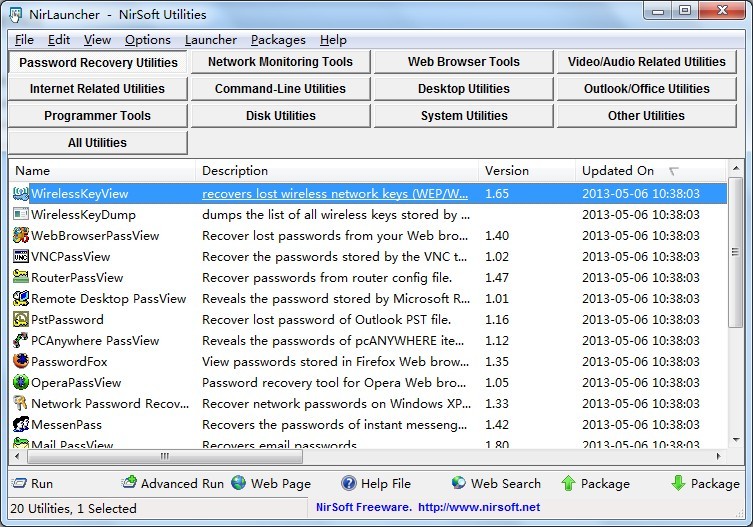 NirLauncher
NirLauncher  2013网盘搜索
2013网盘搜索 粤公网安备 44130202001061号
粤公网安备 44130202001061号