-
解答电脑任务栏怎么还原到下面
- 2018-12-17 10:20:00 来源:windows10系统之家 作者:爱win10
不知道大家有没有遇到过这个有的情况呢,那就是原本在电脑下方的任务栏莫名的跑到桌面右边去了,这是怎么回事呢?应该这样将其还原到原来的位置呢?今天小编就和大家聊聊电脑任务栏如何还原的方法。
我们在使用电脑的过程中,经常都因为错误操作原因,导致电脑桌面下方的任务跑到其他位置,遇上该问题时,我们该如何处理呢?莫急,接下来小编就来教大家将电脑任务栏恢复到桌面下方。
1,最简单的一种方法,就是直接把鼠标光标放在任务栏中间,按住鼠标左键,直接把它拉到下面来;
2,如果拉不下来,鼠标右击检查一下任务栏是否锁定,如果锁定了,就把锁定取消,再拉下来(如下图所示,把锁定任务栏前面的勾去掉就好了);
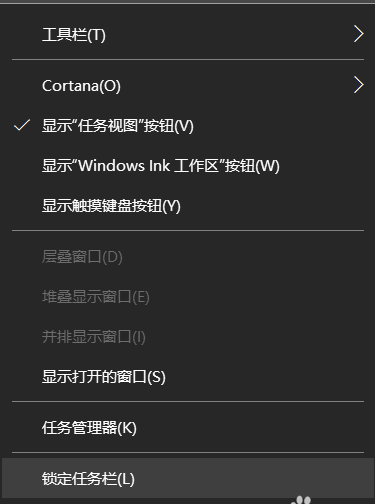
电脑任务栏怎么还原电脑图解1
3,这样任务栏就还原到下方啦!最后一步,我们就需要把任务栏锁定在下方,鼠标右击,把锁定任务栏前面的勾打上,这样就不用担心下一次又不小心把任务栏拉倒别的地方去了;
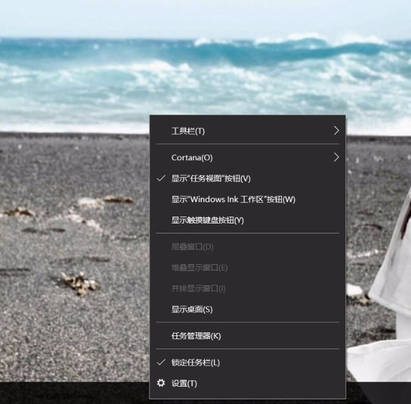
任务栏电脑图解2
方法二
进入控制面板页面,点击“任务栏和导航”;
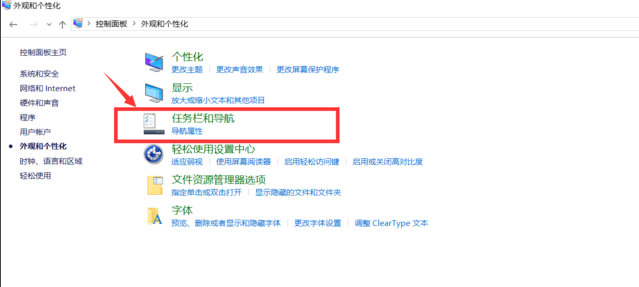
桌面电脑图解3
进入以下页面后就可以选择任务栏是在“顶部”、“底部”还是“左右”了。
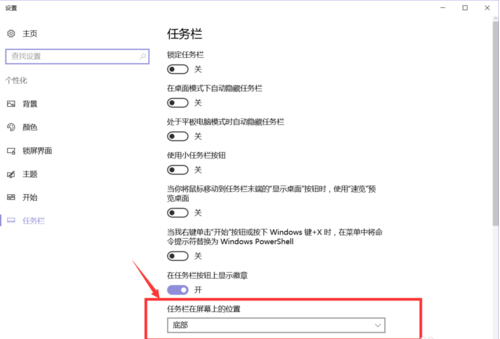
电脑任务栏怎么还原电脑图解4
以上的两种方法就是桌面将电脑任务栏还原方法了。
猜您喜欢
- 想知道如何安装win10系统2023-02-24
- 小编告诉你安装win10预览版2017-10-05
- 显示器对比度,小编告诉你电脑怎么调节..2018-03-13
- win10桌面不全屏有黑边怎么解决..2020-09-08
- win10待机黑屏怎么设置2020-08-10
- win10重装c盘具体操作方法2017-06-03
相关推荐
- win10开机慢怎么设置优化 2022-10-11
- windows10专业版永久激活密钥分享.. 2022-02-15
- win10开始菜单怎么设置 2021-01-01
- win10怎么设置宽带连接,小编告诉你修.. 2017-11-21
- win10内置应用全部失效快速解决方法.. 2020-09-09
- 0xC004C4A2,小编告诉你win10激活失败.. 2018-03-08





 魔法猪一健重装系统win10
魔法猪一健重装系统win10
 装机吧重装系统win10
装机吧重装系统win10
 系统之家一键重装
系统之家一键重装
 小白重装win10
小白重装win10
 小白系统ghost win10 x86专业版201608
小白系统ghost win10 x86专业版201608 萝卜家园ghost win8 32位专业版下载v201712
萝卜家园ghost win8 32位专业版下载v201712 萝卜家园win10系统下载32位专业版v201706
萝卜家园win10系统下载32位专业版v201706 Adobe Photoshop CS6(精简版下载)
Adobe Photoshop CS6(精简版下载) ExtremeCopy Pro v2.3.2 单文件专业版 (快速复制软件)
ExtremeCopy Pro v2.3.2 单文件专业版 (快速复制软件) 深度技术Ghost win7 sp1 32位极速体验版
深度技术Ghost win7 sp1 32位极速体验版 win7激活工具
win7激活工具 电脑公司 Gho
电脑公司 Gho 萝卜家园 Win
萝卜家园 Win 迅雷 v7.9.4.
迅雷 v7.9.4. 萝卜家园 gho
萝卜家园 gho Smart Instal
Smart Instal 小白系统ghos
小白系统ghos CSND免积分下
CSND免积分下 魔法猪 ghost
魔法猪 ghost 百度影音 v1.
百度影音 v1. 系统之家Ghos
系统之家Ghos 粤公网安备 44130202001061号
粤公网安备 44130202001061号