-
win10开机慢怎么设置优化
- 2022-10-11 10:30:47 来源:windows10系统之家 作者:爱win10
有很多用户在使用win10系统一段时间之后就发现win10开机慢,那么我们要怎么让开机加速呢,我们其实可以通过一些优化手段来让开机加速的,那么win10开机慢怎么设置优化呢?小编今天来告诉大家win10开机慢设置优化教程,我们一起来看看吧。
工具/原料:
系统版本:windows10系统
品牌型号:联想小新Air15 锐龙版
方法/步骤:
win10开机慢设置优化教程:
1、首先,鼠标右键点击开始菜单调出界面,点击打开任务管理器。

2、选择启动项,针对开机启动项进行管理,禁用我们不需要的开机启动项,提高开机速度即可。
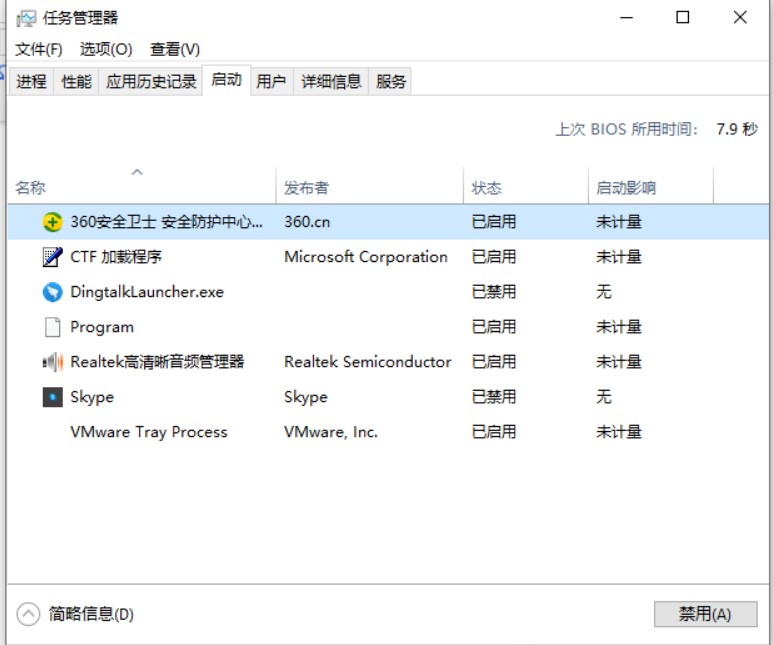
3、接着桌面鼠标右键点击电脑,选择属性,点击"高级系统设置"。
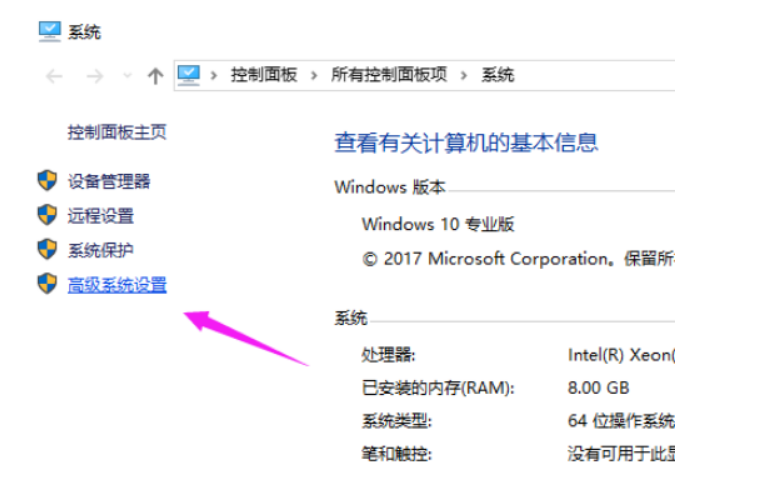
4、在出现的系统属性“高级”界面,在“启动和故障恢复”界面,点击"设置"即可。
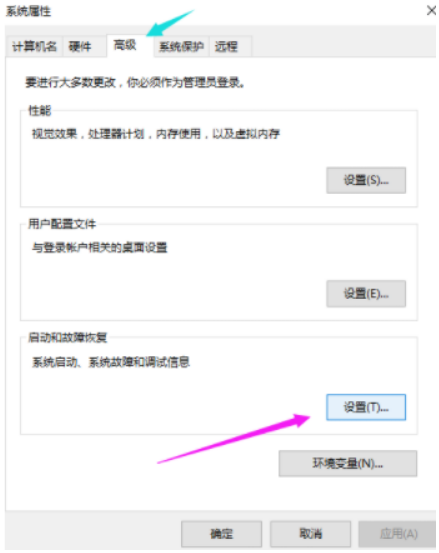
5、在界面的系统启动,默认操作系统,点击当前系统,将所有带勾的去掉之后,点击确定。
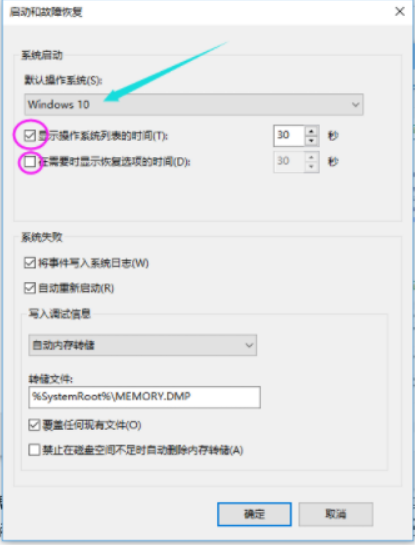
6、运行"msconfig",系统配置等等。
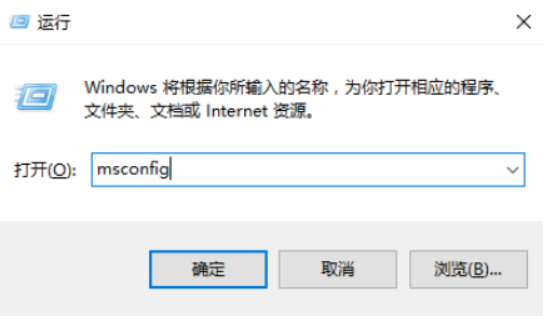
7、在系统配置"常规"界面,勾上选项.点击"引导"即可。
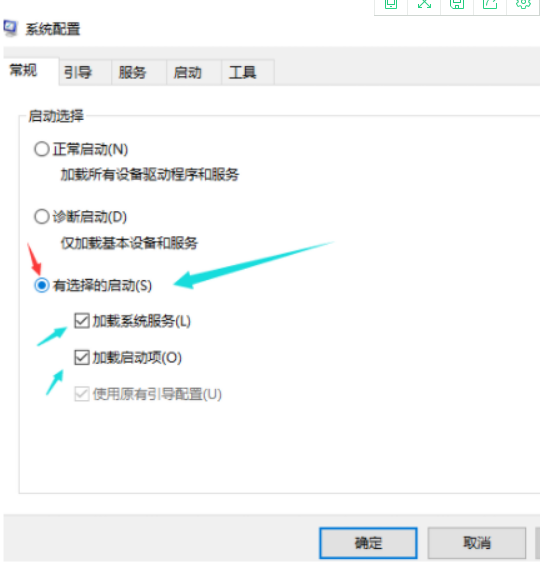
8、点击"高级选项",勾上"处理器个数",点击下拉箭头,选择最大的数字,确定即可。
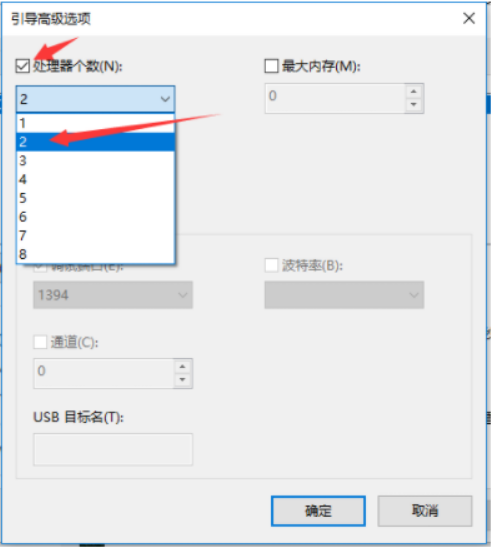
总结:
1、首先,鼠标右键点击开始菜单调出界面,点击打开任务管理器。
2、选择启动项,针对开机启动项进行管理,禁用我们不需要的开机启动项,提高开机速度即可。
3、接着桌面鼠标右键点击电脑,选择属性,点击"高级系统设置"。
4、在出现的系统属性“高级”界面,在“启动和故障恢复”界面,点击"设置"即可。
5、在界面的系统启动,默认操作系统,点击当前系统,将所有带勾的去掉之后,点击确定。
6、运行"msconfig",系统配置等等。
7、在系统配置"常规"界面,勾上选项.点击"引导"即可。
8、点击"高级选项",勾上"处理器个数",点击下拉箭头,选择最大的数字,确定即可。
猜您喜欢
- 小编告诉你win10关闭粘滞键的方法..2018-10-06
- 怎么自定义窗口颜色 win102017-06-21
- win10登录慢|win10登陆加载慢怎么办..2017-06-04
- win10强制退出键是什么2020-09-19
- win10产品密钥家庭版在哪里获取..2022-05-22
- win10专业版密钥永久激活码分享..2022-02-17
相关推荐
- win10自动更新怎么关闭 2019-06-14
- 宝扬电脑win10iso镜像系统下载与安装.. 2019-12-24
- win10系统没有休眠选项怎么办.. 2020-03-24
- 教你怎样把我的电脑图标放到桌面上win.. 2017-06-23
- win10系统外接usb摄像头怎么打开.. 2020-02-28
- windows10更新助手如何使用 2020-01-17



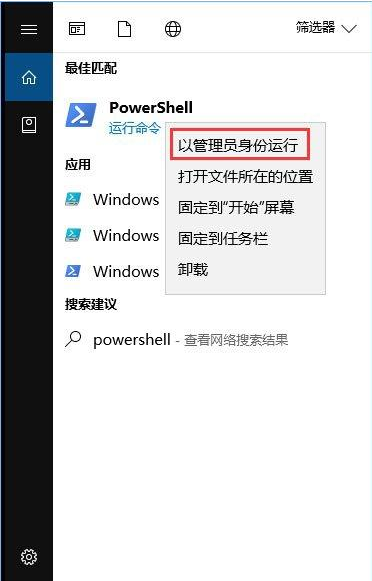
 魔法猪一健重装系统win10
魔法猪一健重装系统win10
 装机吧重装系统win10
装机吧重装系统win10
 系统之家一键重装
系统之家一键重装
 小白重装win10
小白重装win10
 萝卜家园win10专业版64位系统下载 v201812
萝卜家园win10专业版64位系统下载 v201812 Auto cad 2005 32位简体中文破解版下载
Auto cad 2005 32位简体中文破解版下载 最新System Explorer V4.1(系统信息浏览器)
最新System Explorer V4.1(系统信息浏览器)  暴风影音 v5.25.0613.1111 去广告版 (暴风本地播放器)
暴风影音 v5.25.0613.1111 去广告版 (暴风本地播放器) SuperRam v6.5.6 绿色单文件 (系统增强优化工具)
SuperRam v6.5.6 绿色单文件 (系统增强优化工具) 萝卜家园ghost win8 64位专业版下载v201803
萝卜家园ghost win8 64位专业版下载v201803 ExtremeCopy
ExtremeCopy  萝卜家园 Gho
萝卜家园 Gho 系统之家ghos
系统之家ghos Rufus v1.3.3
Rufus v1.3.3 酷我音乐盒_v
酷我音乐盒_v 小白系统Ghos
小白系统Ghos 火狐浏览器v1
火狐浏览器v1 深度技术win1
深度技术win1 Windows 7 增
Windows 7 增 最新Office人
最新Office人 电脑公司ghos
电脑公司ghos 粤公网安备 44130202001061号
粤公网安备 44130202001061号