-
详解电脑怎么录音
- 2019-01-03 10:20:03 来源:windows10系统之家 作者:爱win10
有些朋友因为工作的需要偶尔会进行录音工作,那么电脑怎么录音呢?其实电脑录音的方法是很简单的,下面小编就以win7系统为例来说说电脑怎么录音。希望对您有帮助。
早上小编打开邮箱发现有用户给小编留言了询问电脑怎么录音,其实使用电脑录音的方法还是非常简单的,今天小编就以windows7操作系统录音为例来跟大家讲讲怎么录音。
电脑怎么录音
1.以win7为例说明,进入系统桌面,点击开始按钮,然后在搜索框中输入录音并回车,进入下一步。
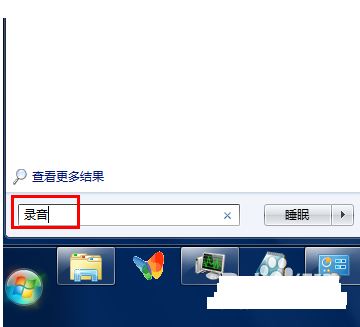
怎么录音电脑图解1
2.将出现在搜索结果列表中录音机拖到桌面上,进入下一步。
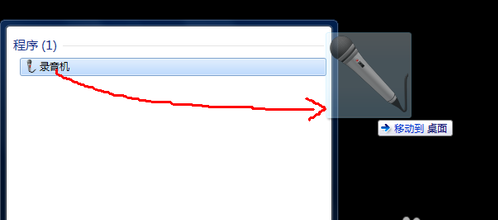
电脑怎么录音电脑图解2
3.回到桌面,鼠标双击打开该程序,进入下一步。
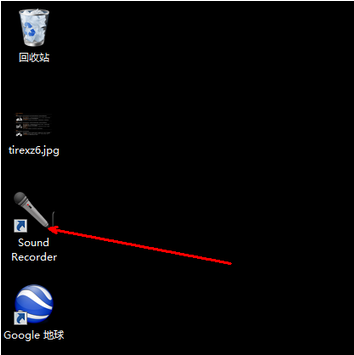
电脑录音电脑图解3
4.在打开的软件界面中点击开始录制按钮,电脑就开始录音了。
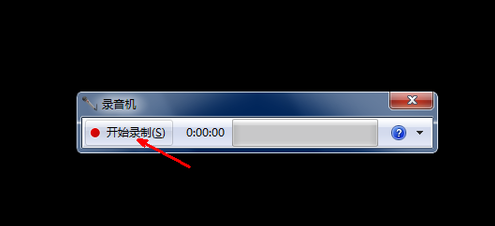
录音电脑图解4
5.录制完成后,点击停止录制按钮就会停止录音了。
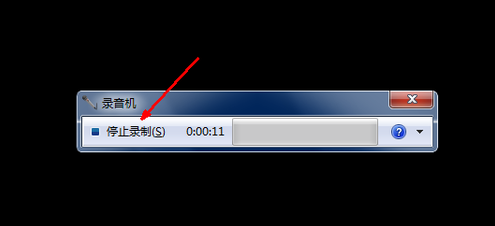
录音电脑图解5
6.点击结束按钮后会弹出一个保存界面,选择保存路径后点击保存按钮即可,。
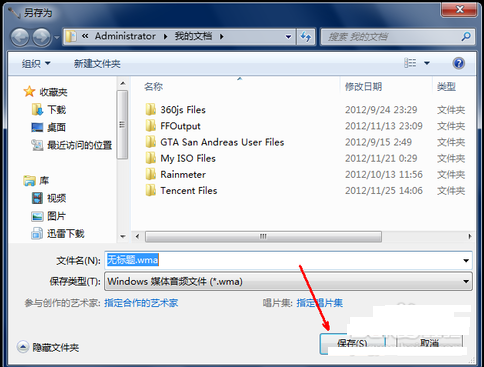
电脑怎么录音电脑图解6
以上就是电脑录音的方法了。
上一篇:技术编辑教您苹果序列号查询激活日期方法
下一篇:细说真实有效win10激活密匙推荐
猜您喜欢
- win10自动关机设置及取消方法..2017-06-16
- 小编告诉你Win10开机提示“服务器正在..2017-10-20
- 笔记本电脑正版win10重装系统教程..2022-12-15
- 小编告诉你解决gpedit.msc找不到的问..2018-10-18
- win10电脑默认下载位置怎么修改?..2020-12-16
- win10开机慢,小编告诉你win10开机慢怎..2018-06-26
相关推荐
- win10如何去掉激活水印的步骤教程.. 2021-12-31
- cad快捷键命令大全,小编告诉你cad有哪.. 2018-03-20
- 小编告诉你win10镜像安装方法.. 2017-07-29
- win10电脑重装win7系统安装教程.. 2017-09-13
- win10应用商店怎么卸载 2022-10-11
- 超极本一键重装系统教程 2017-07-08





 魔法猪一健重装系统win10
魔法猪一健重装系统win10
 装机吧重装系统win10
装机吧重装系统win10
 系统之家一键重装
系统之家一键重装
 小白重装win10
小白重装win10
 人民币转换工具1.0绿色版(货币兑换查询器)
人民币转换工具1.0绿色版(货币兑换查询器) 雨林木风ghost win7系统下载32位旗舰版1705
雨林木风ghost win7系统下载32位旗舰版1705 小白系统ghost win7系统下载64位纯净版1810
小白系统ghost win7系统下载64位纯净版1810 系统之家Ghost Win8 64位专业版下载v201705
系统之家Ghost Win8 64位专业版下载v201705 RT Se7en Lite V1.7.0 多国语言版 (Windows7精简定制工具)
RT Se7en Lite V1.7.0 多国语言版 (Windows7精简定制工具) 雨林木风ghost win7 x64 纯净版201510
雨林木风ghost win7 x64 纯净版201510 雨林木风Ghos
雨林木风Ghos 萝卜家园Ghos
萝卜家园Ghos masm5.0 免费
masm5.0 免费 电脑公司Ghos
电脑公司Ghos 风林火山ghos
风林火山ghos 小白系统ghos
小白系统ghos 硬盘数据恢复
硬盘数据恢复 深度技术ghos
深度技术ghos 深度技术ghos
深度技术ghos 系统之家Win7
系统之家Win7 雨林木风Ghos
雨林木风Ghos 粤公网安备 44130202001061号
粤公网安备 44130202001061号