-
win10系统的电脑u盘装系统怎么装教程图解
- 2023-02-27 11:00:02 来源:windows10系统之家 作者:爱win10
win10系统的电脑怎么用u盘重装系统?win10操作系统是目前的主流操作系统.很多win10系统用户朋友在遇到系统故障时不知道如时解决,想知道win10系统的电脑怎么用u盘重装系统,下面小编就来跟大家分享一下win10系统的电脑用u盘重装系统方法,一起往下看。
工具/原料:
系统版本:windows10系统
品牌型号:华硕无畏13
软件版本:小白一键重装系统v2290+微pe工具v1.1
方法/步骤:
方法一:使用小白一键重装系统工具u盘重装电脑win10系统
1、win10系统的电脑用u盘重装系统方法,首先下载安装好小白一键重装系统工具,入空白u盘到电脑上,选择制作系统模式点击开始制作。
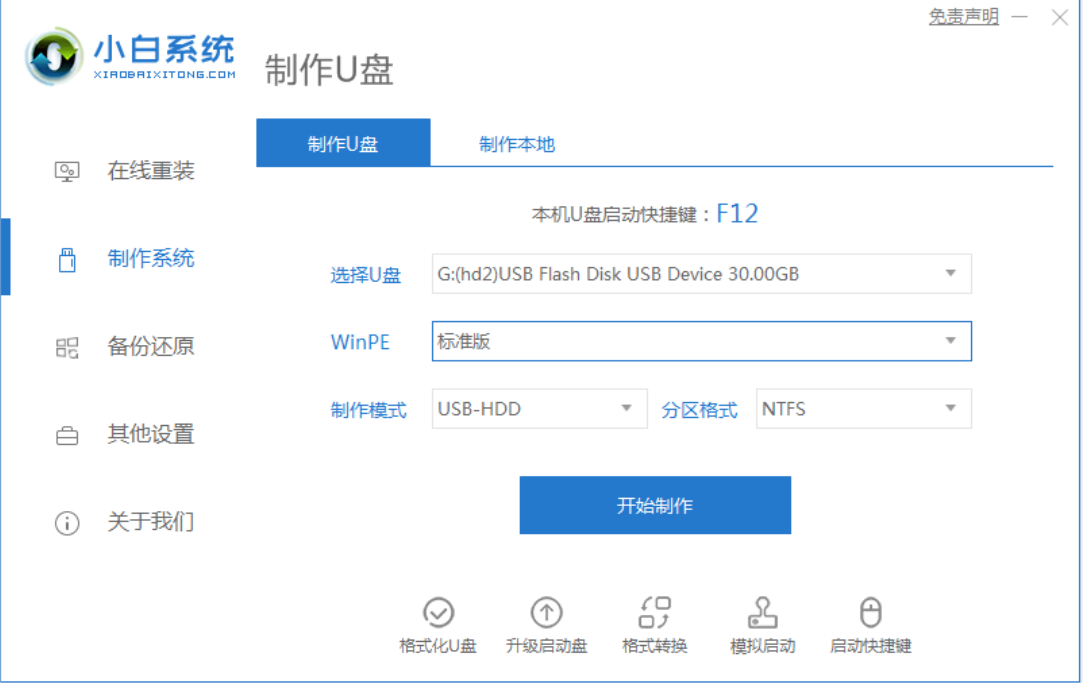
2、选择需要的win10系统,点击开始制作启动盘。

3、装机软件会自动下载win10系统镜像和驱动等,制作完成后预览需要安装的电脑主板的启动热键,再拔除u盘退出。

4、插入u盘启动盘之后,电脑开机不断按启动热键进启动界面,选择u盘启动项回车进入小白pe系统。

5、打开小白装机工具安装win10系统,等待软件自动安装完成后重启电脑。
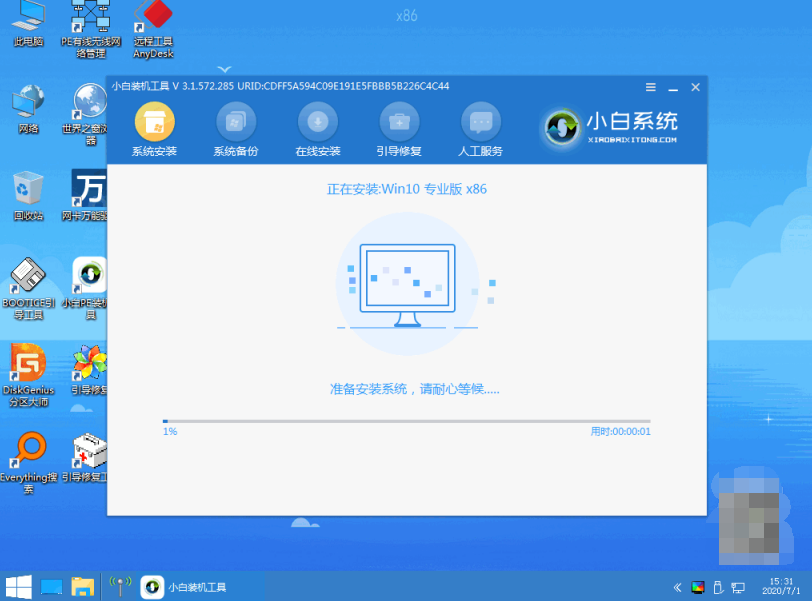
6、进入到win10系统桌面即重装系统成功可正常使用。

方法二:使用微pe工具u盘重装电脑win10系统
1、下载微pe工具打开进入,插入u盘制作启动盘到电脑上,接着再下载原版win10镜像后放在制作好的启动盘目录下。

2、重启电脑进入WinPE,挂载虚拟光驱,点击打开NT6快速安装器执行解压。一般情况下当ISO解压结束,就会提示重启安装。


3、安装的过程和Win8系统一样,依旧还是语言、时间格式、输入法开道,接下来将会有一个许可协议。如果之前安装过Win8,安装win10是肯定没有什么问题的。

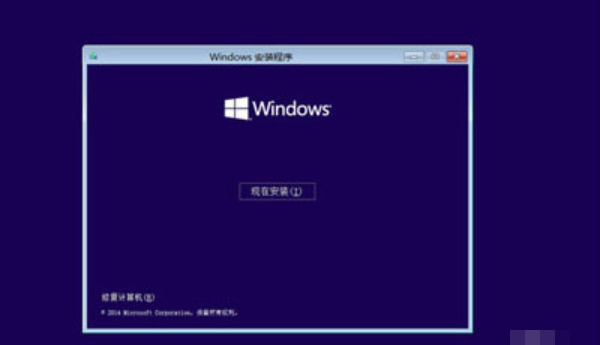
4、Win10预览版提供了两种安装方式,全新安装的话,那就鼠标点击“自定义:仅安装Windows”进行全新安装。

5、磁盘及安装位置选择,如果是实机安装的话,建议大家装到第二分区,完成后Win10会自动与原有系统组成双系统,这样即便出了问题也不会影响主系统的工作。
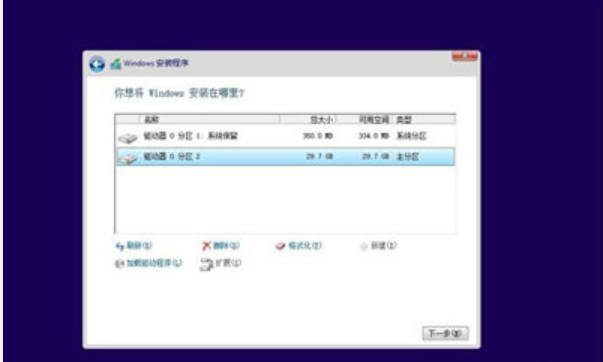
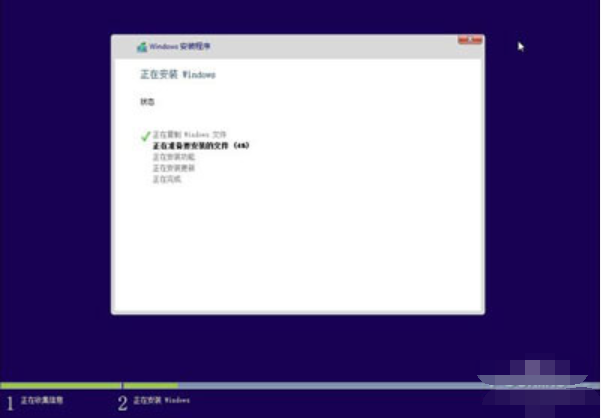
6、进入“下一步”的Win10安装的相关步骤。


7、Win10即可将在Win8下的操作习惯、个性化壁纸以及个人文件等全部同步过来,十分简单实用。



8、而且Win10没有对徽标进行任何修改,依旧还是Win8时代那个样子。
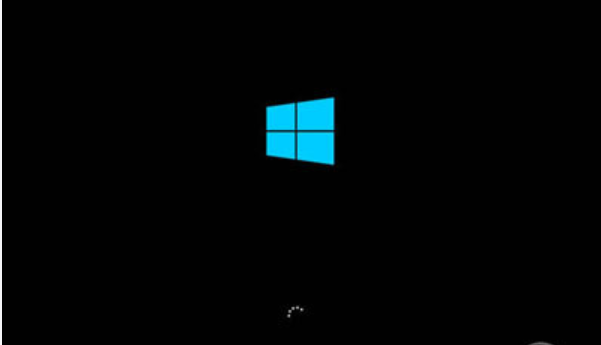
9、预览版是自动激活的,在“系统属性”又或者“电脑和设备”中可以看到“已激活”字样,相关功能也没有什么限制。
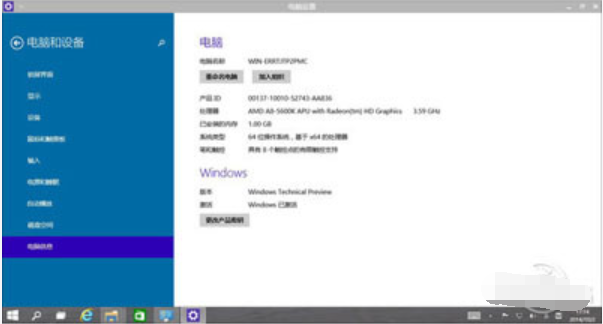
10、Win10自动更新无法手动进行关闭,这在某种程度上似乎有点Android又或者是iOS的调调,确认没问题之后即可正式体验新系统。

总结:
以上就是小编为大家带来的win10系统的电脑用u盘重装系统方法全部内容,先制作好启动U盘,然后将U盘插入需要安装win10系统的电脑上,然后进行操作安装,操作简单。希望本文教程可以帮助到大家。
猜您喜欢
- project 2010 密钥,小编告诉你激活pro..2018-04-25
- 小编告诉你win10版本号怎么查看..2017-10-17
- win10游戏卡住怎么强退2022-03-05
- win10企业版激活密钥最新2022版..2022-03-02
- 详细教您怎么用电脑刻录光盘..2018-10-30
- 详细教您windows10优化实用技巧..2019-03-01
相关推荐
- win10系统下载到哪个网站好 2022-04-26
- 怎么重装电脑系统win10专业版.. 2022-04-23
- windows10激活工具,小编告诉你使用激.. 2018-08-17
- win10系统属性怎打开 2020-04-06
- 小编告诉你win1064位旗舰版系统如何更.. 2017-05-15
- 详解我的电脑图标不见了如何找回.. 2018-12-11



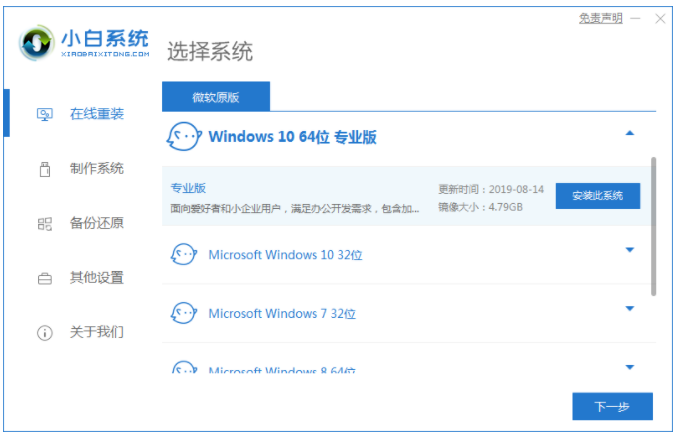
 魔法猪一健重装系统win10
魔法猪一健重装系统win10
 装机吧重装系统win10
装机吧重装系统win10
 系统之家一键重装
系统之家一键重装
 小白重装win10
小白重装win10
 电脑公司ghost Win7 x64纯净版201603
电脑公司ghost Win7 x64纯净版201603 萝卜家园Ghost Win7 64位旗舰版下载 v1906
萝卜家园Ghost Win7 64位旗舰版下载 v1906 HD Tune ProV5.0绿色汉化版(硬盘检测工具)
HD Tune ProV5.0绿色汉化版(硬盘检测工具) 小白系统ghost win10 x64专业版v201703
小白系统ghost win10 x64专业版v201703 Full Video Converter Free v10.3.6 多国语言免费版 (视频格式转换软件)
Full Video Converter Free v10.3.6 多国语言免费版 (视频格式转换软件) 雨林木风win10系统下载64位企业版v201712
雨林木风win10系统下载64位企业版v201712 家庭个人记事
家庭个人记事 windows8全能
windows8全能 vc2005 x86运
vc2005 x86运 深度技术win7
深度技术win7 windows激活
windows激活 系统之家Ghos
系统之家Ghos McAfee AVERT
McAfee AVERT 萝卜家园win1
萝卜家园win1 Next Launche
Next Launche 萝卜家园Ghos
萝卜家园Ghos MaxDOS 9.3
MaxDOS 9.3  雨林木风Ghos
雨林木风Ghos 粤公网安备 44130202001061号
粤公网安备 44130202001061号