-
为你解答win10文件夹访问被拒绝怎么办
- 2019-03-06 09:18:00 来源:windows10系统之家 作者:爱win10
自从win10发布之后,很多小伙伴就纷纷安装体验。但是在使用的过程中也难免会出现各种各样的问题,比如文件夹访问被拒绝,怎么解决呢?今天小编就来跟大家说说怎么解决win10文件夹访问被拒绝这个问题。
打开文件夹提示“你当前无法访问该文件夹”,怎么回事?其实能够导致出现这个问题的并不全是中病毒的原因,还有可能是因为访问权限不够高。下面,小编就来告诉大家win10文件夹访问被拒绝这个问题怎么解决。
1,当打开文件夹,出现“你当前无权访问该文件夹”的提示窗口时,直接点击“继续”按钮。
2,接着会出现一个“拒绝你访问该文件夹”的小窗口,我们点击“安全选项卡”进入。
3,打开文件夹属性窗口后,我们切换到“安全”选项卡中,点击下方的“高级”按钮,如图下所示;
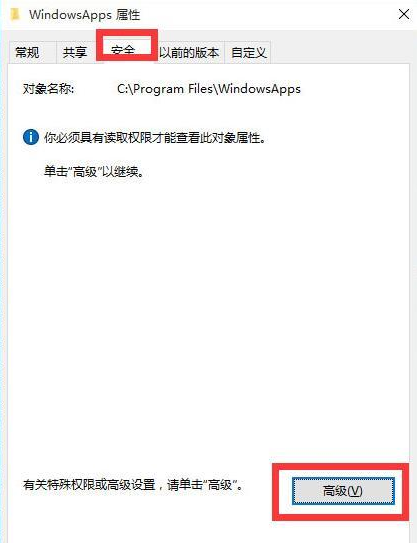
win10电脑图解1
4.进入界面后,点击“所有者”右侧的“更改”按钮。如图下所示;
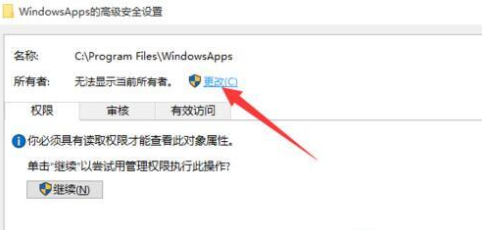
文件夹电脑图解2
5.接着在打开的“选择用户和组”后,输入“管理员账户”,同时点击“检测名称”按钮以确保当前所输入的管理员账户名正确,最后点击“确定”按钮。
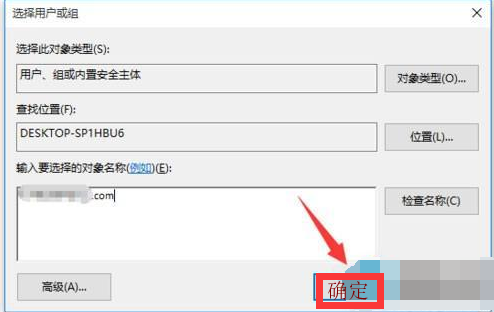
文件夹电脑图解3
6.从返回的“高级安全设置”窗口中,就会发现“所有者”发生变化,同时勾选“替换子容器和对象的所有者”项,点击“确定”按钮。
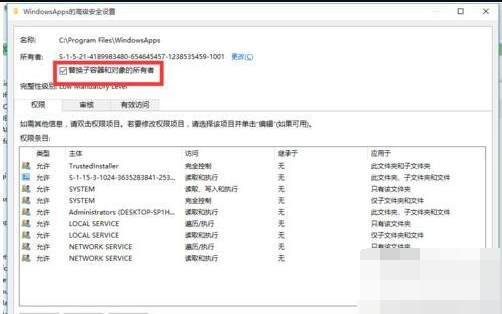
文件夹电脑图解4
7.此时将弹出窗口提示“更改所有权”,同时对当前文件夹中所有对象更改所有权。
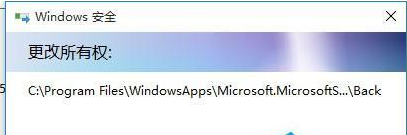
拒绝访问电脑图解5
8.当对文件夹的所有权更改完成后,就可以正常打开并访问文件夹内容啦。

win10电脑图解6
以上就是解决win10文件夹被拒绝访问的方法啦~
猜您喜欢
- 台式电脑怎么重装系统win10教程..2023-02-02
- 小编告诉你解决win10开机慢2017-10-05
- 教您网络适配器如何设置2019-03-30
- win10密钥激活码怎么获得2022-05-11
- 技术编辑教您win10插耳机没声音外放有..2018-11-12
- windows10永久激活工具使用方法..2022-06-22
相关推荐
- 详细教您怎么用电脑刻录光盘.. 2018-10-30
- win10系统如何关闭自动更新 2019-06-12
- win10开始菜单没反应怎么办?.. 2020-12-28
- 微软win10升级助手怎么使用 2021-01-06
- 暴风激活工具怎么用来激活win10.. 2022-06-18
- 图文详解怎么关闭win10欢迎界面.. 2019-03-06





 魔法猪一健重装系统win10
魔法猪一健重装系统win10
 装机吧重装系统win10
装机吧重装系统win10
 系统之家一键重装
系统之家一键重装
 小白重装win10
小白重装win10
 雨林木风ghost win7 x64 旗舰版201608
雨林木风ghost win7 x64 旗舰版201608 驱动人生 v5 5.2.45.251 去广告绿色版 (解决驱动问题)
驱动人生 v5 5.2.45.251 去广告绿色版 (解决驱动问题) 新萝卜家园Win7系统下载32位纯净版1804
新萝卜家园Win7系统下载32位纯净版1804 离线浏览工具 V3.47-6 多语绿色便携版(离线浏览网页缓存文件)
离线浏览工具 V3.47-6 多语绿色便携版(离线浏览网页缓存文件) 系统之家Ghost Win7 32位旗舰版系统下载 v1904
系统之家Ghost Win7 32位旗舰版系统下载 v1904 雨林木风Ghos
雨林木风Ghos 随缘网易全系
随缘网易全系 雨林木风ghos
雨林木风ghos me<x>taProdu
me<x>taProdu QQ终极查好友
QQ终极查好友 oCme v11最新
oCme v11最新 HashMyfiles
HashMyfiles  字体管家 v5.
字体管家 v5. 粤公网安备 44130202001061号
粤公网安备 44130202001061号