-
解决win10 wlan打不开怎么办
- 2019-03-07 10:20:00 来源:windows10系统之家 作者:爱win10
随着微软对win10系统的不断更新完善,现在越来越的人都开始接受并使用上了win10系统。不过,在使用的过程中依然还是会遇到各种各样的问题,比如win10 wlan打不开,该怎么办呢?今天小编就来给大家说说怎么解决win10 wlan已关闭这个问题。
当系统在升级再者是一些三方安全软件的影响下都会导致出现这个问题。而很多用户在遇到这个问题时,都在桌面右下角的wlan图标中打开疑难解答进行检测,但是检测出来的结果却是无法自动绑定ip协议堆栈,该怎么处理呢?下面,小编就给大家带来win10 wlan打不开的解决方法。
1、在笔记本键盘上找一下无线开关,如图下所示,F5就是无线开关按钮,按下“FN+F5”一般就可以启用无线了,当然有的笔记本的无线开关在其他按钮上,例如在f7上;
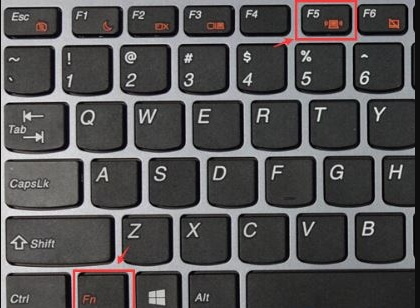
wlan电脑图解1
2,点击右下角的网络图标,在弹出的界面中,可以通过点击飞行模式按钮开关,来关闭飞行模式。如图下所示
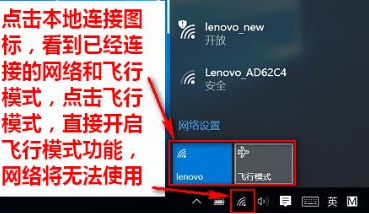
win10电脑图解2
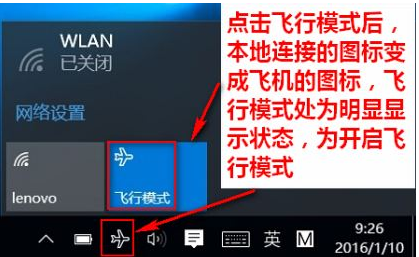
win10 wlan 电脑图解3
3,如果按下开关按钮还是行不通的话,那就需要下载一个“驱动大师”啦~

无线网络电脑图解4
4、安装好之后,打开驱动大师等待检测完后,点击【一键安装】来重装无线网卡即可解决。

无线网络电脑图解5
5、如果无线经常会自动关闭,鼠标右键“开始菜单”,选择“设备管理器”;
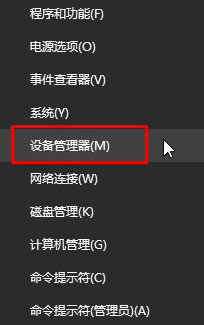
win10电脑图解6
6、展开“网络适配器”找到无线网卡设备,然后右键点击,选择“属性”选项,一般来说无线设备结尾都会以Wireless结尾;
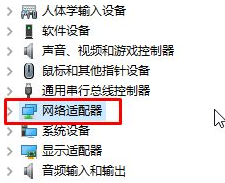
无线网络电脑图解7
7、点击选择“电源管理”选项,然后取消勾选“允许计算机关闭此设备的电源”,点击确定即可。

win10 wlan 电脑图解8
好了~以上陈述就是关于怎么解决win10 wlan已关闭打不开的方法啦~~
猜您喜欢
- 主编教您bios是什么意思2019-03-28
- win10怎么更新win11系统2023-01-19
- win10系统关机时总是提示更新怎么办..2020-04-02
- win10打开软件从服务器返回了一个参照..2017-06-23
- 如何使用win10镜像重装系统2020-06-12
- win10如何显示我的电脑在桌面?小编告..2017-11-02
相关推荐
- win10系统如何使用返回桌面快捷键.. 2020-07-30
- win10系统如何修复?老司机教你一键修.. 2018-10-31
- windows10教育版激活密钥2022新版.. 2022-02-27
- win10玩lol出现蓝屏怎么办,小编告诉你.. 2017-11-28
- 老司机教你esd转iso怎么转换.. 2019-05-09
- win10系统自带备份功能怎么使用.. 2020-02-27





 魔法猪一健重装系统win10
魔法猪一健重装系统win10
 装机吧重装系统win10
装机吧重装系统win10
 系统之家一键重装
系统之家一键重装
 小白重装win10
小白重装win10
 银行卡号所在地一键查询 1.0 绿色版 (银行卡查询助手)
银行卡号所在地一键查询 1.0 绿色版 (银行卡查询助手) TightVNC V2.7.7 绿色汉化版(32和64位) (远程控制软件)
TightVNC V2.7.7 绿色汉化版(32和64位) (远程控制软件) QQ梦幻海底管家辅助14.2下载(QQ梦幻海底辅助去广告版)
QQ梦幻海底管家辅助14.2下载(QQ梦幻海底辅助去广告版) 系统之家Ghost Win8专业版系统下载 (64位) v1903
系统之家Ghost Win8专业版系统下载 (64位) v1903 深度技术Ghost win7旗舰版32位V2014.11电脑城万能版
深度技术Ghost win7旗舰版32位V2014.11电脑城万能版 小白辅助管理系统v1.0(挂QQ神器必备的辅助软件)中文免费版
小白辅助管理系统v1.0(挂QQ神器必备的辅助软件)中文免费版 深度技术 Gho
深度技术 Gho 萝卜家园win1
萝卜家园win1 Sims3Dashboa
Sims3Dashboa QQ五笔输入法
QQ五笔输入法 深度技术win8
深度技术win8 VC2010运行库
VC2010运行库 系统之家Ghos
系统之家Ghos 斯托夫文件格
斯托夫文件格 小白系统Ghos
小白系统Ghos ACDSee v15.2
ACDSee v15.2 KMSpico v7.0
KMSpico v7.0 粤公网安备 44130202001061号
粤公网安备 44130202001061号