-
详细教您win10取消开机密码步骤
- 2019-03-11 09:18:00 来源:windows10系统之家 作者:爱win10
使用win10系统的用户都知道,win10开机是需要开机密码才可以登录的,很多朋友不喜欢有开机密码,那么win10取消开机密码要怎么才能实现呢?别着急,下面小编就来告诉你win10取消开机密码的步骤。
很多朋友的电脑中因为有重要资料的存在,所以需要设置开机密码,但是另外一部分用户就特别讨厌电脑有开机密码,今天小编就来跟各位分享一下怎么取消windows10系统的开机密码。
win10取消开机密码步骤
1.首先进入win10系统桌面,鼠标右键桌面左下角的开始按钮,在弹出的界面中选择运行选项打开。
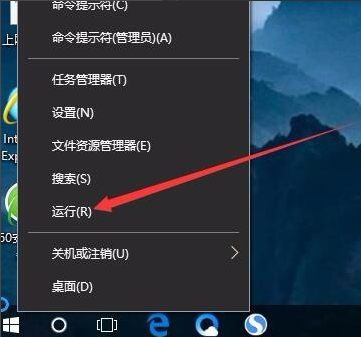
win10开机密码电脑图解1
2.在打开的运行窗口中输入Control Userpasswords2命令,然后点击确定按钮,进入下一步。
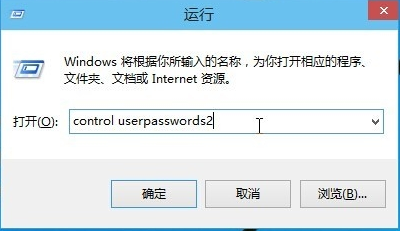
win10开机密码电脑图解2
3.在他弹出的用户账户界面中将“要使用本计算机,用户必须输入用户名和密码”前面的勾勾去除,然后点击应用按钮,进入下一步。
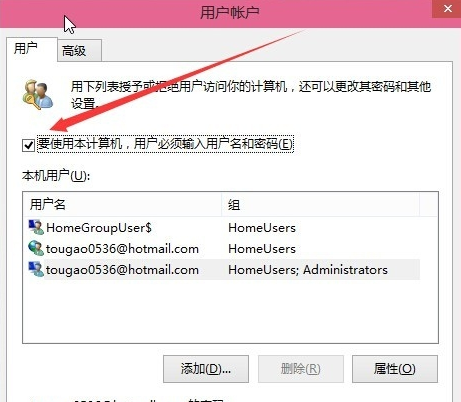
win10取消开机密码电脑图解3
4.在弹出的自动登录界面中输入win10系统的用户名和密码,点击确定即可。
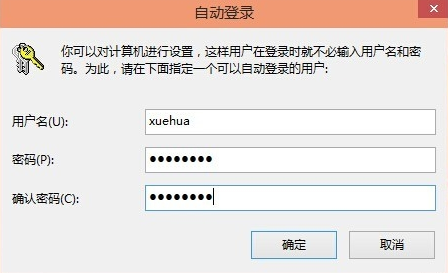
win10开机密码电脑图解4
5.这时重启电脑登录的时候就不需要输入开机密码了。
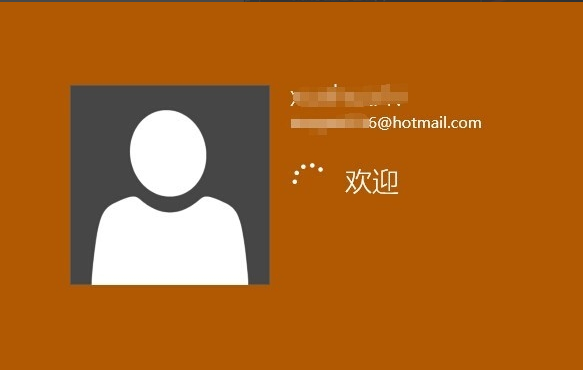
开机密码电脑图解5
以上就是win10取消开机密码步骤了,希望对您有帮助。
猜您喜欢
- C盘清理工具,小编告诉你win7怎么清理C..2017-12-18
- msi电脑下载与安装win10专业版系统教..2019-09-03
- 微软官网win10下载安装方法步骤..2023-01-08
- 大神告诉你win10网页没有声音怎么处理..2017-06-19
- win10激活工具免费版使用方法..2022-05-25
- 解决win10系统如何设置英伟达显卡..2019-07-24
相关推荐
- win10分辨率怎么设置? 2020-12-25
- 手把手教你win10系统更新在哪.. 2020-05-06
- 图文详解win10edge浏览器打不开网页怎.. 2019-02-22
- 系统之家win10安装安装教程 2017-10-05
- 解答win10企业版和专业版区别.. 2019-04-08
- 一键激活windows10企业版系统工具最新.. 2017-05-26





 魔法猪一健重装系统win10
魔法猪一健重装系统win10
 装机吧重装系统win10
装机吧重装系统win10
 系统之家一键重装
系统之家一键重装
 小白重装win10
小白重装win10
 小白系统Ghost Win10 32位专业版下载 v1904
小白系统Ghost Win10 32位专业版下载 v1904 Weeny Free Alarm Clockv1.2 官方免费版 (睡懒觉专用工具)
Weeny Free Alarm Clockv1.2 官方免费版 (睡懒觉专用工具) 新萝卜家园Win7系统下载64位纯净版1711
新萝卜家园Win7系统下载64位纯净版1711 Microsoft Toolkit v2.4.5 绿色版 (Win8/Office2013激活工具)
Microsoft Toolkit v2.4.5 绿色版 (Win8/Office2013激活工具) 小白系统xp sp3纯净版系统下载 v1909
小白系统xp sp3纯净版系统下载 v1909 ASLR Process
ASLR Process 本地视频播放
本地视频播放 Defraggler v
Defraggler v FlashFXP 4.3
FlashFXP 4.3 ImTOO Blu-ra
ImTOO Blu-ra 萝卜家园 gho
萝卜家园 gho 暴风影音 v5.
暴风影音 v5. OneKey v8.1
OneKey v8.1 Privacy Eras
Privacy Eras 粤公网安备 44130202001061号
粤公网安备 44130202001061号