-
解答win10如何设置默认输入法
- 2019-03-25 11:22:00 来源:windows10系统之家 作者:爱win10
不知不觉,win10系统已经发布4年了,各方面也已经相当完善了。但是,为什么设置默认输入法就那么难呢?那是因为你没遇到我呀。小编给大家带来了win10设置默认输入法的小技巧,赶紧来瞧瞧吧
win10如何设置默认输入法呢?每次开机进入系统时都要设置一下输入法,实在是浪费时间,有没有一打字就是自己想要的输入法呢?下面,小编就给大家介绍一下win10设置默认输入法的详细步骤
1、点击右下角的输入法图标,选择语言首选项
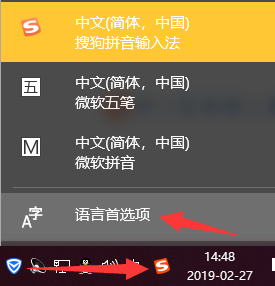
win10电脑图解1
2、打开区域和语言设置界面
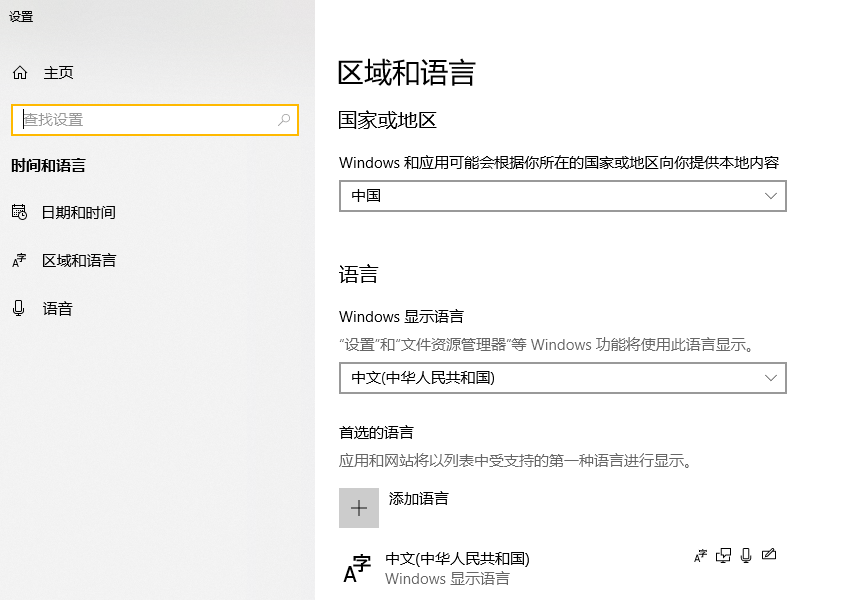
win10设置默认输入法电脑图解2
3、我们找到最右侧的【高级键盘设置】,点击它
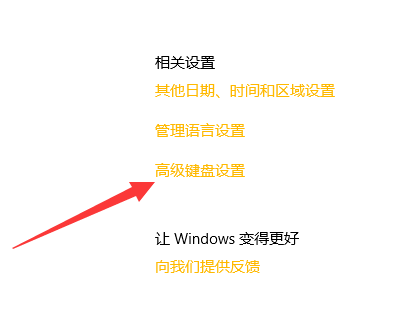
win10默认输入法电脑图解3
4、在高级键盘设置下,点击使用语言列表(推荐)的下拉菜单
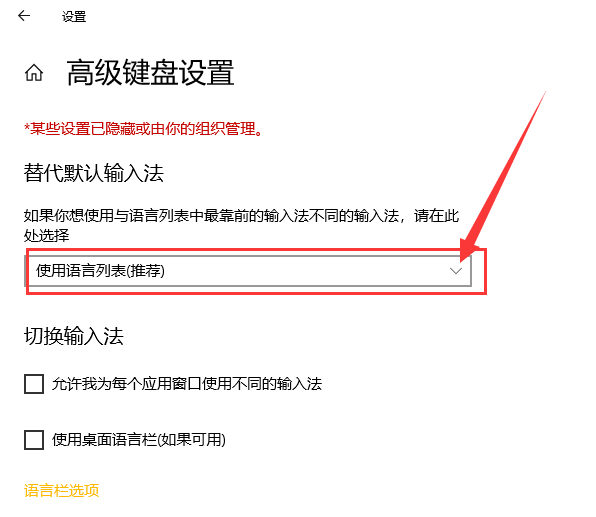
win10电脑图解4
5、这时候就可以把自己喜欢的输入法设置成默认输入法啦
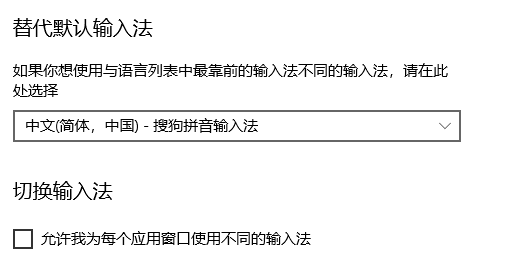
win10电脑图解5
猜您喜欢
- gtx590,小编告诉你网速很快打开网页很..2018-03-12
- 电脑蓝牙怎么开,小编告诉你打开电脑蓝..2018-01-26
- win10闪屏怎么办2023-02-12
- win10浏览器打不开网页但能上网怎么办..2022-04-27
- win10版本号如何查看?小编告诉你如何..2017-11-07
- win10杜比音效怎么安装|win10杜比怎么..2017-06-18
相关推荐
- 壹号本电脑win10家庭版系统下载与安装.. 2019-10-18
- 电脑怎么设置win10管理权限的教程.. 2022-01-01
- u盘重装系统win10教程 2020-02-19
- 台式机win10系统根本就没有调节屏幕亮.. 2020-11-29
- win10激活码可以激活几台电脑.. 2022-07-08
- win10美式键盘怎么添加 2017-06-12





 魔法猪一健重装系统win10
魔法猪一健重装系统win10
 装机吧重装系统win10
装机吧重装系统win10
 系统之家一键重装
系统之家一键重装
 小白重装win10
小白重装win10
 McAfee AVERT Stinger 11.0.0.261 绿色版 防止病毒感染和木马的软件
McAfee AVERT Stinger 11.0.0.261 绿色版 防止病毒感染和木马的软件 Windows之家_Ghost_Win7_32位纯净版V2014.03
Windows之家_Ghost_Win7_32位纯净版V2014.03 深度技术Ghost Win7 SP1 32位装机版系统下载v1812
深度技术Ghost Win7 SP1 32位装机版系统下载v1812 网络电话自动追呼v9.0下载(电话骚扰器)
网络电话自动追呼v9.0下载(电话骚扰器) 萝卜家园Ghost win10 x86专业版系统下载 v1908
萝卜家园Ghost win10 x86专业版系统下载 v1908 获取机器码小工具v1.0 绿色中文版 (自动获取机器码工具)
获取机器码小工具v1.0 绿色中文版 (自动获取机器码工具) 网站资源采集
网站资源采集 深度技术Ghos
深度技术Ghos 萝卜家园Ghos
萝卜家园Ghos 萝卜家园win1
萝卜家园win1 电脑公司Win7
电脑公司Win7 小白系统ghos
小白系统ghos 超多功能的轻
超多功能的轻 新萝卜家园Wi
新萝卜家园Wi ExtremeCopy
ExtremeCopy  萝卜家园 Gh
萝卜家园 Gh 粤公网安备 44130202001061号
粤公网安备 44130202001061号