-
详细教您win10如何安装iis
- 2019-05-05 14:28:00 来源:windows10系统之家 作者:爱win10
iis也就是互联网信息服务,iis也是windows系统的基础服务之一,但是很少有朋友知道怎么安装iis,下面小编就来给大家介绍一下iis的安装步骤。希望对您有帮助。
很多朋友想给自己做个网站写一些自己的日常生活记录,网站这些都设计好了但是怎么才能搭起来呢,这时候您就需要先安装iis了,如果您没有安装iis那么网站是没有办法搭建的,下面就来看看具体步骤。
win10如何安装iis
1.进入win10系统,点击开始按钮,在开始菜单中选择“所有应用”。
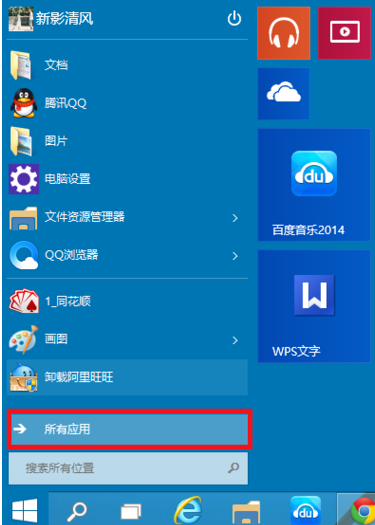
安装iis系统软件图解1
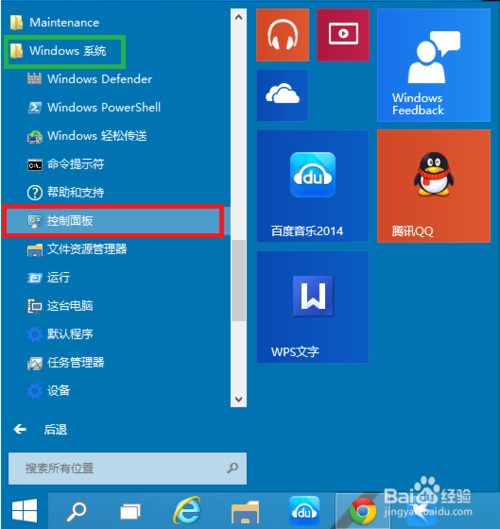
如何安装iis系统软件图解2
2.然后在windows系统中找到控制面板并打开。
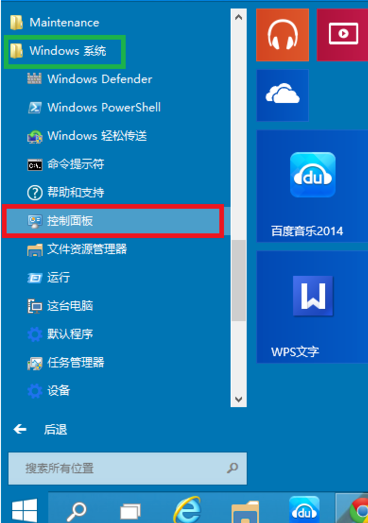
iis安装系统软件图解3
3.在控制面板界面中点击“程序”选项打开。

iis安装系统软件图解4
4.在“程序”界面中点击“启用或关闭Windows功能”打开。
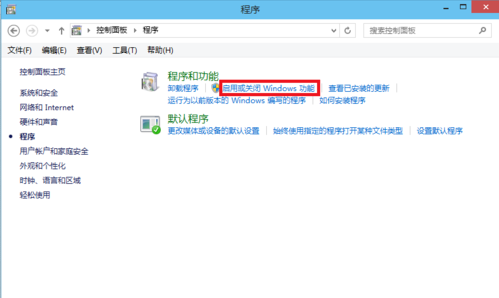
iis安装系统软件图解5
5.在“Windows功能”界面中点击“Internet Information Services”,然后在打开的列表中勾选你需要的功能,点击确定。
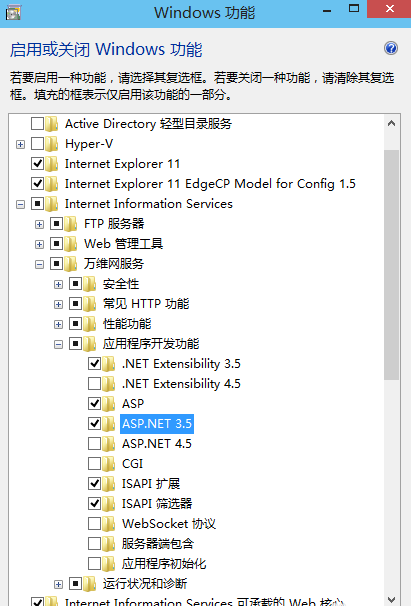
安装iis系统软件图解6
6.接着windows会自动下载并安装您勾选的系统,耐心等待完成,
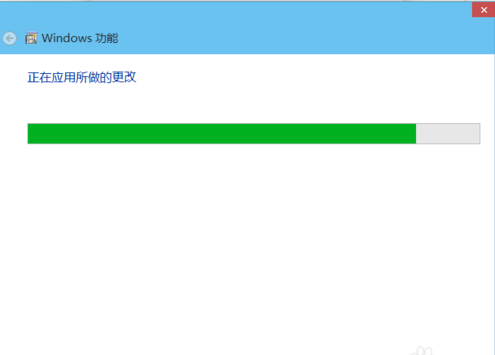
iis安装系统软件图解7
7.当出现“Windows已完成请求的更改”的时候就说明完成了,点击立即重新启动按钮。
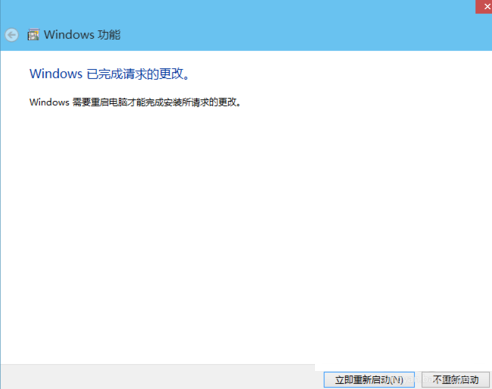
iis安装系统软件图解8
8.电脑重启后,在IE浏览器地址栏中输入localhost,如果能正常打开就说明iis安装成功了。
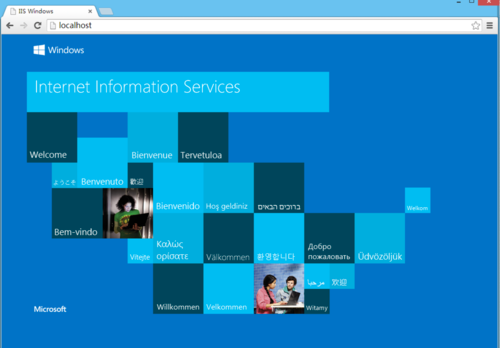
安装iis系统软件图解9
猜您喜欢
- 怎样提高网速,小编告诉你电脑怎样提高..2018-07-02
- 小编告诉你怎样开启win10微软小娜..2017-10-14
- win10 下载安装方法2021-01-06
- win10激活工具下载的使用教程..2022-07-12
- 小编告诉你win10关闭粘滞键的方法..2018-10-06
- 笔记本摄像头打不开,小编告诉你怎么解..2018-06-21
相关推荐
- windows7激活替换win10系统的教程.. 2022-11-19
- 电脑密码怎么取消?小编告诉你如何取消.. 2017-11-09
- 永久激活win10专业版密钥 win10神key.. 2022-03-22
- 苹果无法激活iphone怎么办 2022-06-29
- 演示win10系统为什么安装不了软件.. 2019-07-24
- win10安全模式跳过开机密码的解决办法.. 2020-08-14





 魔法猪一健重装系统win10
魔法猪一健重装系统win10
 装机吧重装系统win10
装机吧重装系统win10
 系统之家一键重装
系统之家一键重装
 小白重装win10
小白重装win10
 技术员联盟ghost win7 x64 旗舰装机版 v1701
技术员联盟ghost win7 x64 旗舰装机版 v1701 雨林木风ghost win10 x64专业版v201604
雨林木风ghost win10 x64专业版v201604 新萝卜家园ghost Win7 x64纯净版201507
新萝卜家园ghost Win7 x64纯净版201507 深度技术ghost win7系统下载64位装机版1711
深度技术ghost win7系统下载64位装机版1711 AthTek Voice Changerv1.5 免费安装版 (音频调速软件)
AthTek Voice Changerv1.5 免费安装版 (音频调速软件) 系统之家Ghost Win8 x86专业版v201610
系统之家Ghost Win8 x86专业版v201610 城通网盘文件
城通网盘文件 Bigasoft AVI
Bigasoft AVI 小白系统ghos
小白系统ghos 萝卜家园ghos
萝卜家园ghos HTML5 Slides
HTML5 Slides 黑营扣扣军刀
黑营扣扣军刀 深度技术win1
深度技术win1 系统之家ghos
系统之家ghos 系统之家ghos
系统之家ghos 深度技术Ghos
深度技术Ghos 系统之家ghos
系统之家ghos 粤公网安备 44130202001061号
粤公网安备 44130202001061号