-
Win10系统如何设置定时更换电脑密码
- 2020-08-06 08:00:08 来源:windows10系统之家 作者:爱win10
下面是Win10系统如何设置定时更换电脑密码:
第一步,通过Win + R组合键打开运行窗口,输入gpedit.msc,然后按回车确定。
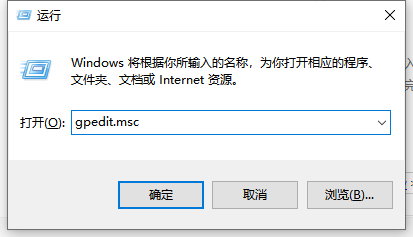
第二步,进入组策略编辑器后,找到计算机配置--Windows设置--安全设置--帐户策略--密码策略,在右侧窗口中找到并双击“最大密码使用期限”;
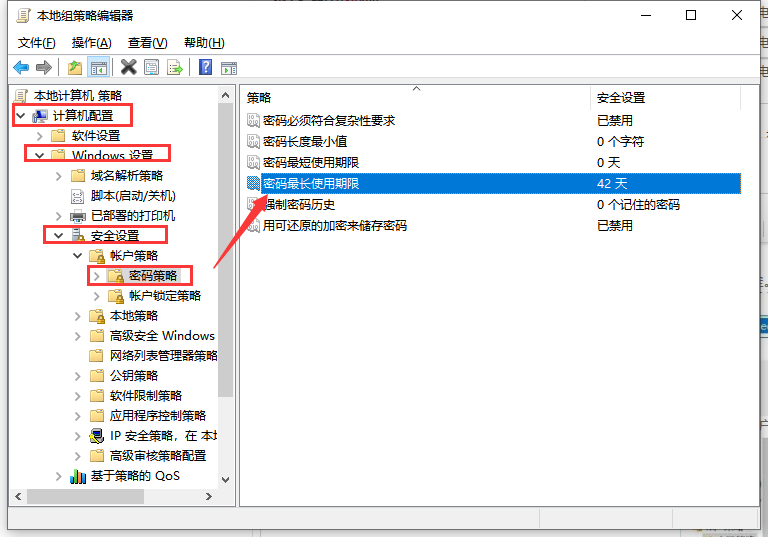
第三步是进入最大密码使用期限的属性对话框。在“本地安全设置”选项卡下,我们可以自定义密码更新时间。如果选择“ 0”,则当前用户登录密码将始终为该密码,并且系统登录密码将永不过期。设置完成后,单击底部的“确定”。一旦达到设置的时间期限,计算机将提示您更改密码,然后您必须乖乖地更改登录密码。
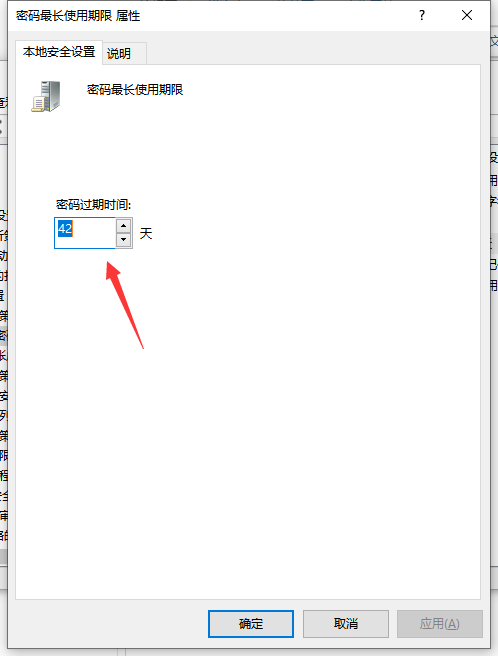
上述是教你Win10系统如何设置定时更换电脑密码教程。
猜您喜欢
- 刷bios,小编告诉你电脑主板怎么刷bios..2018-06-11
- win10专业版密钥2022新版分享..2022-08-08
- win10专业版激活方法介绍2022-06-05
- win10正式版系统安装图文教程..2020-10-07
- win10系统修复比较好的方法2019-07-15
- win10千万不要重置的原因是什么..2023-02-24
相关推荐
- 如何设置win10开机密码 2020-08-10
- win10 onedrive_小编告诉你怎么禁用On.. 2018-03-07
- 如何打开系统服务,小编告诉你win10如.. 2018-01-12
- win10下载官网系统安装教程 2022-06-11
- 小编告诉你win10卡怎么办 2017-10-05
- win10系统还原如何操作 2022-05-05





 魔法猪一健重装系统win10
魔法猪一健重装系统win10
 装机吧重装系统win10
装机吧重装系统win10
 系统之家一键重装
系统之家一键重装
 小白重装win10
小白重装win10
 萝卜家园32位win7旗舰版2014 10月最新版
萝卜家园32位win7旗舰版2014 10月最新版 萝卜家园 Win8 x86位专业版系统下载(32位) v1907
萝卜家园 Win8 x86位专业版系统下载(32位) v1907 深度技术ghost Xp Sp3 专业装机版1808
深度技术ghost Xp Sp3 专业装机版1808 蓝屏代码查询器 v1.1.9中文版(专业蓝屏错误代码查询工具)
蓝屏代码查询器 v1.1.9中文版(专业蓝屏错误代码查询工具) 阿里旺旺v2013(去广告绿色版下载)
阿里旺旺v2013(去广告绿色版下载) 小白系统 ghost Win8.1 64位纯净版201509
小白系统 ghost Win8.1 64位纯净版201509 快乐报表V5.0
快乐报表V5.0 Foxmail v7.1
Foxmail v7.1 深度技术win1
深度技术win1 深度技术Ghos
深度技术Ghos SetupImgBurn
SetupImgBurn 小白一键重装
小白一键重装 QQ2013beta2(
QQ2013beta2( 小白系统ghos
小白系统ghos 极点五笔7.13
极点五笔7.13 电脑公司ghos
电脑公司ghos 最新360安全
最新360安全 喜欢问免积分
喜欢问免积分 粤公网安备 44130202001061号
粤公网安备 44130202001061号