-
例举win10系统如何进入安全模式
- 2019-06-04 10:20:00 来源:windows10系统之家 作者:爱win10
win10系统是我们现在的主流操作系统,其界面美观,开机速度快,安全性高,兼容性强,很多小伙伴安装了win10系统后想进入安全模式查杀病毒,可是不知如何操作。下面,我就教大家进入安全模式的方法
近来不少小伙伴询问小编进入win10安全模式的方法,其实进入安全模式的方法有很多,比如开机立即不停的点按F8,那么进入win10系统之后如何进入安全模式呢?我给大家整理了详细步骤,赶紧来瞧瞧吧
相关教程
win10系统进入安全模式详细步骤
1、点击左下角的开始菜单,点击设置按钮
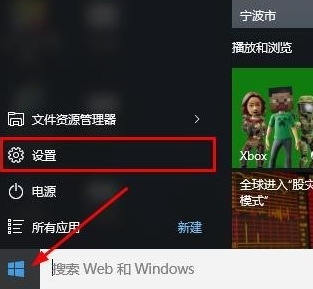
安全模式电脑图解1
2、选择“更新和安全”
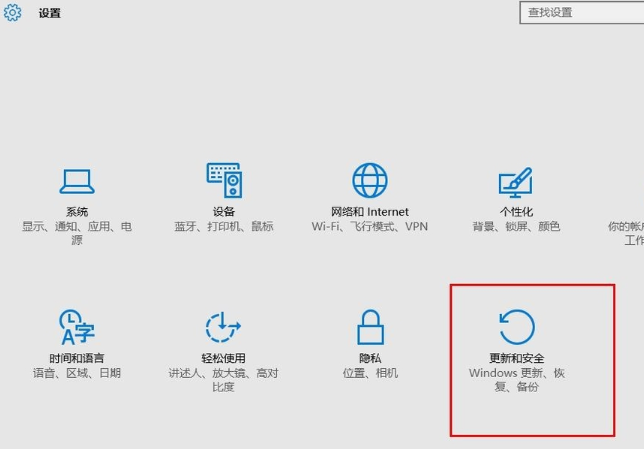
win10系统电脑图解2
3、左侧菜单选择“修复”,点击高级启动下方的“立即重启”
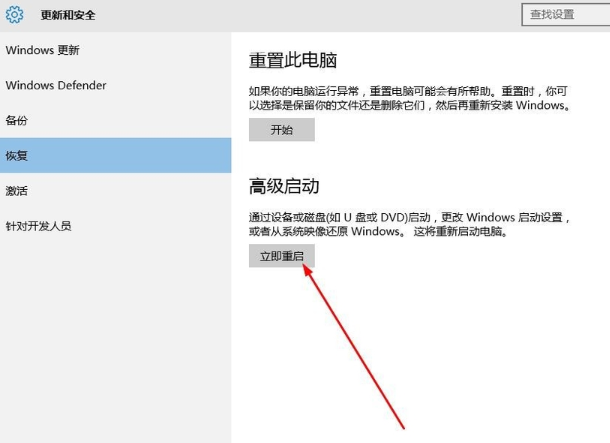
win10安全模式电脑图解3
4、重启后会进入安全操作界面,选择“疑难解答”
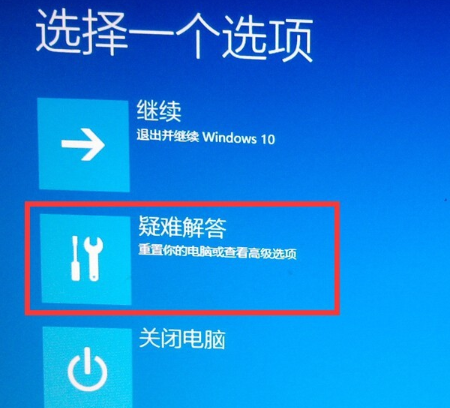
win10系统电脑图解4
5、选择“高级选项”
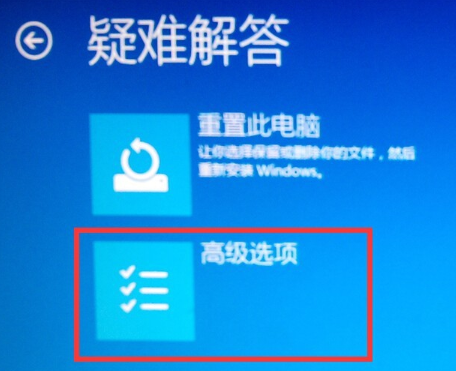
安全模式电脑图解5
6、进入高级选项界面,选择“启动设置”
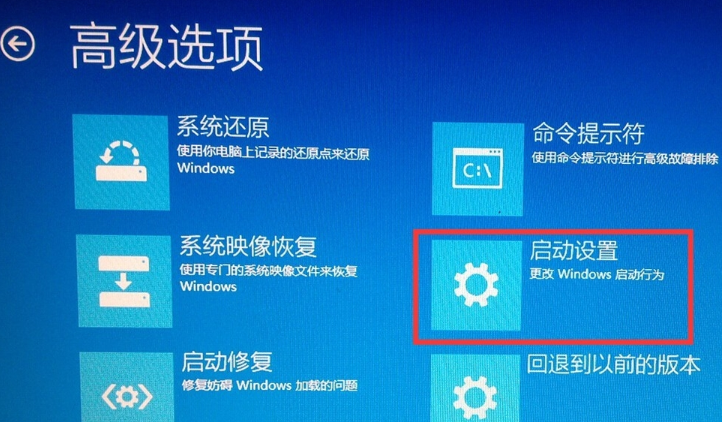
安全模式电脑图解6
7、直接点击右下角的重启按钮
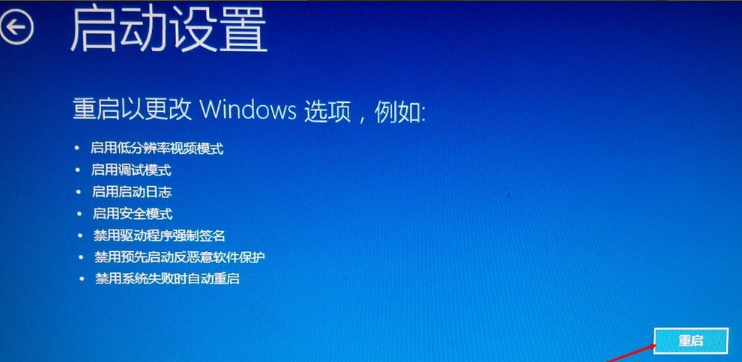
安全模式电脑图解7
8、等待重启后按下F4即可进入安全模式
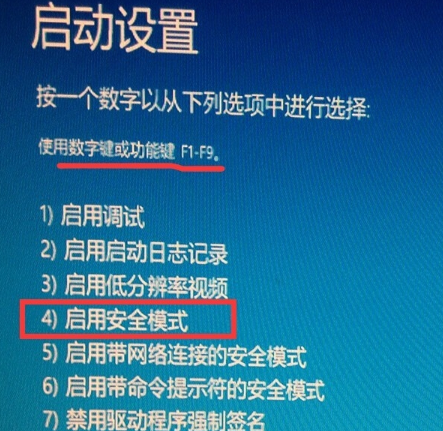
win10安全模式电脑图解8
9、如图,进入安全模式
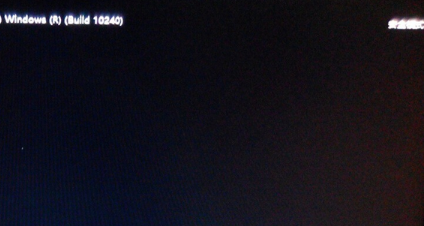
win10开机进入安全模式电脑图解9
猜您喜欢
- 简单实用的win10权限设置步骤..2017-06-03
- 如何设置win10显示长时间格式..2020-09-14
- 打印机脱机怎么办,小编告诉你打印机脱..2018-05-25
- 控制面板快捷键,小编告诉你Win10控制..2018-06-05
- 小编告诉你win10怎么备份系统..2017-10-06
- win10优化大师最新教程2017-10-18
相关推荐
- win10专业版永久激活码2022 2022-04-29
- 小编告诉你电脑视频怎么截图.. 2018-12-04
- win10怎么设置虚拟内存呢 2017-06-05
- 小编告诉你win10系统中输入法打不开怎.. 2017-10-26
- win10专业版ghost系统安装教程.. 2021-01-04
- win10无法从1703升级到1903的解决教程.. 2022-03-29





 魔法猪一健重装系统win10
魔法猪一健重装系统win10
 装机吧重装系统win10
装机吧重装系统win10
 系统之家一键重装
系统之家一键重装
 小白重装win10
小白重装win10
 雨林木风ghost win7 x86 旗舰版201608
雨林木风ghost win7 x86 旗舰版201608 萝卜家园 Ghost xp sp3 专业装机版 2018.09
萝卜家园 Ghost xp sp3 专业装机版 2018.09 索尼笔记本win7旗舰版 64位V2015.1
索尼笔记本win7旗舰版 64位V2015.1 深度技术ghost win7系统下载64位装机版1802
深度技术ghost win7系统下载64位装机版1802 Win10简体中文专业版下载
Win10简体中文专业版下载 最新WPS Offi
最新WPS Offi 深度技术Ghos
深度技术Ghos Universal Ex
Universal Ex 深度技术win7
深度技术win7 FileSearchEX
FileSearchEX 萝卜家园ghos
萝卜家园ghos 深度技术ghos
深度技术ghos 小白系统ghos
小白系统ghos SDL Passolo
SDL Passolo  粤公网安备 44130202001061号
粤公网安备 44130202001061号