-
win10专业版系统镜像如何安装
- 2019-06-24 10:20:00 来源:windows10系统之家 作者:爱win10
win10系统是微软发布的最新的也是最后一个独立Windows版本,它回归了开始菜单,增加了小娜搜索功能,虚拟桌面,是一个非常具有人性化的操作系统。下面,我就给大家介绍一下win10专业版的下载安装方法
系统镜像是操作系统的克隆文件,便于我们下载安装系统。一般我们都会在微软官网上下载ISO格式的系统镜像文件。接下来,我就以win10专业版为例,教大家使用装机吧系统重装软件安装系统镜像的简单方法
win10专业版系统镜像安装教程
1、下载装机吧一键重装系统软件,官网下载地址http://www.kkzj.com/
2、下载完成后打开装机吧一键重装软件,退出杀毒工具。
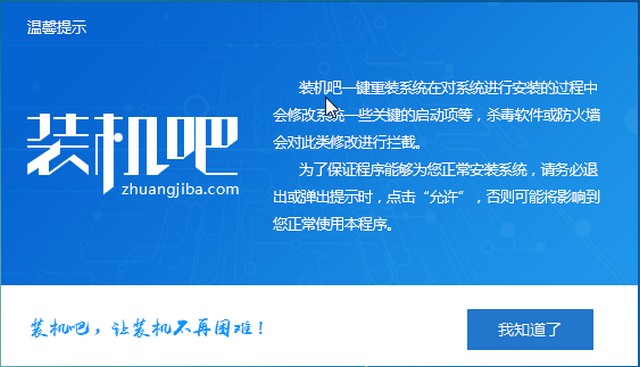
win10专业版镜像电脑图解1
3、选择界面上方的备份/还原,点击自定义镜像还原
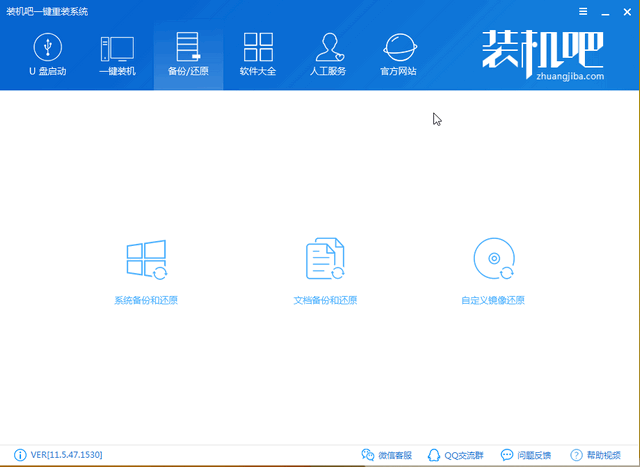
win10专业版镜像电脑图解2
4、选择需要安装的win10专业版系统镜像,点击右侧的挂载镜像
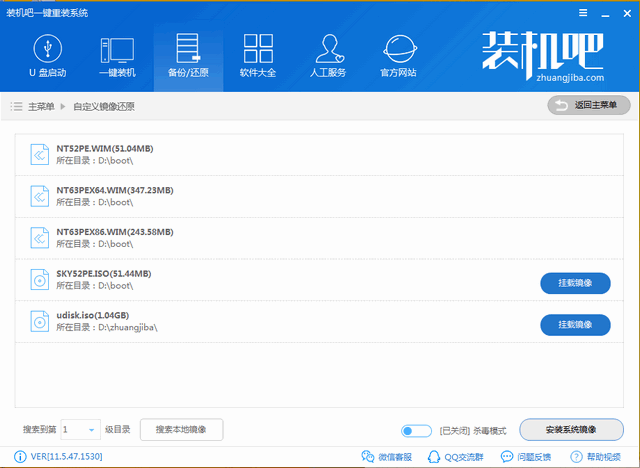
专业版电脑图解3
5、出现窗口中选择比较大的文件,如图,选择install.wim(2.79GB)的文件,点击安装系统镜像
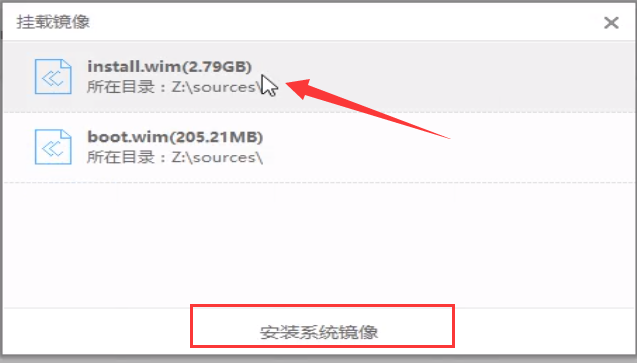
系统镜像电脑图解4
6、wim文件窗口中选择Windows10专业版
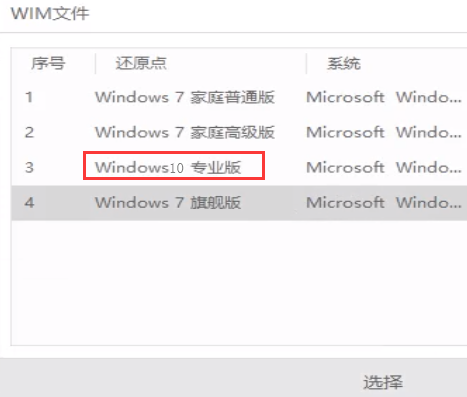
系统镜像电脑图解5
7、等待PE系统的下载完成后,出现提示后点击立即重启。
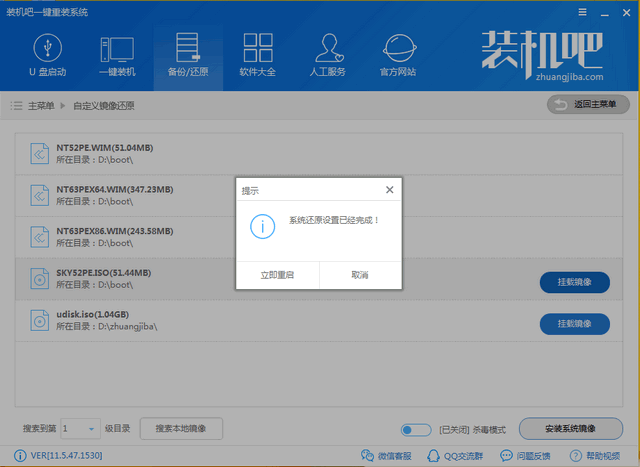
win10电脑图解6
8、重启电脑进入Windows启动管理器,选择装机吧一键重装系统PE安装模式,回车
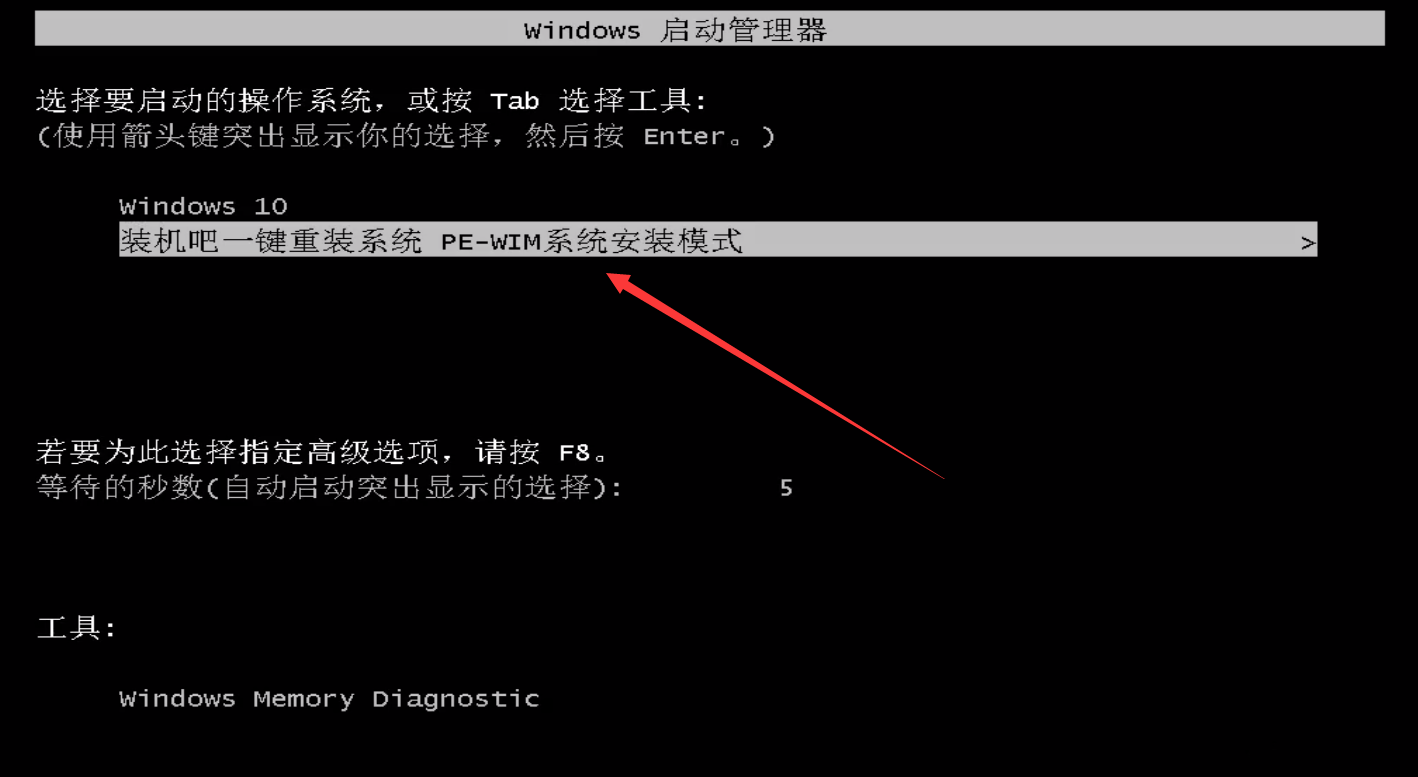
win10专业版镜像电脑图解7
9、之后等待进入PE就会自动进行win10专业版系统镜像的安装了,进入win10专业版桌面就可以正常使用啦
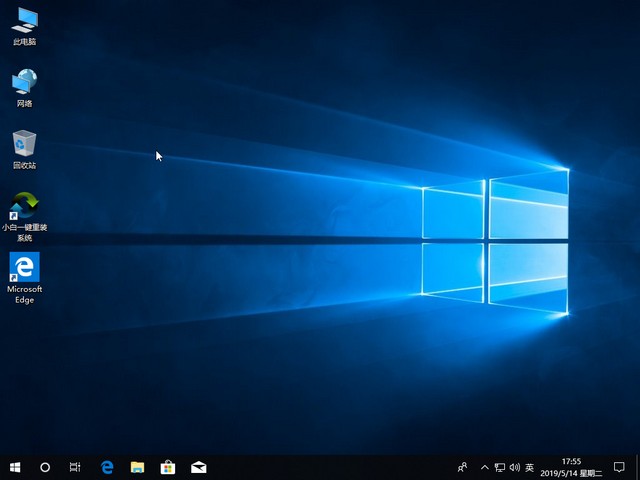
系统镜像电脑图解8
以上就是win10专业版系统镜像的安装方法了,学会了就赶紧动手试试吧,有疑问还可以咨询人工客服哦
猜您喜欢
- win10只有c盘怎么分区的教程..2022-04-01
- win10怎么取消开机密码和pin2022-05-04
- win10系统安装教程2022-01-19
- 为什么win10不能更新|win10不能更新怎..2017-06-12
- win10开始菜单设置在哪里2023-01-09
- win10 1803,小编告诉你怎样解决win10..2018-09-17
相关推荐
- win10任务栏透明怎么设置 2020-12-21
- win10键盘设置在哪里 2022-12-11
- 小编告诉你windows10平板模式的使用.. 2017-10-07
- 原版win10专业版下载安装教程图解.. 2022-06-28
- 怎么设置win10任务栏透明 2022-09-04
- ENZ电脑下载与安装win10家庭版系统详.. 2019-09-28





 魔法猪一健重装系统win10
魔法猪一健重装系统win10
 装机吧重装系统win10
装机吧重装系统win10
 系统之家一键重装
系统之家一键重装
 小白重装win10
小白重装win10
 深度技术ghost win7 sp1 x86自动激活2014年4月32位版
深度技术ghost win7 sp1 x86自动激活2014年4月32位版 萝卜家园Ghost Win7 32位2014_9月旗舰版
萝卜家园Ghost Win7 32位2014_9月旗舰版 PCStitch V10.00.023 汉化破解版(十字绣设计软件)
PCStitch V10.00.023 汉化破解版(十字绣设计软件) PPS影音 v3.1.0.1077 去广告版 (PPS绿色播放器)
PPS影音 v3.1.0.1077 去广告版 (PPS绿色播放器) 深度技术Ghost win8 64位纯净版下载v201707
深度技术Ghost win8 64位纯净版下载v201707 小白系统32位win7旗舰版系统下载v20.03
小白系统32位win7旗舰版系统下载v20.03 小白系统win1
小白系统win1 小白系统ghos
小白系统ghos 深度技术Win1
深度技术Win1 酷狗v7.4.0.9
酷狗v7.4.0.9 酷狗音乐盒 2
酷狗音乐盒 2 深度技术ghos
深度技术ghos Sumatra PDF
Sumatra PDF  深度技术Ghos
深度技术Ghos 遨游浏览器v4
遨游浏览器v4 Microsoft To
Microsoft To 涛涛QQ邮箱提
涛涛QQ邮箱提 小白系统Ghos
小白系统Ghos 粤公网安备 44130202001061号
粤公网安备 44130202001061号