-
笔记本无法开机重装win10
- 2019-07-09 09:18:00 来源:windows10系统之家 作者:爱win10
笔记本电脑相较于其他类型的电脑更具有便携性,使用人数不在少数。但是因其结构比较紧密,当遇到笔记本无法开机的时候,我们小白用户首先会从软件上解决问题。今天,我就给大家分享一下最能解决问题的U盘重装win10系统的方法,重装其他系统也可以哦
笔记本无法开机如何重装win10系统呢?当然是使用U盘重装系统啦,电脑可以开机的话我们可以使用简单的一键重装系统方法,无法开机只能使用U盘重装系统了。接下来,我就教大家U盘重装win10系统的方法
一、笔记本无法开机重装win10系统准备工具
1、找一台可以正常上网的电脑,下载装机吧一键重装系统,装机吧不仅支持一键重装系统,还可以制作U盘启动盘。官方下载地址:http://www.kkzj.com/
2、大于10G的U盘一个,备份U盘数据
二、制作U盘启动盘
1、打开装机吧一键重装系统,退出全部的杀毒软件,点击我知道了
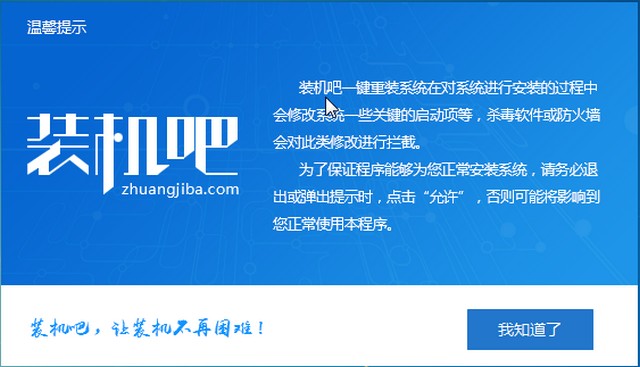
U盘重装win10电脑图解1
2、选择U盘启动界面下的U盘模式
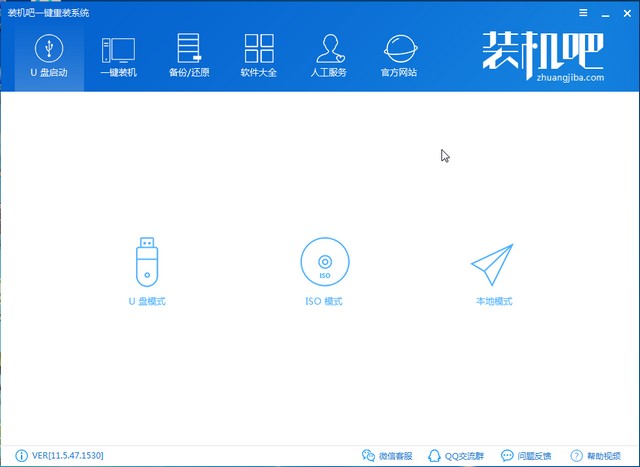
win10电脑图解2
3、U盘重装笔记本后续步骤需要设置U盘启动,先点击右下方的快捷键查询一下笔记本电脑品牌的启动热键。然后选择U盘,点击一键制作启动U盘

笔记本电脑图解3
4、弹出清除U盘警告提示,点击确定,点击uefi/bios双启动
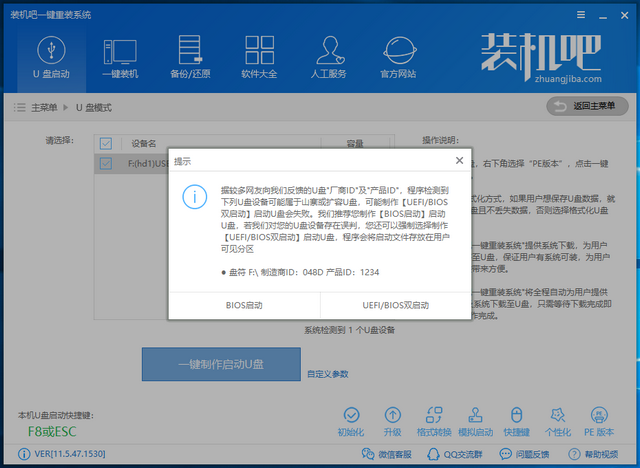
笔记本电脑图解4
5、系统选择微软官方原版win10系统,点击下载且制作U盘。等待u盘启动盘制作完成后拔出U盘
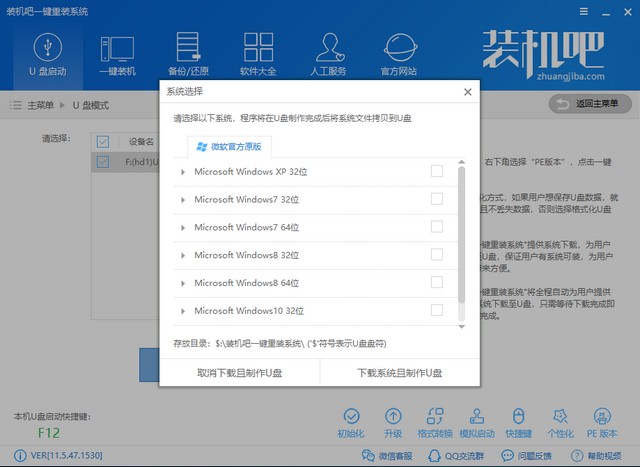
win10电脑图解5
三、设置U盘启动
1、U盘插入无法开机的笔记本电脑,然后按下开机键,然后迅速不停的敲击上一步骤查询的启动热键

笔记本电脑图解6
2、打开boot选择界面,使用上下方向键选择USB选项或者U盘品牌选项,回车

笔记本电脑图解7
四、进入PE内安装系统
1、来到装机吧PE选择界面,选择02新机型进入
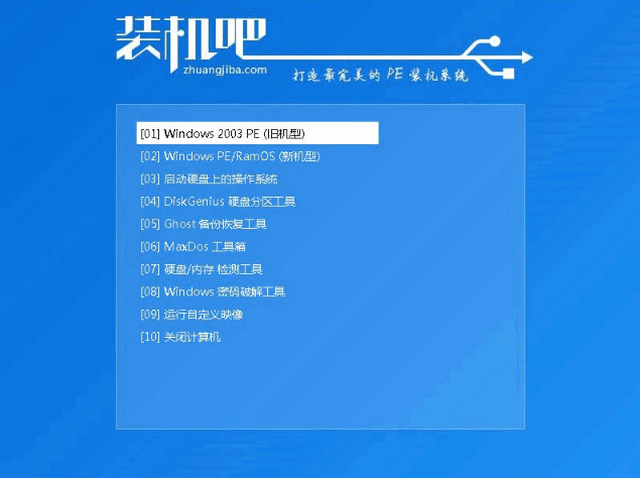
U盘重装win10电脑图解8
2、出现启动选择界面选择64位PE进入
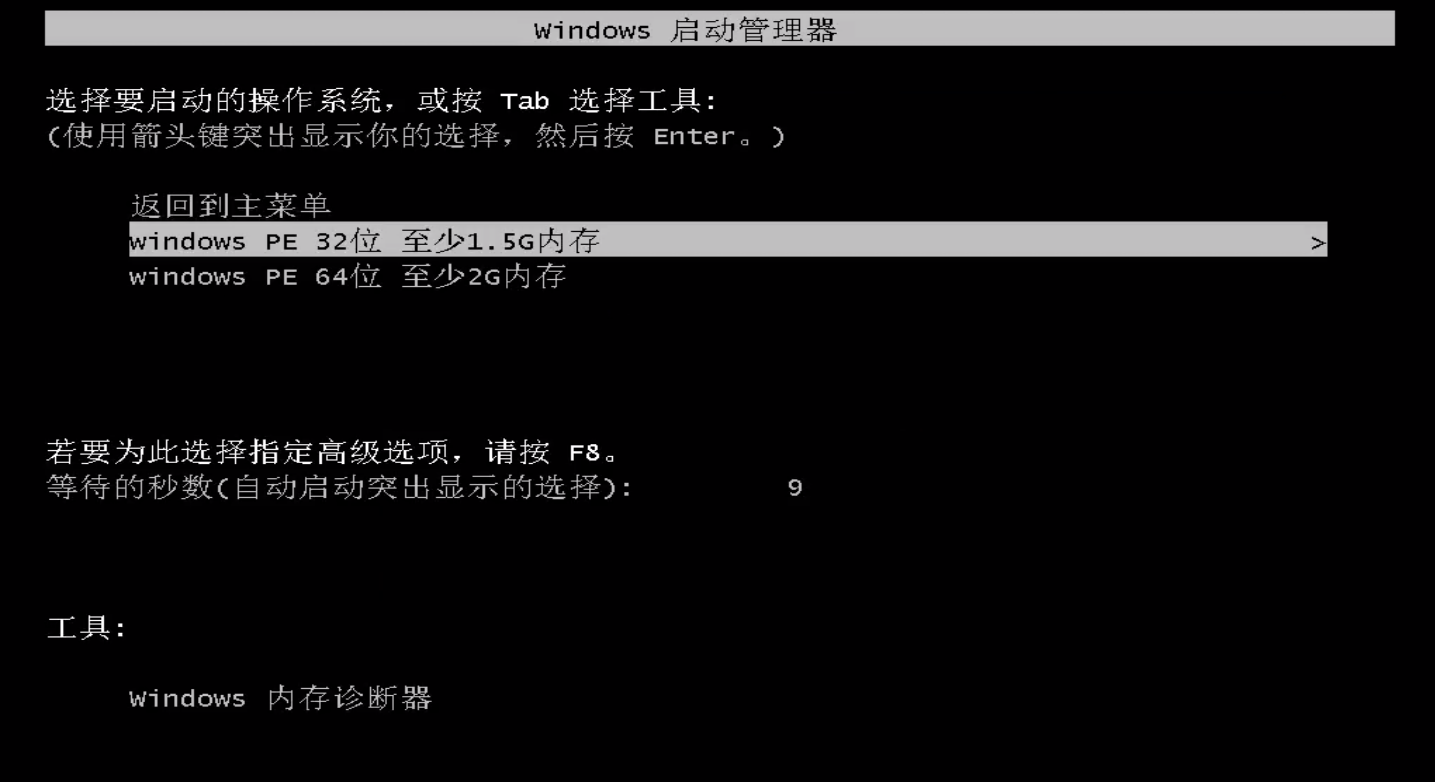
笔记本无法开机重装win10电脑图解9
3、进入PE系统,弹出装机吧装机工具,选择win10系统,将其安装在系统盘C盘,然后点击安装系统

U盘重装win10电脑图解10
4、PE内win10系统安装完成后,拔出U盘,重启电脑等待进入win10系统桌面就可以正常使用啦
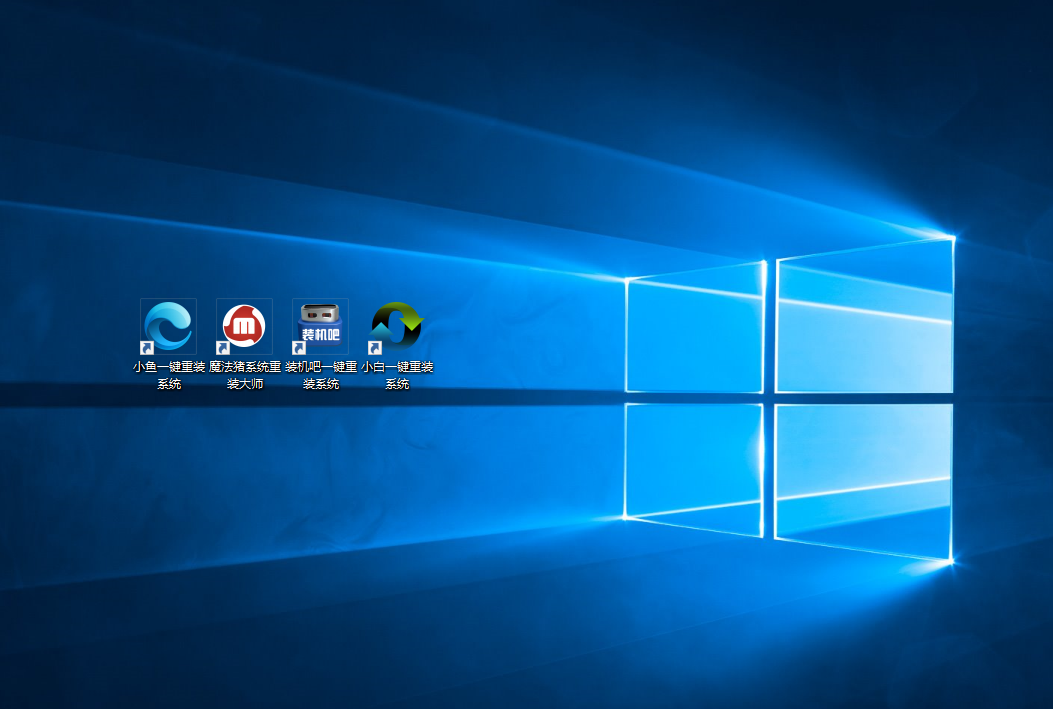
笔记本电脑图解11
以上就是笔记本无法开机重装win10系统的图文教程啦,安装过程中遇到问题还可以联系人工客服哦
猜您喜欢
- win10老是自动弹出反馈中心怎么办..2020-09-07
- 升级win10开机慢了怎么办呢?制作图文..2017-07-17
- 不用u盘怎么重装系统win102022-12-16
- 刷新dns,小编告诉你如何刷新dns解析缓..2018-07-25
- 电脑显卡升级,小编告诉你显卡怎么升级..2018-07-06
- win10系统如何清理垃圾?小编告诉你操..2018-01-24
相关推荐
- win10系统如何清理垃圾?小编告诉你操.. 2018-01-24
- windows installer clean up,小编告诉.. 2017-12-15
- 2017最新win10专业版一键安装系统安装.. 2017-08-03
- win10安装密钥2022新版分享 2022-08-08
- 讲解iso镜像文件怎么安装 2019-07-31
- win10系统空间音效无法使用怎么办.. 2020-03-21





 魔法猪一健重装系统win10
魔法猪一健重装系统win10
 装机吧重装系统win10
装机吧重装系统win10
 系统之家一键重装
系统之家一键重装
 小白重装win10
小白重装win10
 深度技术win8.1 32位专业版系统下载 v1906
深度技术win8.1 32位专业版系统下载 v1906 电脑公司 ghost xp_sp3 稳定装机版 2017.02
电脑公司 ghost xp_sp3 稳定装机版 2017.02 电脑公司 Ghost Win7 64位旗舰版 V13.0
电脑公司 Ghost Win7 64位旗舰版 V13.0 雨林木风Ghost win8 32位专业版v201606
雨林木风Ghost win8 32位专业版v201606 深度技术Ghost win8.1 64位纯净版系统下载v1812
深度技术Ghost win8.1 64位纯净版系统下载v1812 萝卜家园Ghost xp sp3电脑城装机版 2013.03
萝卜家园Ghost xp sp3电脑城装机版 2013.03 雨林木风Win7
雨林木风Win7 深度技术Ghos
深度技术Ghos 萝卜家园 Win
萝卜家园 Win 驱动精灵2013
驱动精灵2013 萝卜家园Ghos
萝卜家园Ghos QQ聊天查看器
QQ聊天查看器 雨林木风Ghos
雨林木风Ghos 深度技术ghos
深度技术ghos 系统之家ghos
系统之家ghos 图片处理器Ph
图片处理器Ph 萝卜家园win1
萝卜家园win1 系统之家Win7
系统之家Win7 粤公网安备 44130202001061号
粤公网安备 44130202001061号