-
win10系统如何清理垃圾?小编告诉你操作方法
- 2018-01-24 09:14:24 来源:windows10系统之家 作者:爱win10
win10系统怎么清理电脑垃圾呢?大家都知道电脑使用的时间久了就会留下很多的垃圾问题,小编现在教大家怎么清理win10系统垃圾,不会操作的朋友赶紧看看吧。
一般电脑最流畅的时候就是刚重装好系统没有安装什么软件时,使用一段时间后由于电脑上一些软件产生了垃圾文件就导致电脑变慢了,现在就看看怎么清理这些垃圾吧。
1、点击桌面此电脑图标打开资源管理器,右键需要清理的磁盘点击属性,之后点击磁盘清理。
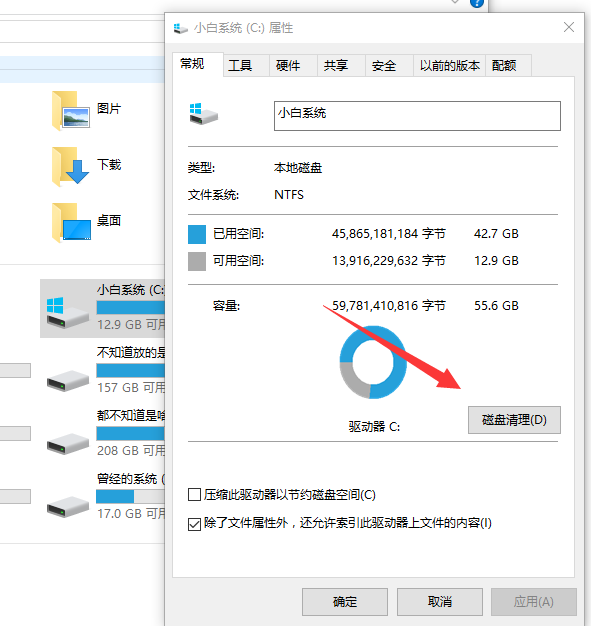
win10清理系统软件图解1
2、可以看到里面有很多的清理选项,勾选需要清理的项目点击确定即可,有些是系统垃圾,点击清理系统文件。以同样的方法清理即可。
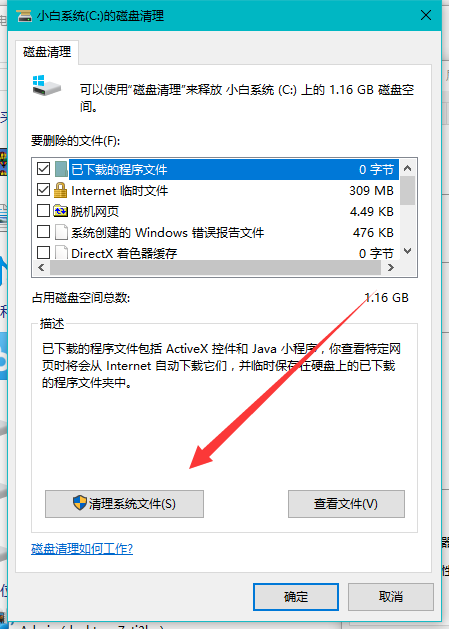
win10清理系统软件图解2
3、正在清理各类垃圾,清理完成后关闭即可。
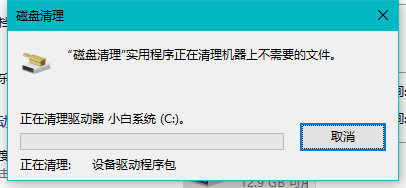
win10系统系统软件图解3
4、除了可以用上面的方法外还可以按下win+r组合键在运行窗口输入:cleanmgr.exe 命令打开清理窗口。
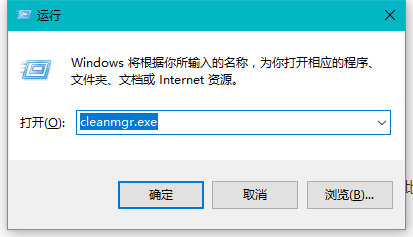
win10系统系统软件图解4
5、如下图所示,选中需要清理的分区,点击确定即可开始清理磁盘。
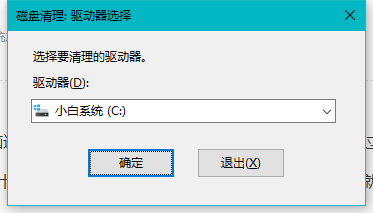
系统垃圾系统软件图解5
以上既是小编给大家介绍的win10系统清理系统垃圾的操作方法,有兴趣了解更多的电脑知识可以在本站搜索相关的资料。
猜您喜欢
- 暴风激活工具怎么用来激活win10..2022-06-18
- win10家庭版永久激活工具下载使用..2022-03-22
- 怎么安装电脑win10系统软件2022-12-15
- 惠普电脑怎么重装系统win102023-01-23
- Win10家庭版激活密钥20212022-05-07
- 如何让win10停止更新呢2017-05-16
相关推荐
- 虚拟机win10镜像下载安装教程.. 2022-04-26
- 小编告诉你win10非常卡怎么办.. 2017-10-23
- win8升级win10图文详解 2017-07-20
- 小编告诉你win10企业版激活 2017-10-16
- win10家庭版升级专业版会清除数据吗.. 2022-04-29
- 小马win10激活工具下载与使用方法.. 2022-09-21





 魔法猪一健重装系统win10
魔法猪一健重装系统win10
 装机吧重装系统win10
装机吧重装系统win10
 系统之家一键重装
系统之家一键重装
 小白重装win10
小白重装win10
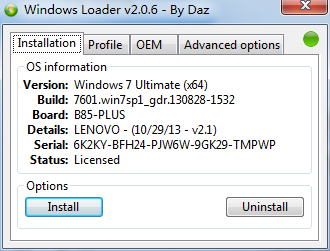 最佳win7激活工具Windows 7 Loader 2.0.6英文版
最佳win7激活工具Windows 7 Loader 2.0.6英文版 07073游戏浏览器 v2.0.1.6官方正式版
07073游戏浏览器 v2.0.1.6官方正式版 雨林木风ghost xp sp3旗舰版系统下载1809
雨林木风ghost xp sp3旗舰版系统下载1809 雨林木风Ghost win8 64位专业版v201610
雨林木风Ghost win8 64位专业版v201610 小白一键重装系统官方V10.0.0.11下载及使用教程
小白一键重装系统官方V10.0.0.11下载及使用教程 系统之家Ghost Win8 64位专业版下载v201708
系统之家Ghost Win8 64位专业版下载v201708 175游戏浏览
175游戏浏览 乐游加速浏览
乐游加速浏览 小白系统Win8
小白系统Win8 深度技术win8
深度技术win8 Ghost win7电
Ghost win7电 斯巴达浏览器
斯巴达浏览器 117game游戏
117game游戏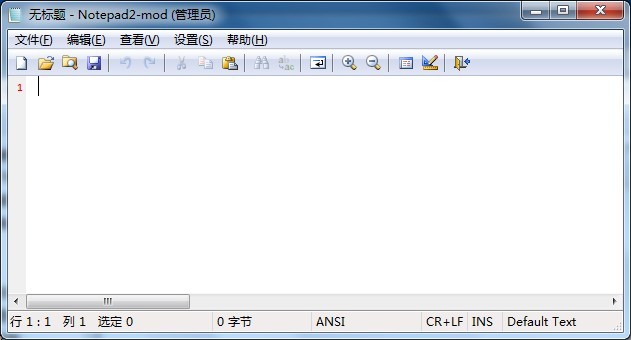 Notepad2 V4.
Notepad2 V4. 糖果游戏浏览
糖果游戏浏览 雨林木风ghos
雨林木风ghos 小白系统win1
小白系统win1 粤公网安备 44130202001061号
粤公网安备 44130202001061号