-
讲解win10系统重装后如何设置
- 2019-07-31 10:20:00 来源:windows10系统之家 作者:爱win10
win10系统是微软发布的最后一款独立Windows系统,易用性强,安全性高,很多朋友都将系统升级为win10了。不过有些朋友重装win10系统后也遇到了一些问题,比如win10系统重装后怎么设置呢?我们来了解一下
现在网上基本上写的教程都是如何重装win10系统,可是win10系统重装完成后还有很多步骤需要我们选择,去设置,有可能就会一失足成千古恨。下面,我就教大家win10系统重装后的设置方法
win10系统重装后设置教程
1、win10重装完成后出现此界面,区域选择中国,点击是
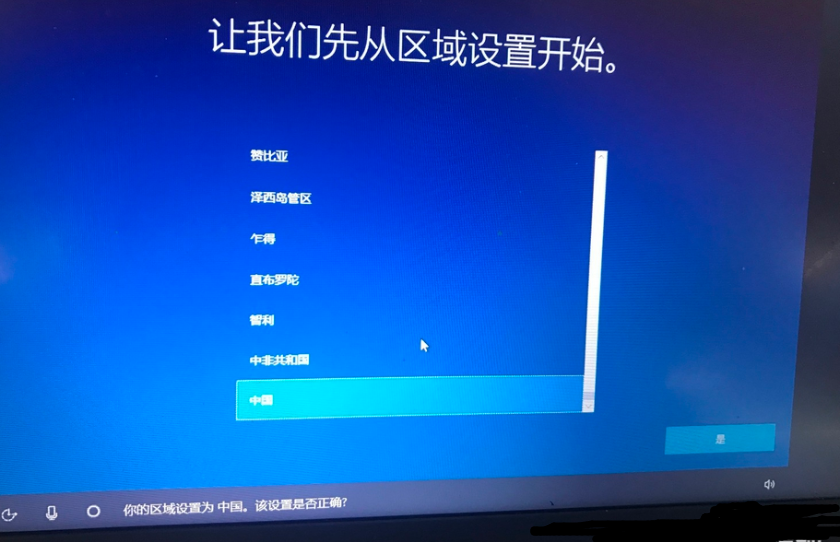
系统重装电脑图解1
2、键盘布局可以根据自己的需要进行选择,大部分朋友都是选择微软拼音
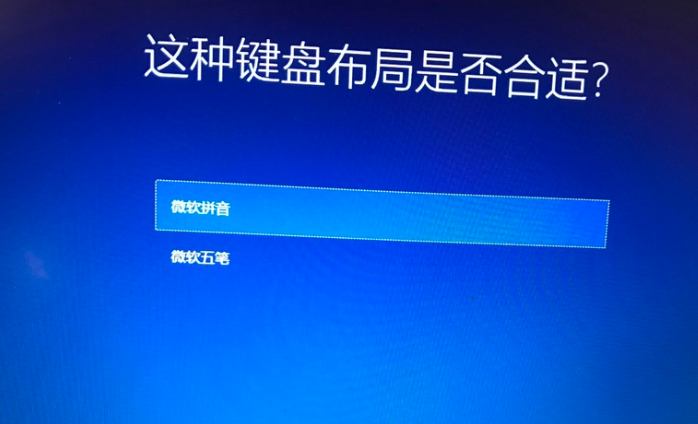
系统重装电脑图解2
3、然后出现是否要添加第二种键盘布局,跳过
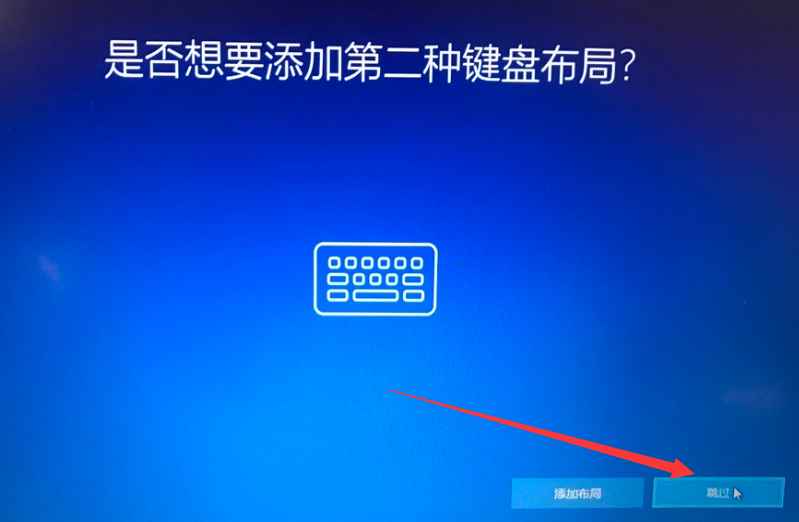
系统重装电脑图解3
4、网络等进入到系统后再连接,跳过
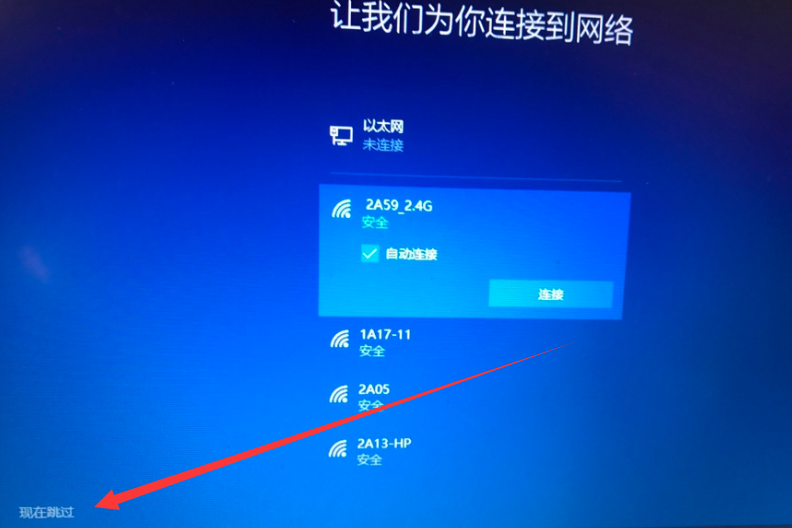
win10重装后设置电脑图解4
5、出现许可协议,接受
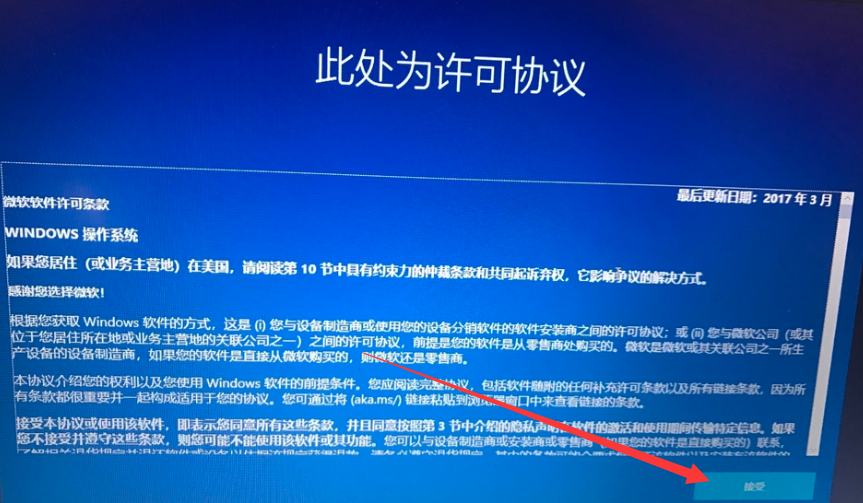
win10重装后设置电脑图解5
6、无需登录微软账户,登录界面选择脱机账户
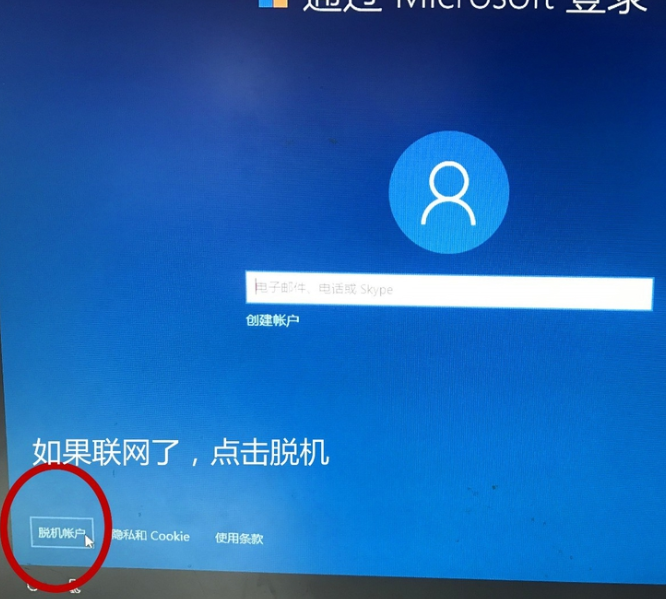
win10重装后设置电脑图解6
7、输入自己喜欢的账户名,密码不想设置就跳过
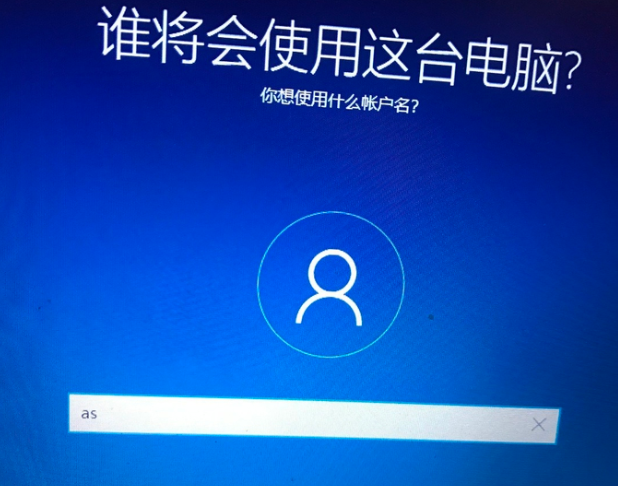
系统重装电脑图解7
8、根据需要选择隐私设置,设置完成后点击接受
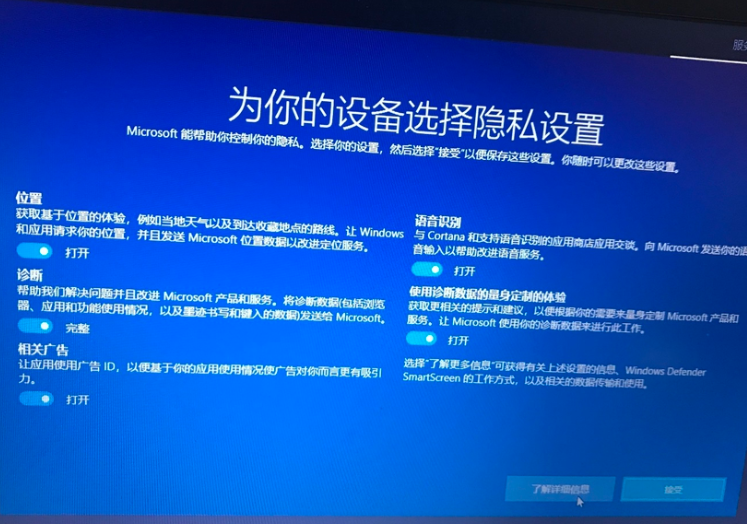
win10重装后设置电脑图解8
9、之后就等待进入系统桌面,连接网络就可以正常使用啦
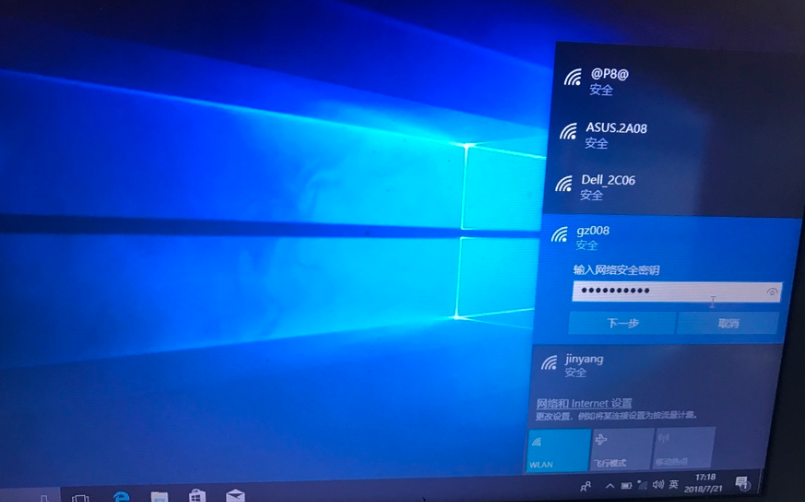
系统重装电脑图解9
以上就是win10系统重装后的设置方法了,希望能帮助到各位
猜您喜欢
- 笔记本电脑win10重装分区教程..2022-02-11
- 小编告诉你怎么把win10还原成windows7..2017-05-28
- win10服务管理工具打开的方法..2023-03-04
- 新电脑如何分区,小编告诉你如何给电脑..2018-06-30
- 如何解决win10第三方软件模糊..2020-08-15
- win10老是收集错误重启怎么办..2020-12-04
相关推荐
- win10开机黑屏只有鼠标,小编告诉你解.. 2018-03-30
- 教你win10我的电脑不见了怎么解决.. 2019-03-16
- 图文详解win10电脑关机后自动开机怎么.. 2018-11-02
- win10系统之家安装步骤图解 2022-05-19
- win10系统回收站损坏怎么修复的解决方.. 2020-08-29
- win10专业版永久激活方法介绍.. 2022-08-07





 魔法猪一健重装系统win10
魔法猪一健重装系统win10
 装机吧重装系统win10
装机吧重装系统win10
 系统之家一键重装
系统之家一键重装
 小白重装win10
小白重装win10
 萝卜家园Ghost win10 x64专业版系统下载 v1907
萝卜家园Ghost win10 x64专业版系统下载 v1907 魔法猪 Ghost windows XP sp3 V201602
魔法猪 Ghost windows XP sp3 V201602 wise care 365绿色免费版(智能365度系统优化)
wise care 365绿色免费版(智能365度系统优化) 萝卜家园Ghost win7 32位专业装机版
萝卜家园Ghost win7 32位专业装机版 雨林木风ghost win10 x86专业版v201702
雨林木风ghost win10 x86专业版v201702 深度技术ghost win10 x64专业版v201605
深度技术ghost win10 x64专业版v201605 腾讯QQ2013 v
腾讯QQ2013 v 深度技术ghos
深度技术ghos 谷歌浏览器v2
谷歌浏览器v2 雨林木风ghos
雨林木风ghos 百度图片批量
百度图片批量 100系统 ghos
100系统 ghos 小黑马 Ghost
小黑马 Ghost 萝卜家园 Win
萝卜家园 Win 新萝卜家园Wi
新萝卜家园Wi 阡陌 v3.3.4.
阡陌 v3.3.4. WinPDFEditor
WinPDFEditor 粤公网安备 44130202001061号
粤公网安备 44130202001061号