-
炫龙电脑win10iso镜像系统下载与安装教程
- 2019-11-01 09:18:00 来源:windows10系统之家 作者:爱win10

炫龙笔记本电脑安装win10iso系统镜像可以通过一键重装系统软件完成,接下来,我就给大家演示一下炫龙电脑下载安装win10 iso系统镜像的具体操作方法,希望能帮助到你们。
炫龙电脑win10iso镜像系统下载
64位win10 iso系统镜像下载地址:
http://one.198358.com:7457/iso/1064_xb_19_7_19_3.iso
32位win10 iso系统镜像下载地址:
http://one.198358.com:7457/iso/1032_xb_19_7_19_3.iso
炫龙电脑安装win10iso镜像系统详细步骤
1、搜索系统之家一键重装官网,点击进入官网首页下载系统之家一键重装工具。如果炫龙电脑C盘中有重要文件,请先提前备份。
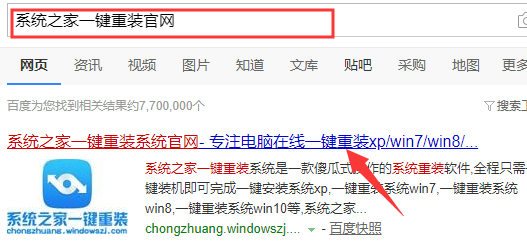
2、打开系统之家一键重装系统之前需要关闭炫龙电脑全部的杀毒软件。
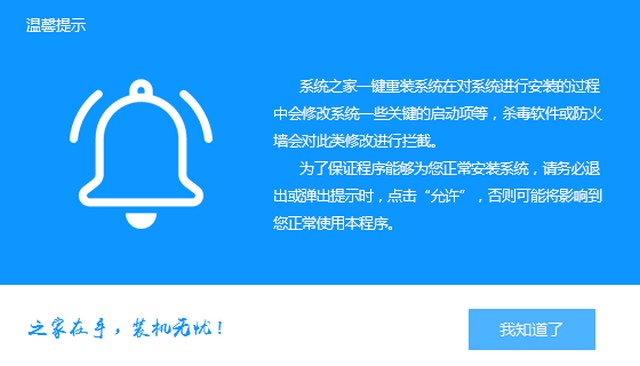
3、然后点击备份/还原下的自定义镜像还原。
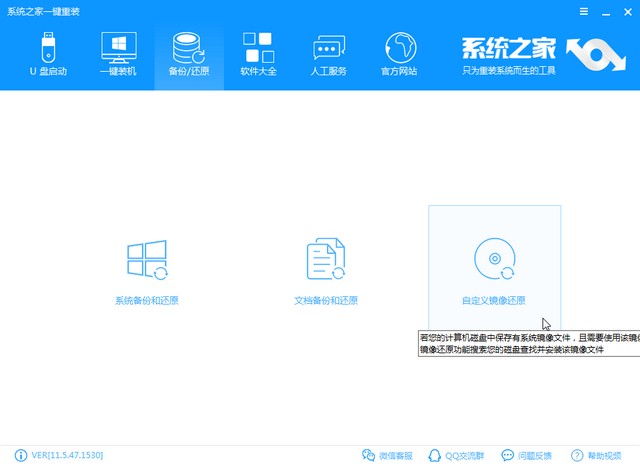
4、之后就会加载炫龙电脑上下载的win10 iso系统镜像,点击挂载镜像按钮。
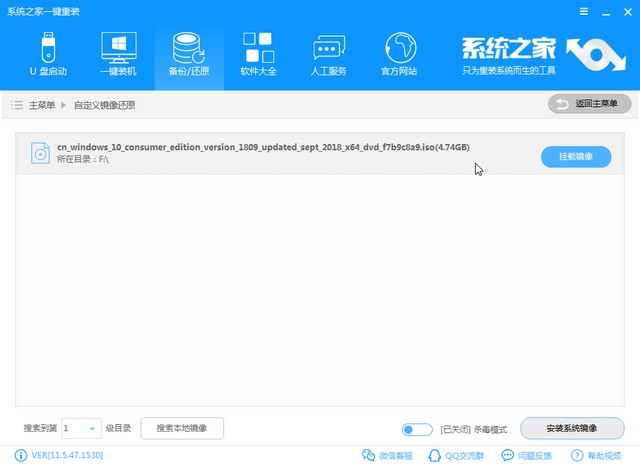
5、点击install文件进行安装。
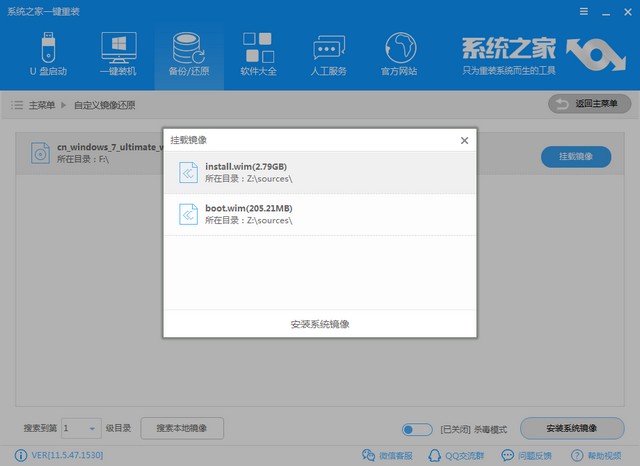
6、选择需要安装的win10系统版本。

7、拔掉炫龙电脑连接的外部设备后点击强制执行按钮。
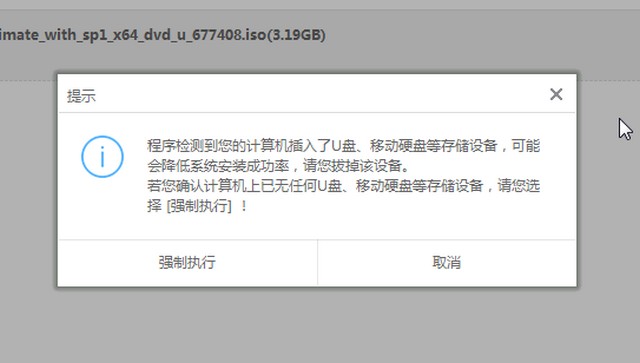
8、等待出现系统还原提示窗口,点击立即重启。之后就耐心等待win10iso系统镜像的安装完成吧。
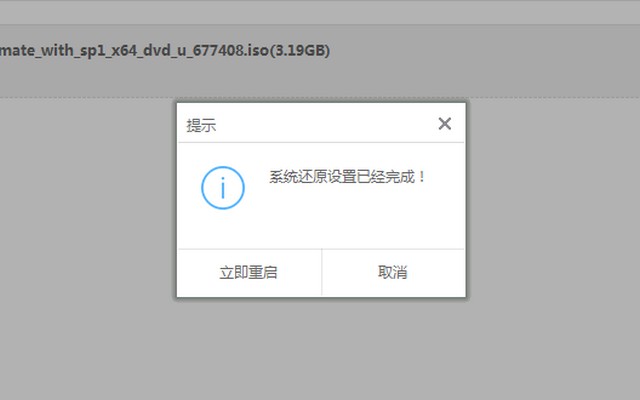
10、出现win10iso系统镜像界面简单设置一下即可正常使用。
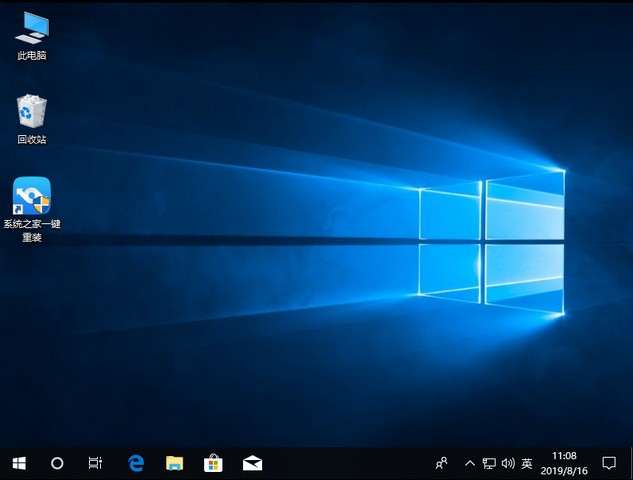
炫龙电脑下载安装win10 iso系统镜像教程就这么完成啦,希望能帮助到你们。
猜您喜欢
- win10一键重装系统win8图文教程..2017-07-07
- ROG电脑下载与安装win10iso镜像系统教..2019-09-04
- 最新windows10各版本方法?小编告诉你..2017-11-10
- 脱机打印机,小编告诉你打印机脱机无法..2018-06-11
- win10系统永久激活工具下载及使用教程..2022-03-17
- 网络协议,小编告诉你如何安装网络协议..2018-08-14
相关推荐
- 小编告诉你win7怎么升级到win10.. 2017-08-18
- win10激活密钥专业版 2022-05-18
- win10安全模式怎么修复系统 2022-09-26
- 教你win10的windows powershell怎么打.. 2020-12-02
- 小马激活工具怎么激活win10系统.. 2022-07-12
- 为你解答如何看电脑配置 2018-12-04





 魔法猪一健重装系统win10
魔法猪一健重装系统win10
 装机吧重装系统win10
装机吧重装系统win10
 系统之家一键重装
系统之家一键重装
 小白重装win10
小白重装win10
 小白系统ghost win8 64位专业版下载v201801
小白系统ghost win8 64位专业版下载v201801 AIDA64 Extreme Edition v3绿色特别版 (专业检测硬件)
AIDA64 Extreme Edition v3绿色特别版 (专业检测硬件) 萝卜家园ghost win8 64位专业版下载v201705
萝卜家园ghost win8 64位专业版下载v201705 System Explorer v4.2.2.5081 中文便携版 (Windows任务管理器)
System Explorer v4.2.2.5081 中文便携版 (Windows任务管理器) Win10 64位专
Win10 64位专 内存优化Wise
内存优化Wise 雨林木风ghos
雨林木风ghos 【小白系统】
【小白系统】 win10 64位官
win10 64位官 萝卜家园ghos
萝卜家园ghos UltraCompare
UltraCompare C语言学习系
C语言学习系 音乐播放器AI
音乐播放器AI 阡陌 v3.3.4.
阡陌 v3.3.4. 新萝卜家园Wi
新萝卜家园Wi 粤公网安备 44130202001061号
粤公网安备 44130202001061号