-
脱机打印机,小编告诉你打印机脱机无法打印怎么办
- 2018-06-11 13:04:06 来源:windows10系统之家 作者:爱win10
如今很多办公室中,都有一台共享的打印机,只有一台电脑是连接打印机,而其它电脑是桥接打印机,如果其它的电脑出现了脱机状态,就不能连接网络打印机了,那么打印机脱机状态怎么解除?下面,小编跟大家讲解打印机脱机无法打印的处理方法。
办公室都会安装一台打印机设备,并开启了打印机共享,别的电脑才能够访问此共享打印机,然后在打印文件。但是有的电脑无法打印,访问共享打印机显示“打印机为脱机状态”,怎么办?下面,小编给大家分享打印机脱机无法打印的解决方法。
打印机脱机无法打印怎么办
点击左下角的开始菜单,选择设置。
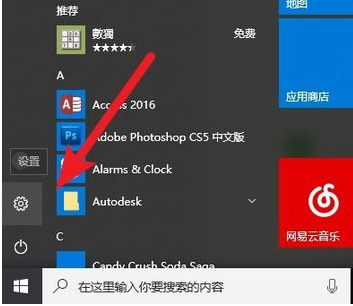
无法打印系统软件图解1
点击设备。
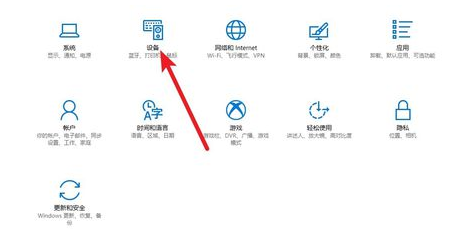
打印系统软件图解2
选择打印机和扫描仪标签。
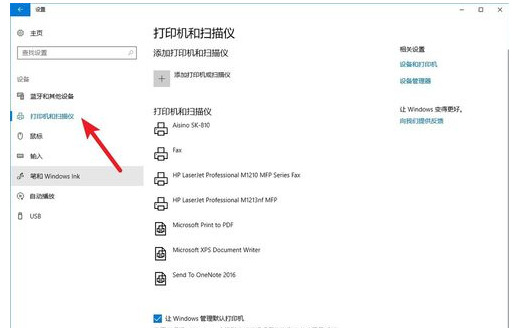
打印机脱机系统软件图解3
选择脱机打印机,点击管理命令。
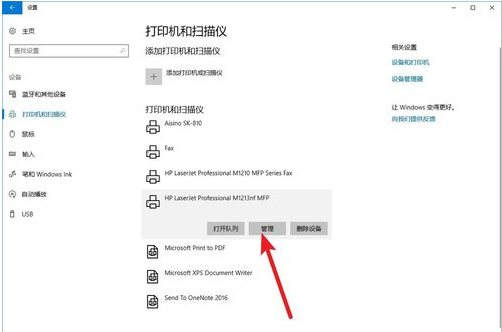
打印系统软件图解4
点击打印机属性。
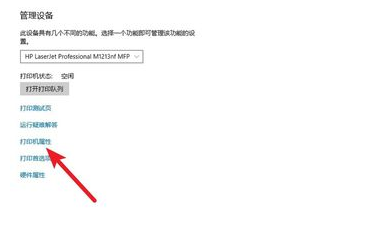
无法打印系统软件图解5
切换到高级标签下,点击新的驱动程序。
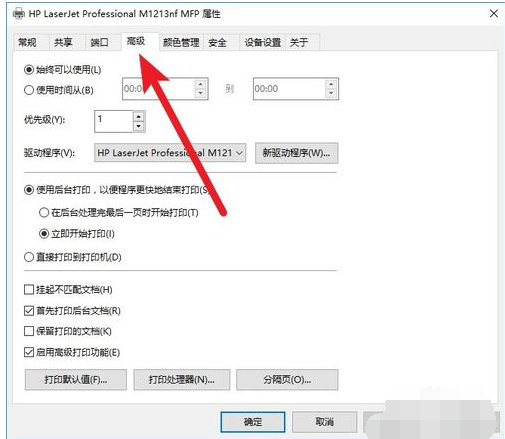
打印机脱机系统软件图解6
安装新的驱动程序后,脱机打印机被系统识别,可以正常打印。
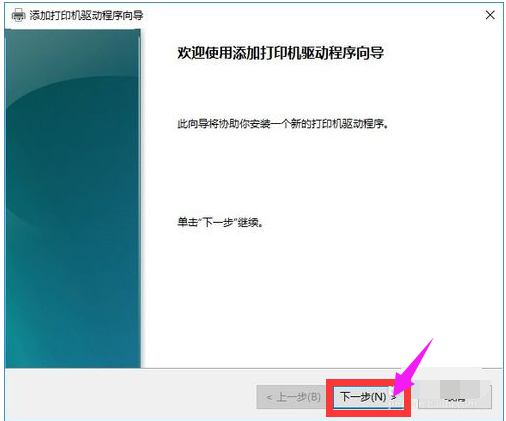
打印机脱机系统软件图解7
以上就是打印机脱机无法打印的解决方法。
猜您喜欢
- 剪贴板怎么打开,小编告诉你电脑剪贴板..2018-06-30
- VAIO电脑win10专业版系统下载与安装教..2019-12-17
- 小编告诉你Ghost win1064位娘桌面系统..2017-05-18
- win10怎么激活office软件2022-09-17
- 雨林木风win10系统如何下载安装..2020-02-04
- 如何将win10升级为预览版2020-12-18
相关推荐
- win10系统如何设置高性能模式.. 2020-03-28
- win10笔记本无法开机的解决教程.. 2022-03-31
- win10人脸识别|教大家玩转win10人脸识.. 2017-06-13
- 内存频率,小编告诉你电脑内存频率怎么.. 2018-06-07
- win10激活和不激活的区别是什么.. 2022-06-07
- 小编告诉你计算机管理员怎么开启.. 2018-09-29





 魔法猪一健重装系统win10
魔法猪一健重装系统win10
 装机吧重装系统win10
装机吧重装系统win10
 系统之家一键重装
系统之家一键重装
 小白重装win10
小白重装win10
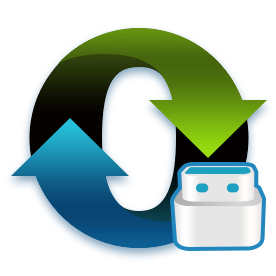 最新小白U盘启动盘制作工具下载V12.6.48.1920
最新小白U盘启动盘制作工具下载V12.6.48.1920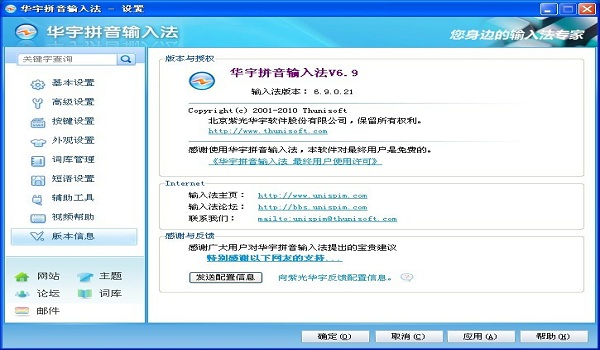 紫光输入法v6.9版(紫光输入法官方下载)
紫光输入法v6.9版(紫光输入法官方下载) 系统之家Ghost Win8 x86专业版v201704
系统之家Ghost Win8 x86专业版v201704 系统之家Win10专业版免激活32位系统下载v1904
系统之家Win10专业版免激活32位系统下载v1904 系统之家ghost win7系统下载64位旗舰版1804
系统之家ghost win7系统下载64位旗舰版1804 搜霸极速浏览器 v2.0官方版
搜霸极速浏览器 v2.0官方版 系统之家Win7
系统之家Win7 深度技术ghos
深度技术ghos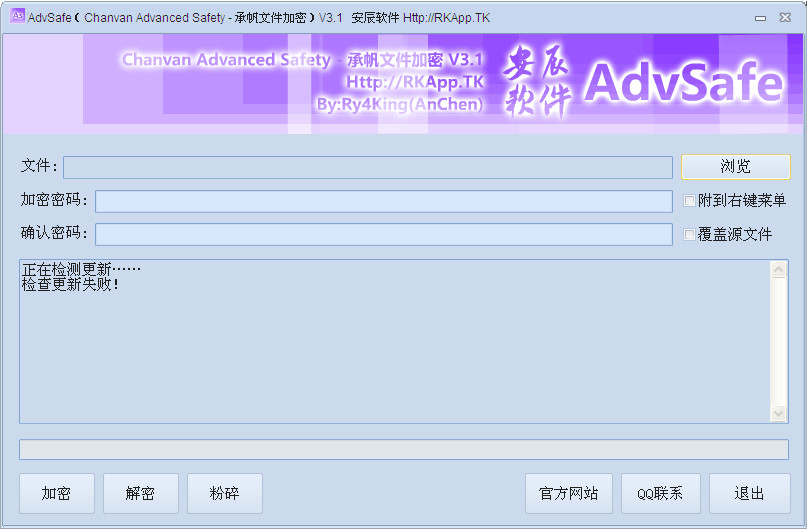 Chanvan Adva
Chanvan Adva 小白系统G
小白系统G 深度技术win8
深度技术win8 BrowseEmAll
BrowseEmAll  GreenChrome(
GreenChrome( 凝逸安全浏览
凝逸安全浏览 酷狗v7.4.0.9
酷狗v7.4.0.9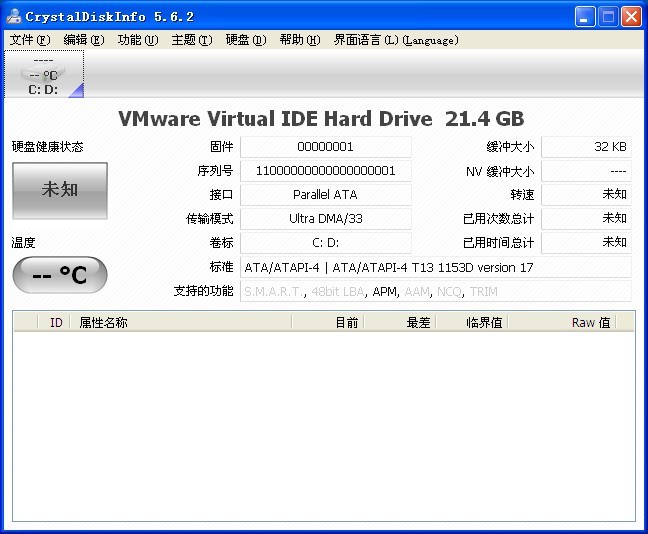 CrystalDiskI
CrystalDiskI 索尼笔记本wi
索尼笔记本wi 粤公网安备 44130202001061号
粤公网安备 44130202001061号