-
win10电脑系统更新失败怎么办
- 2019-12-13 09:18:00 来源:windows10系统之家 作者:爱win10
win10电脑系统更新失败怎么办呢?win10电脑老是强制更新,更新了还老是失败,那么win10系统无法完成更新该怎么办呢?今天小编就给大家介绍一下win10更新失败的解决方法,赶紧来了解一下吧。
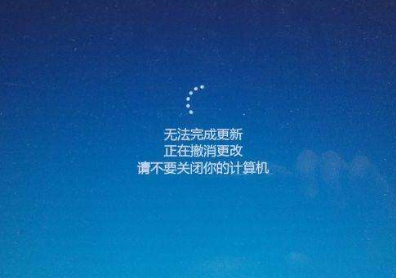
win10更新失败怎么办
方法一:查看服务有没有启动
1、win+R快捷键,打开运行窗口,输入services.msc,点击回车,打开服务窗口。
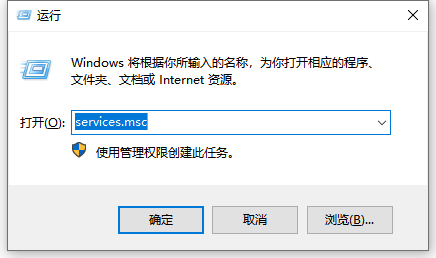
2、然后分别将Background Intelligent Transfer Service服务、Cryptographic Services服务、Software Protection服务、Windows Update服务这四个服务设置为启动,这时候应该就可以正常更新了。
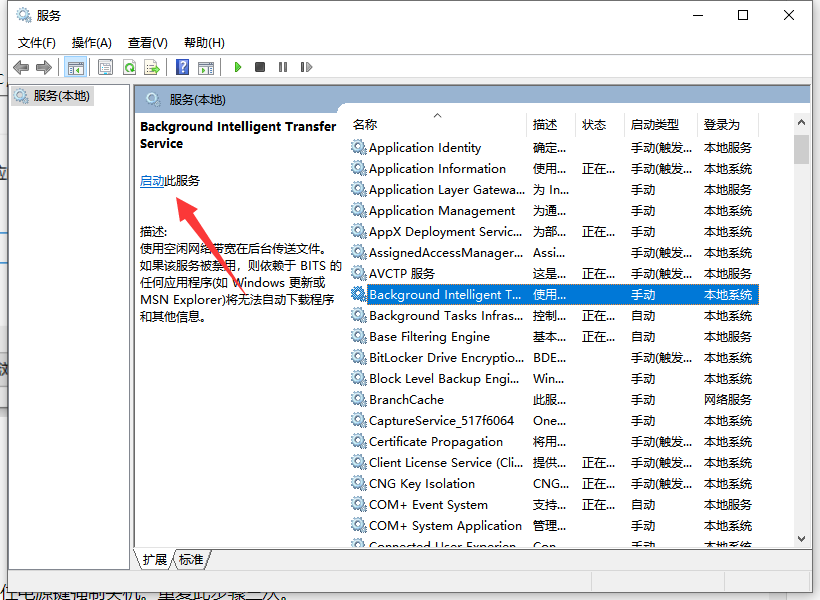
方法二:强制重置系统
1、如果电脑一直处于更新界面,无法进入系统,我们就需要重置系统了。按下电脑开机键,等待出现win10系统LOGO时按住电源键强制关机。重复此步骤三次。
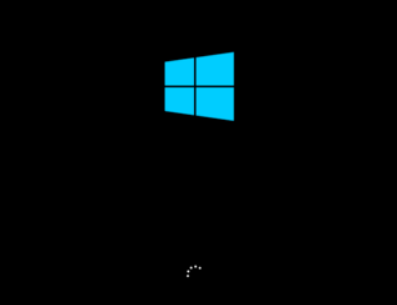
2、之后就会出现“自动修复”界面,点击高级选项进入。

3、点击“疑难解答”。
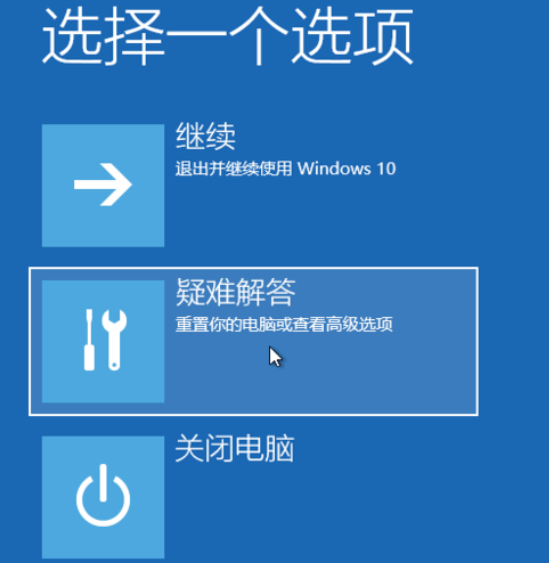
4、选择“重置此电脑”。
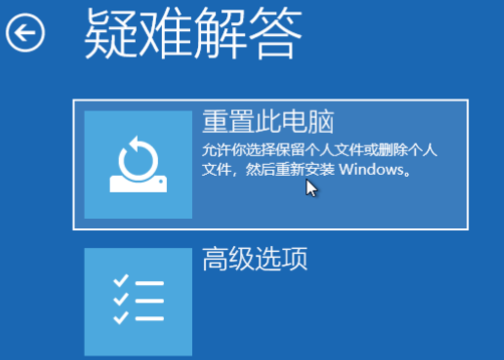
5、如果没有什么重要资料,小编推荐选择删除所有内容,有的话还是保留一下。
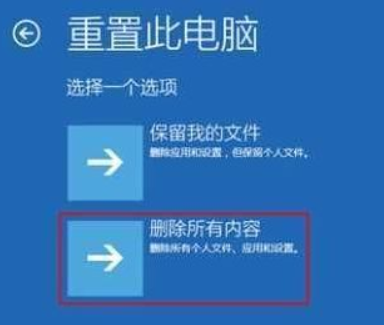
6、接下来一定要选择,仅限安装了Windows的驱动器。

7、接下来就等待win10系统重置就可以了,进入系统就可以正常使用了。
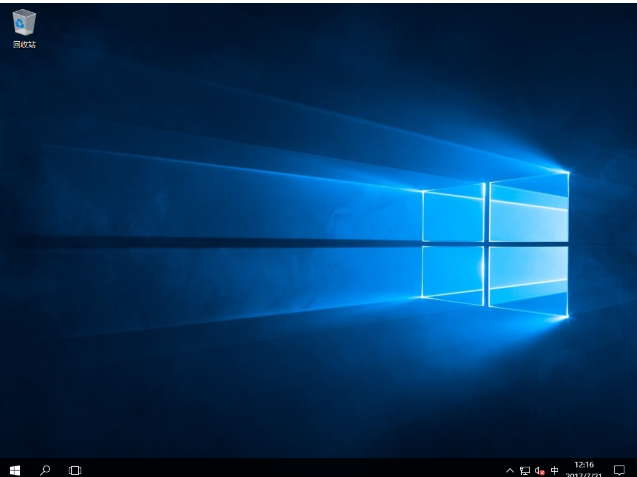
以上就是解决win10更新失败的方法啦,如果还是无法进入win10系统,那么我们只能重装系统了,可以返回首页查看U盘重装系统的方法,不懂的还可以咨询人工客服哦。
猜您喜欢
- 小编告诉你查找windows10 ie在哪里..2017-09-27
- win10任务栏搜索框如何开启或隐藏..2020-03-25
- win10系统各版本有什么区别2020-04-17
- win10自带杀毒软件在哪里打开..2022-05-24
- 激活win10专业版系统图文详解..2017-07-21
- 惠普笔记本电脑重装系统win10教程..2022-04-15
相关推荐
- win10蓝牙在哪_台式win10关闭蓝牙的方.. 2017-06-23
- windows10镜像 最新教程 2017-11-15
- 简述正版win10自带一键重装系统要多久.. 2023-01-10
- 0xc004f074,小编告诉你解决win10系统.. 2018-03-15
- win10不能调节亮度怎么办 2017-06-13
- win10主题设置方法 2023-01-07





 魔法猪一健重装系统win10
魔法猪一健重装系统win10
 装机吧重装系统win10
装机吧重装系统win10
 系统之家一键重装
系统之家一键重装
 小白重装win10
小白重装win10
 系统之家ghost win7系统下载64位旗舰版1806
系统之家ghost win7系统下载64位旗舰版1806 Windows7Loader V1.6.8 ByDaz(Windows7RTM版激活)
Windows7Loader V1.6.8 ByDaz(Windows7RTM版激活) 萝卜家园 ghost xp sp3 快速装机版 V8.0
萝卜家园 ghost xp sp3 快速装机版 V8.0 图片分割器v1.0免费版(一款免费的图片分割器)
图片分割器v1.0免费版(一款免费的图片分割器) 深度技术Ghost win8 32位纯净版下载v201707
深度技术Ghost win8 32位纯净版下载v201707 BarTender Enterprise Automation v10 破解版(条形码打印工具)
BarTender Enterprise Automation v10 破解版(条形码打印工具) 萝卜家园 Gho
萝卜家园 Gho ThemeSwitche
ThemeSwitche 系统之家Win7
系统之家Win7 系统之家Ghos
系统之家Ghos Defraggler v
Defraggler v Throttle v7.
Throttle v7. Win10 32位专
Win10 32位专 CHM To PDF C
CHM To PDF C 小白系统ghos
小白系统ghos GPU-Z v0.7.2
GPU-Z v0.7.2 小白系统ghos
小白系统ghos 粤公网安备 44130202001061号
粤公网安备 44130202001061号