-
win10系统局域网共享怎么设置
- 2020-04-02 10:20:00 来源:windows10系统之家 作者:爱win10
有时在办公室内同事之间需要共用一些文件,如果这些文件要通过u盘传来传去就太麻烦了。我们可以通过使用win10的局域网共享来公用这些文件,这样工作起来效率就高多了。下面就和大家分享一下win10系统局域网共享的设置方法,有这方面需要的朋友可以参考一下。
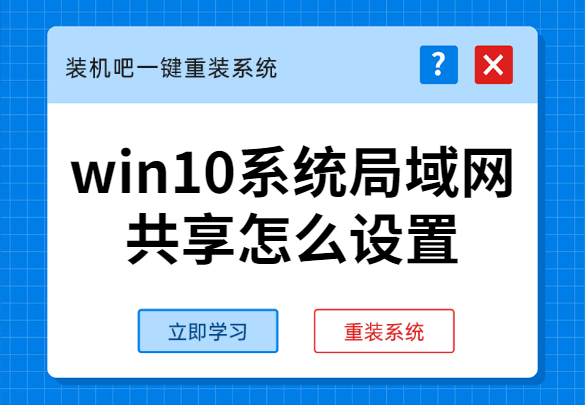
win10系统局域网共享怎么设置
1、右键桌面右下角的网络图标,选择打开“网络和Internet设置”。
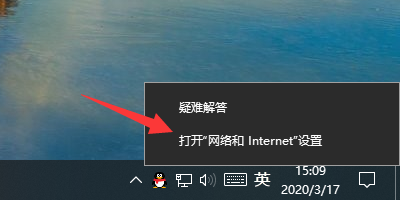
2、点击“共享选项”。
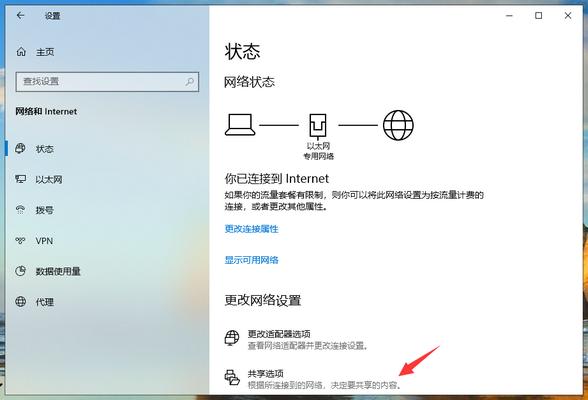
3、选择“启用网络发现”和“启用文件和打印机共享”。在下方勾选“关闭密码保护共享”然后点击“保存更改”。

4、右键此电脑,点击“管理”。
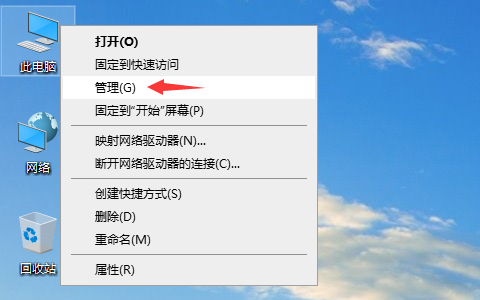
5、在计算机管理中,先展开本地用户和组,点击用户,然后双击Guest,在Guest的属性窗口中将“账户已禁用”取消勾选,最后点击确定保存。
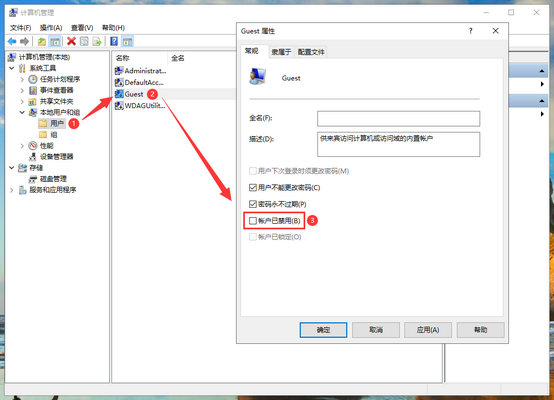
6、接下来右键需要共享的文件夹,选择属性。
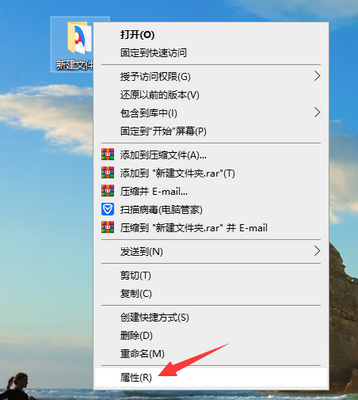
7、在共享选项卡下,点击共享按钮。
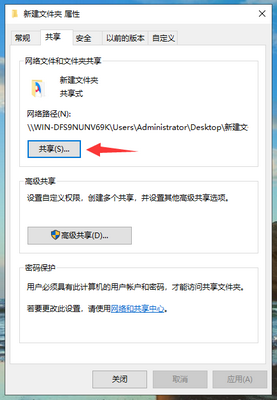
8、选择添加“Guest”用户。
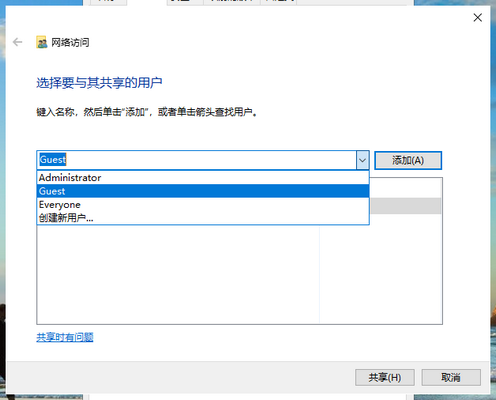
9、对Guest用户设置读写权限,完成后点击共享。
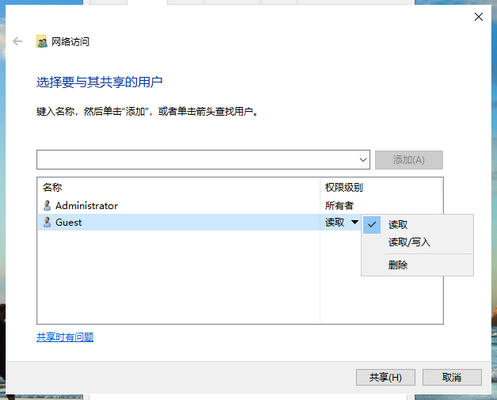
10、这样win10系统局域网共享就完成了。
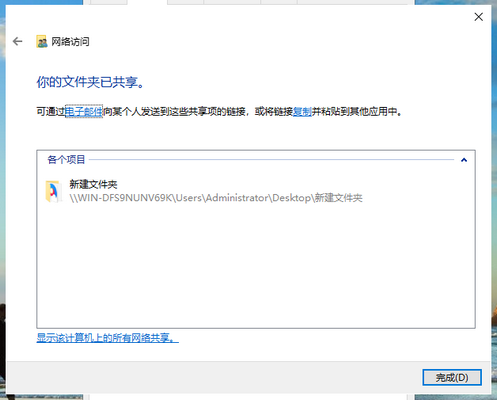
以上就是win10局域网共享的设置方法。
上一篇:win10系统如何快速搜索应用
下一篇:win10系统开始菜单变透明怎么设置
猜您喜欢
- 告诉你win10配置要求是什么2019-02-13
- win10电脑桌面图标如何去掉快捷箭头..2019-06-18
- win10一键重装系统win7教程2017-07-06
- win10激活码永久免费最新版分享..2022-03-04
- 为什么win10不能更新|win10不能更新怎..2017-06-12
- 小编告诉你win10无法登录2017-10-18
相关推荐
- 小编告诉你win10配置要求 2017-10-14
- Win10系统中按f8和ctrl进不了安全模式.. 2020-08-22
- win10商店怎么打开 2022-10-25
- uefi win10_小编告诉你win10系统uefi.. 2017-12-19
- 增加C盘空间,小编告诉你怎么增加C盘空.. 2018-06-28
- win10磁贴布局整理方法 2017-05-23





 魔法猪一健重装系统win10
魔法猪一健重装系统win10
 装机吧重装系统win10
装机吧重装系统win10
 系统之家一键重装
系统之家一键重装
 小白重装win10
小白重装win10
 小白系统 ghost win8.1 32位专业版201511
小白系统 ghost win8.1 32位专业版201511 组策略修改监视工具1.0 中文绿色版 (修改系统配置工具)
组策略修改监视工具1.0 中文绿色版 (修改系统配置工具) IDM v6.17 Build 1 简体中文破解版 (提升下载速度工具)
IDM v6.17 Build 1 简体中文破解版 (提升下载速度工具) 小白系统ghost win7系统下载32位纯净版1808
小白系统ghost win7系统下载32位纯净版1808 Ghost32 v11英文版(系统备份还原工具)
Ghost32 v11英文版(系统备份还原工具) 深度技术win10系统下载32位专业版v201707
深度技术win10系统下载32位专业版v201707 系统之家ghos
系统之家ghos 小白系统Win1
小白系统Win1 System Explo
System Explo 雨林木风 Gho
雨林木风 Gho Mirillis Act
Mirillis Act WiFi Passwor
WiFi Passwor TxtEasy V1.5
TxtEasy V1.5 深度技术win1
深度技术win1 系统之家win1
系统之家win1 雨林木风ghos
雨林木风ghos 深度技术win1
深度技术win1 粤公网安备 44130202001061号
粤公网安备 44130202001061号