-
win10桌面修改路径后如何还原到c盘桌面教程
- 2022-06-30 09:38:05 来源:windows10系统之家 作者:爱win10
Win10桌面修改路径后怎么还原到c盘桌面?最近有用户询问这个问题,一般情况下,电脑的默认下载路径是C盘,有些用户修改到其他盘,想要更换回来,那么应该怎么操作呢?针对这一问题,本篇带来了详细的还原到c盘桌面教程,操作简单,分享给大家。
工具/原料
系统版本:win10企业版
品牌型号:华为MateBook 14s
方法一、win10桌面修改路径后如何还原到c盘桌面的方法
1、在WIn10桌面上双击“此电脑"图标,打开此电脑文件夹。

2、在打开的此电脑窗口中,点击左侧的“桌面”。

3、右击左侧“桌面”快捷链接,在弹出菜单中选择“属性”。

4、弹出桌面属性窗口,点击窗口中的“位置”。

5、点击“还原默认值”桌面的默认位置成为C盘,点击确定退出即可。

总结
1、在WIn10桌面上双击“此电脑"图标,打开此电脑文件夹。
2、在打开的此电脑窗口中,点击左侧的“桌面”。
3、右击左侧“桌面”快捷链接,在弹出菜单中选择“属性”。
4、弹出桌面属性窗口,点击窗口中的“位置”。
5、点击“还原默认值”桌面的默认位置成为C盘,点击确定退出即可。
上一篇:cad2010激活码怎么获取免费版
下一篇:返回列表
猜您喜欢
- win10pin码怎么取消图文教程2020-10-07
- win10镜像下载后如何安装2022-05-05
- win10激活和不激活的区别是什么..2022-06-07
- win10系统更新有必要吗2022-05-10
- 紫麦电脑下载与安装win10家庭版系统教..2019-11-30
- 系统之家一键重装64位一键重装系统教..2017-07-27
相关推荐
- 小编告诉你win10开机黑屏只有鼠标解决.. 2017-08-09
- win10系统无法使用内置管理员账户怎么.. 2020-02-24
- 永久激活win10家庭版密钥-win10家庭版.. 2022-01-22
- 清华同方电脑win10专业版系统下载与安.. 2019-11-13
- win10修改系统时间教程 2022-01-21
- win10专业版安装教程 2017-07-29



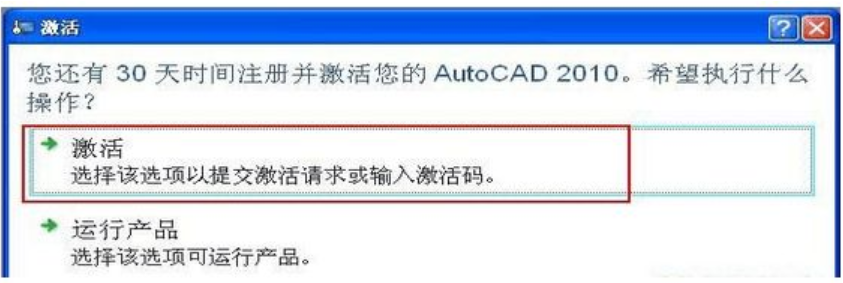
 魔法猪一健重装系统win10
魔法猪一健重装系统win10
 装机吧重装系统win10
装机吧重装系统win10
 系统之家一键重装
系统之家一键重装
 小白重装win10
小白重装win10
 快乐码字v1.9.7官方下载(码字练习软件)
快乐码字v1.9.7官方下载(码字练习软件) 系统之家Ghost Win8.1 64位旗舰版201507
系统之家Ghost Win8.1 64位旗舰版201507 深度技术ghost Xp Sp3 专业装机版1707
深度技术ghost Xp Sp3 专业装机版1707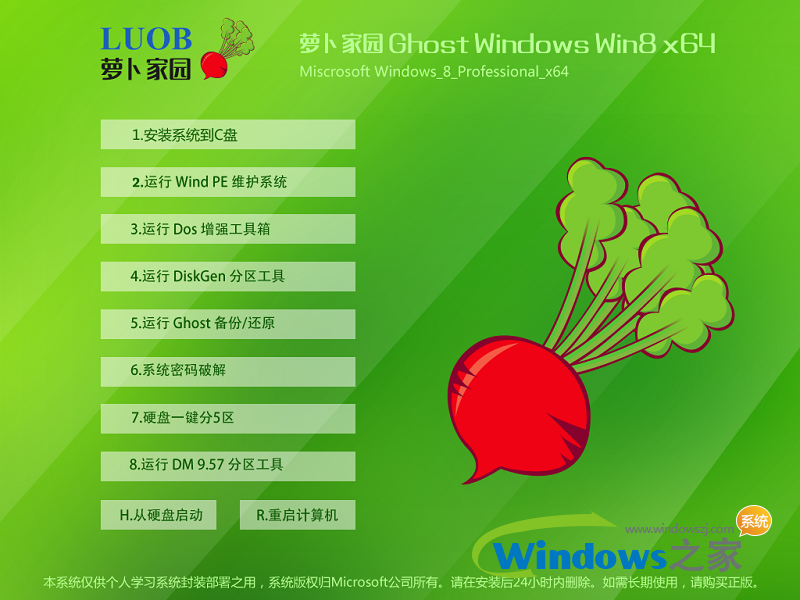 萝卜家园 Win8 x64位专业版系统下载(64位) v1903
萝卜家园 Win8 x64位专业版系统下载(64位) v1903 系统之家Ghost Win8.1 64位纯净版201603
系统之家Ghost Win8.1 64位纯净版201603 UltraISO 9.3.5.2716免费绿色注册版
UltraISO 9.3.5.2716免费绿色注册版 小白系统ghos
小白系统ghos 小白系统 gho
小白系统 gho 新萝卜家园Wi
新萝卜家园Wi Ace Translat
Ace Translat win10 64位官
win10 64位官 数据恢复软件
数据恢复软件 小白系统 gho
小白系统 gho 雨林木风ghos
雨林木风ghos 魔法猪 ghost
魔法猪 ghost 小白系统win1
小白系统win1 系统之家Ghos
系统之家Ghos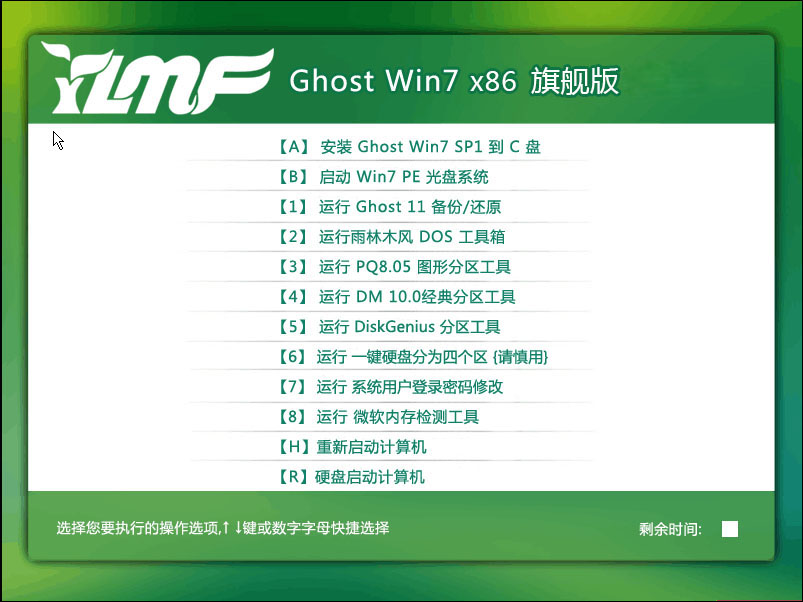 雨林木风Win7
雨林木风Win7