-
小白一键重装win10系统的详细图文教程
- 2020-09-11 08:32:00 来源:windows10系统之家 作者:爱win10
在win10系统的出现,以及各种一键重装软件纷纷面世的背景下,很多不会重装系统的“小白”都开始自己学习重装系统了。所以为了大家更好的学会重装系统,小编特意给大家出了这篇小白一键重装win10系统的具体步骤,让我们一起来学习学习吧。
1、我们先下载一个一键重装系统软件,以小白一键重装系统为例。我们搜索小白一键重装系统,然后进入官方网站。
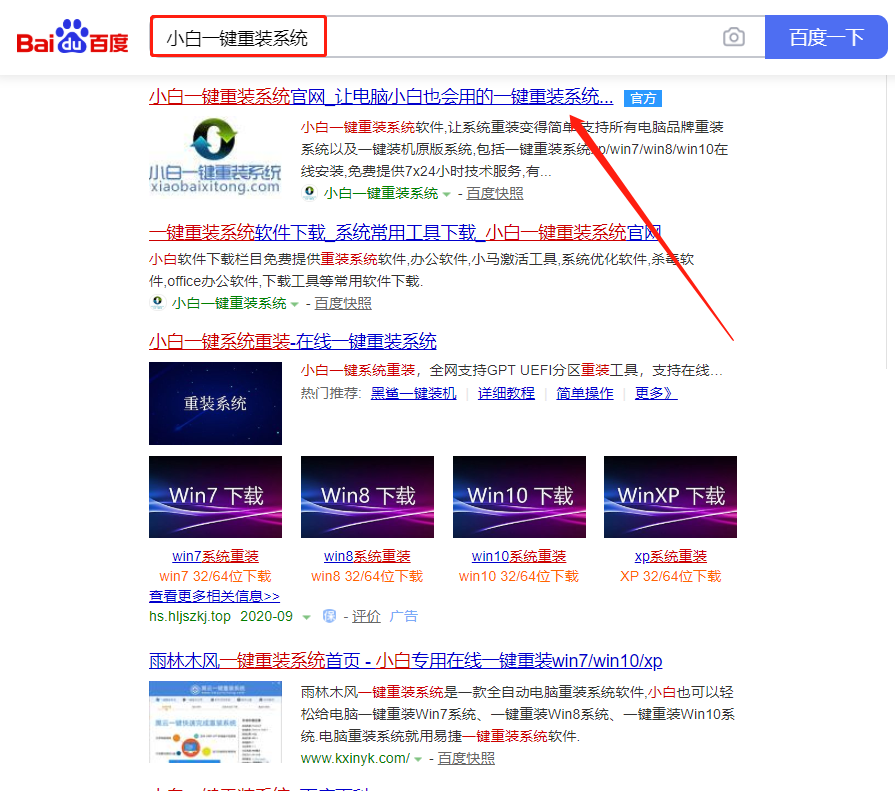
2、在官网页面中,我们点击红色的立即下载按钮,就可以下载安装包了,下载完成后打开安装包进行安装即可。
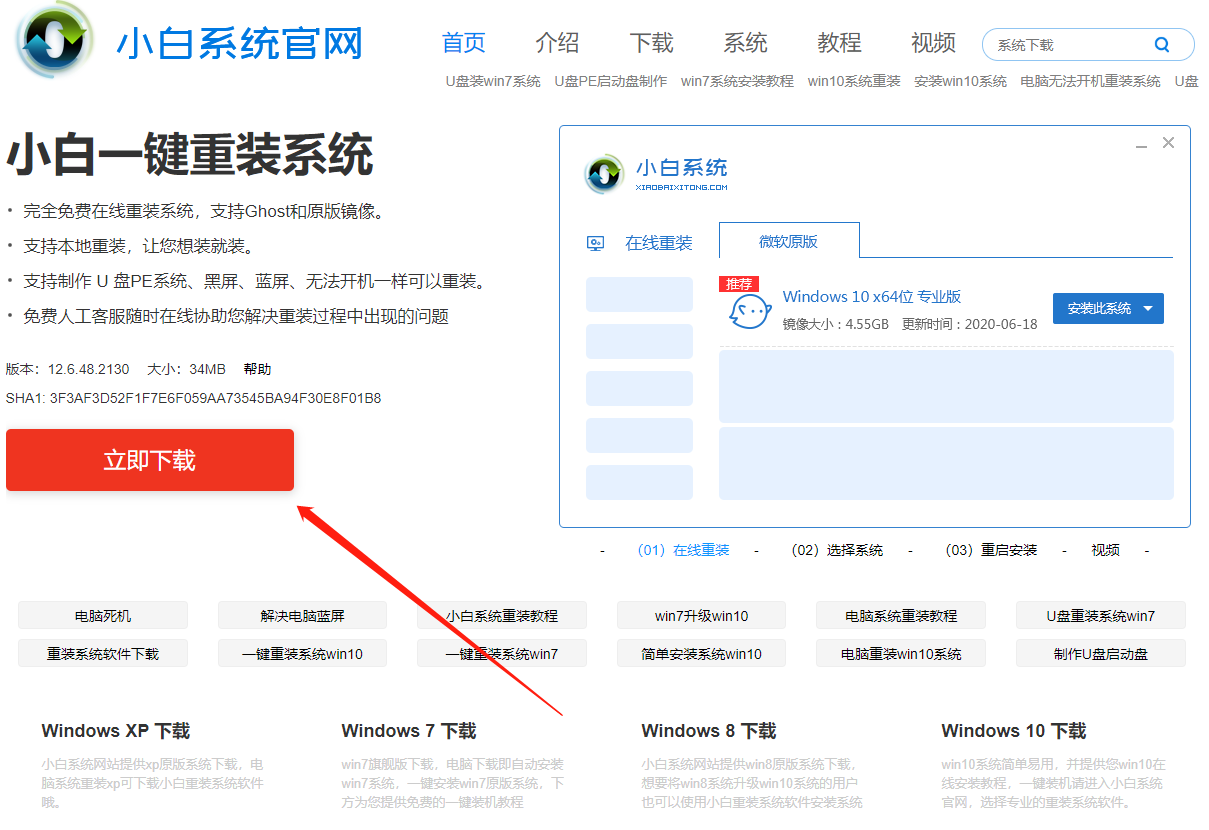
3、安装完成后,我们找到这个软件,双击打开。
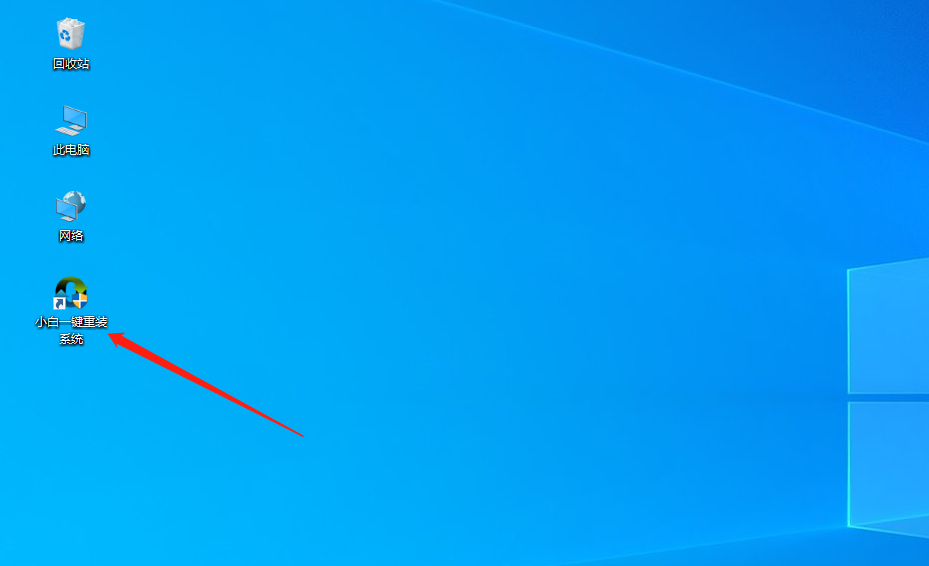
4、然后软件会自动检查电脑环境。
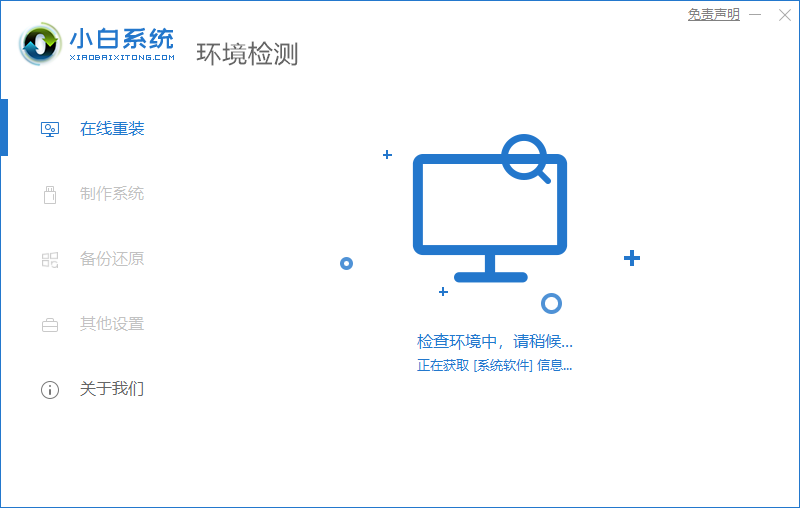
5、默认是在线重装的页面,我们直接选择win10的系统,可以根据自己的电脑配置选择64或者32位,然后点击安装此系统。
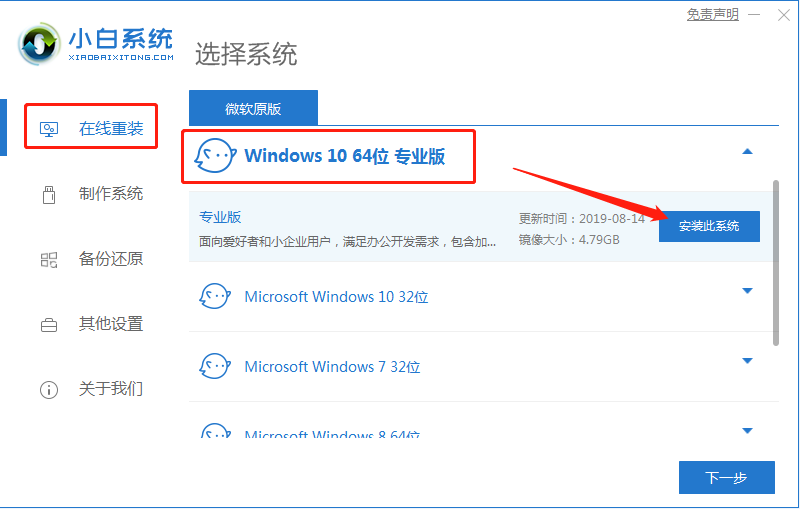
6、接着会进入安装系统时顺带安装的软件的选择,如果都不想选,可以选勾选全选,再取消勾选,然后点击下一步。
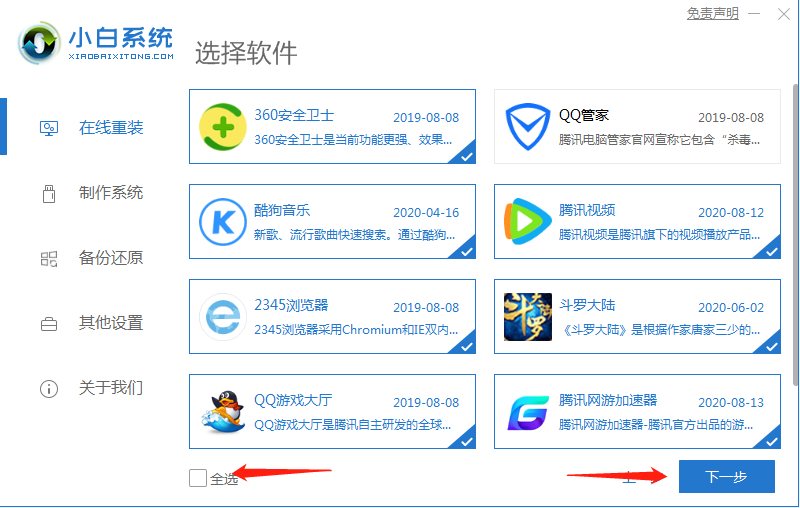
7、之后电脑就会进行自动下载安装win10的资源了。
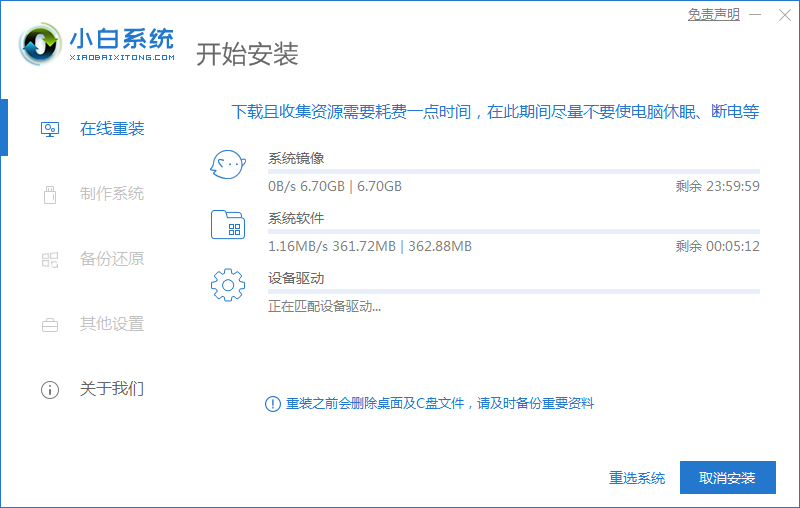
8、我们等待下载完成后,出现立即重启的选项,点击它。(10秒后电脑也会自动进行重启)
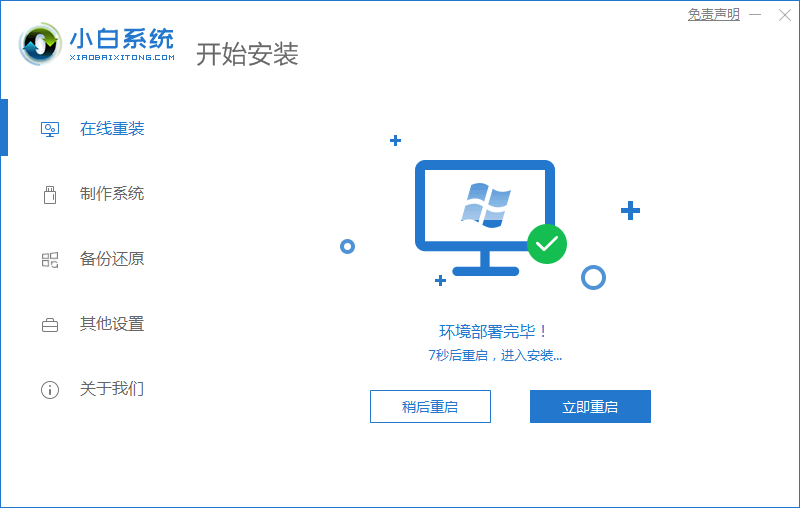
9、重启中,会进入下图的界面,选择带有“PE”的选项进入pe系统。(10秒后自动进入)
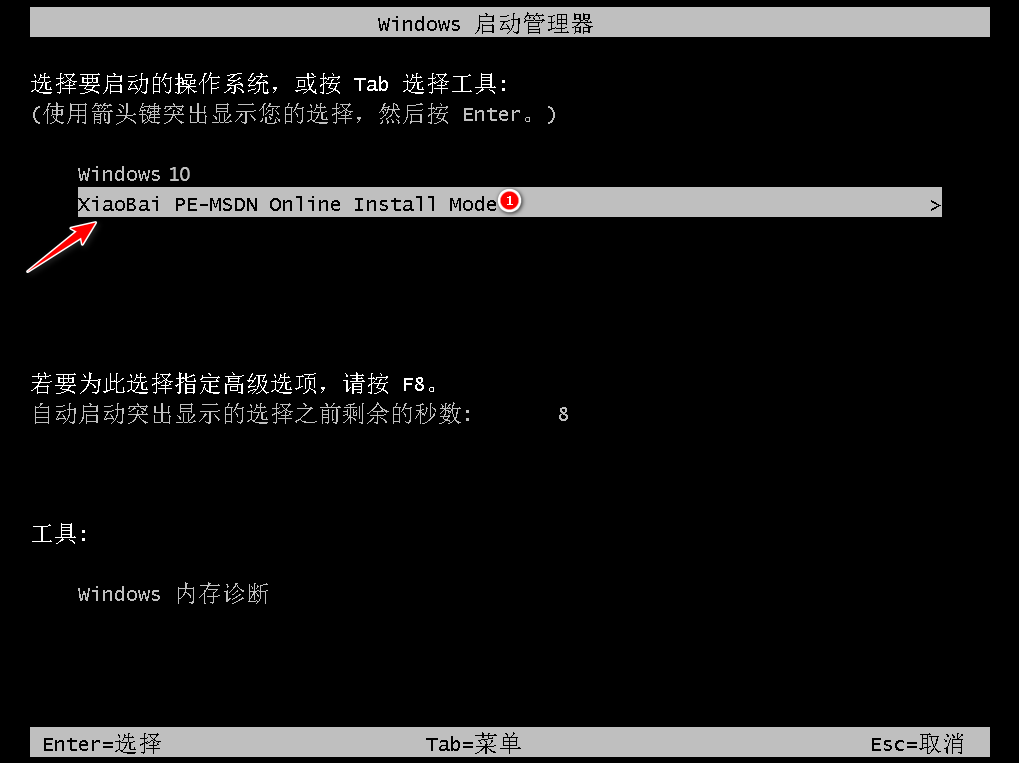
10、进入pe后,等待一会,会自动弹出安装界面,然后自动安装,我们只需要等待即可。
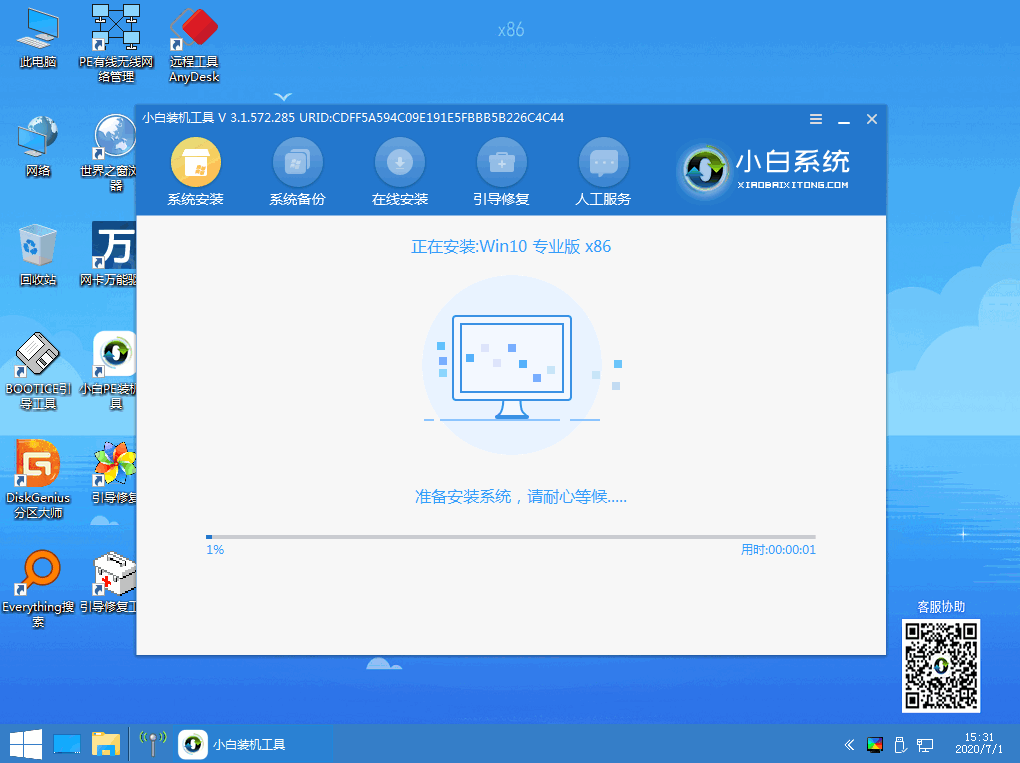
11、如果安装过程中出现下图的选项,我们勾选分区,然后点击确定,就会自动修复。
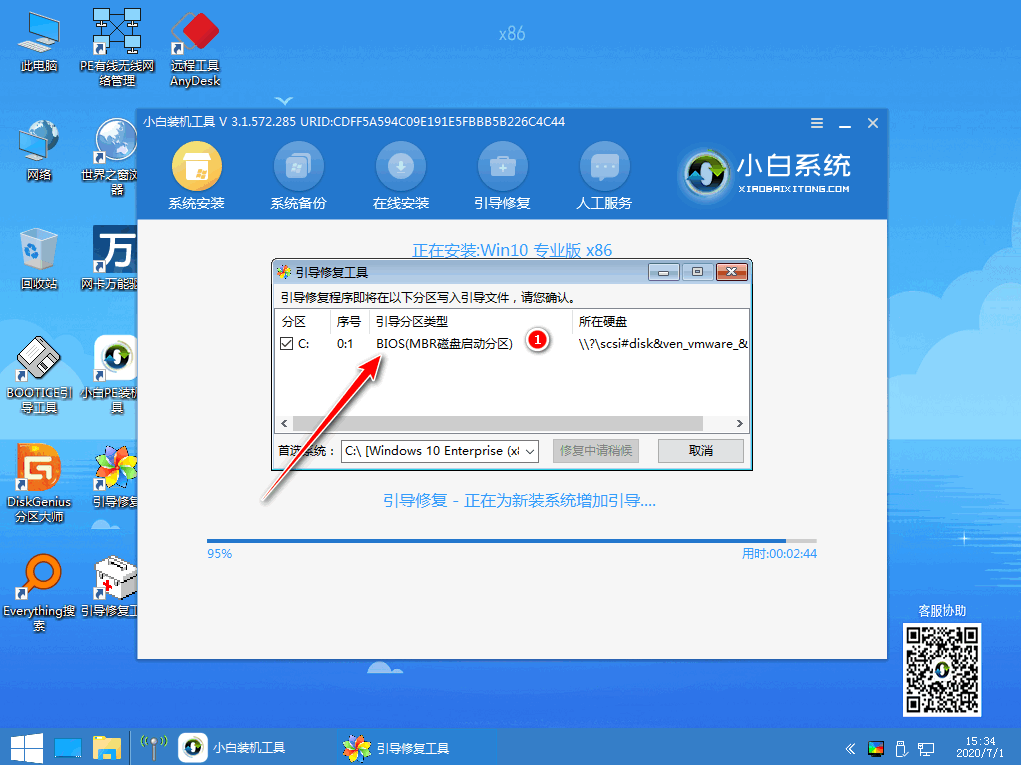
12、安装完成后,会出现立即重启的界面,我们点击立即重启。(10秒后会自动重启)
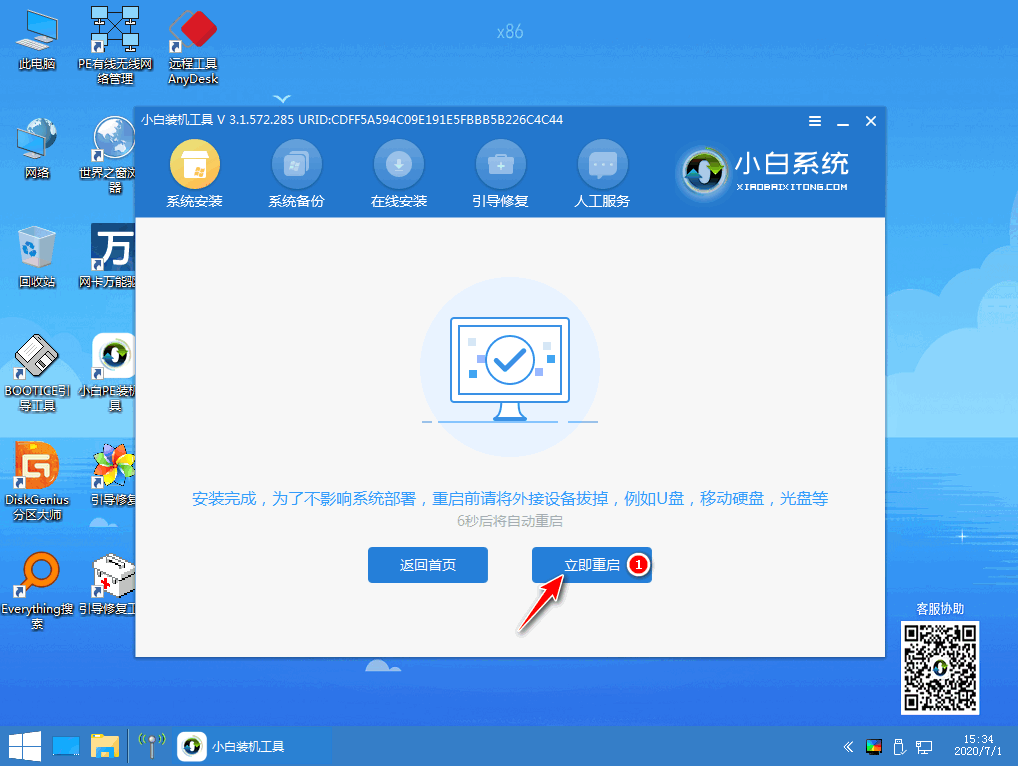
13、这次重启会进入下图界面,我们这次选择win10系统。(10秒后自动进入win10系统)
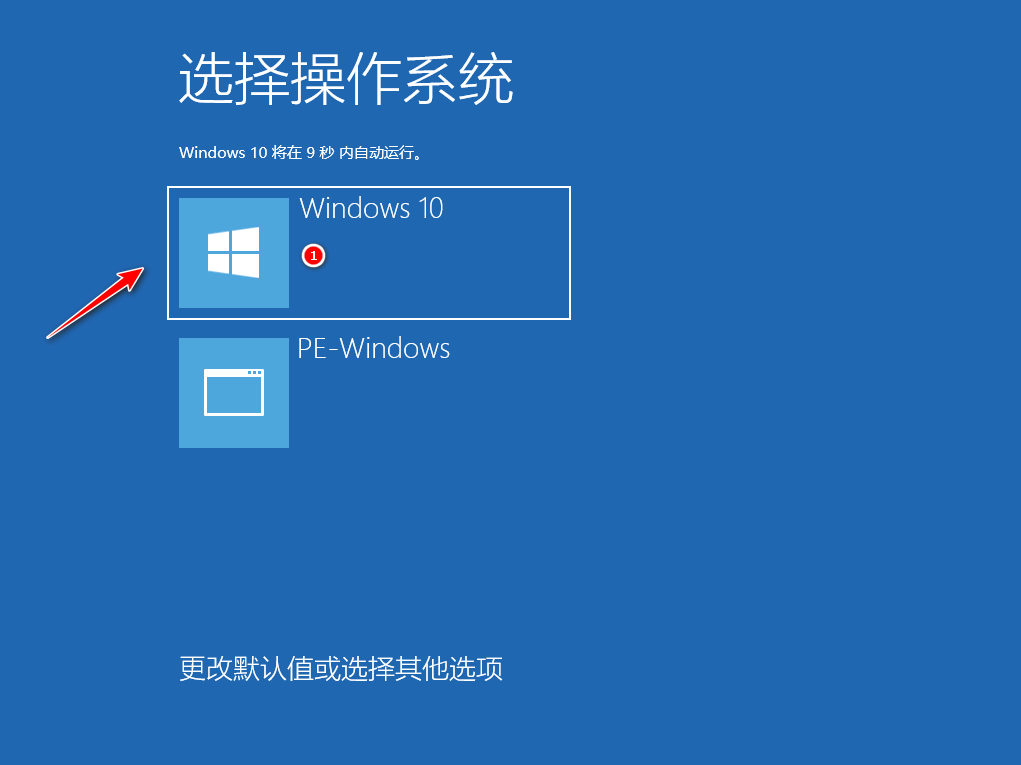
14、之后电脑会进行一些配置、更新等操作,我们只需要等待一会。

15、当看到熟悉的win10界面,我们的win10就重装成功了。
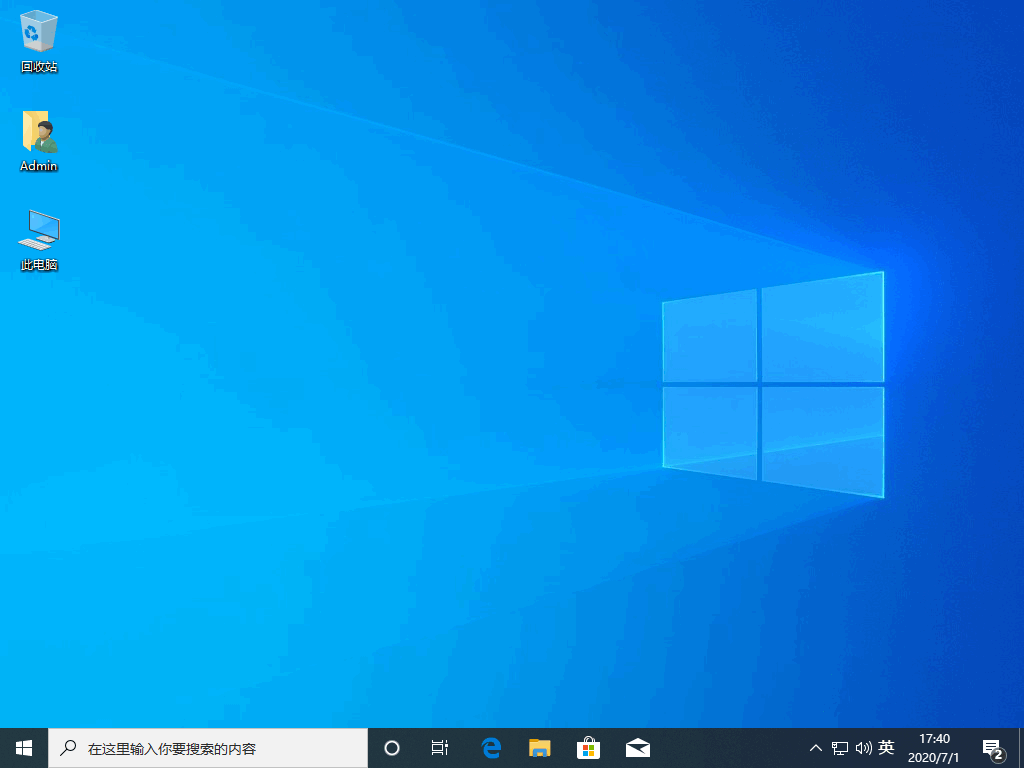
小白一键重装win10系统的完整步骤就是这些了,从第8步开始,基本都可以让系统自动进行安装了,各位朋友学会了吗,需要重装win10的话就快去试试小编的方法吧。
猜您喜欢
- win10突然没有wlan选项怎么修复..2020-07-31
- 系统重装win10如何操作2022-11-25
- 如何破解压缩文件密码,小编告诉你如何..2018-02-09
- win10自动更新怎么关闭2022-08-06
- win10背景自定义图片删除教程..2020-08-31
- 小编告诉你win10使用技巧2017-10-26
相关推荐
- 小编告诉你开始菜单无法打开.. 2018-10-05
- 新电脑怎么装系统windows10的教程.. 2022-06-19
- win10系统如何取消自动待机 2020-03-03
- 图文详解win10还原win7操作步骤.. 2018-12-26
- win10运行快捷键是什么 2020-05-28
- 家用电脑自己怎么重装系统win10.. 2023-02-18





 魔法猪一健重装系统win10
魔法猪一健重装系统win10
 装机吧重装系统win10
装机吧重装系统win10
 系统之家一键重装
系统之家一键重装
 小白重装win10
小白重装win10
 Windows 8 Transformation Pack 7.0 多国语言版 (Win7高仿Win8界面)
Windows 8 Transformation Pack 7.0 多国语言版 (Win7高仿Win8界面) 系统之家Ghost Win8 x64专业版v201612
系统之家Ghost Win8 x64专业版v201612 雨林木风Win7 64位旗舰版系统下载 v1909
雨林木风Win7 64位旗舰版系统下载 v1909 深度技术 Ghost_Win7 32位201409自动激活旗舰版
深度技术 Ghost_Win7 32位201409自动激活旗舰版 雨林木风Ghost Win7 SP1 32位旗舰版系统下载v1812
雨林木风Ghost Win7 SP1 32位旗舰版系统下载v1812 2345看图王v2.4下载(给力的看图软件)
2345看图王v2.4下载(给力的看图软件) 雨林木风ghos
雨林木风ghos 系统之家win1
系统之家win1 C++代码统计v
C++代码统计v 冬季供暖收费
冬季供暖收费 电脑公司 Gho
电脑公司 Gho 深度技术Ghos
深度技术Ghos 复制U盘数据
复制U盘数据 最新Vmware_W
最新Vmware_W 猎鹰下载器Ea
猎鹰下载器Ea Total Record
Total Record 深度技术ghos
深度技术ghos 雨林木风ghos
雨林木风ghos 粤公网安备 44130202001061号
粤公网安备 44130202001061号