-
系统win10安装失败怎么办
- 2020-10-20 08:32:00 来源:windows10系统之家 作者:爱win10
微软发布了 Windows 10 V2004 正式版后,很多网友尝试安装了都出现安装失败的问题,出现了未知错误、蓝屏等情况,导致无法成功升级,系统自动回退到了原来的版本。下面就让小编教你解决这个win10装系统出错的问题吧。
虽然新版的Win10系统已经更新了很久,但是很多小伙伴担心升级安装会出现失败,不妨再等等,但是如果您升级确实出现这样的问题,接下来让小编教您解决win10安装失败的问题吧。
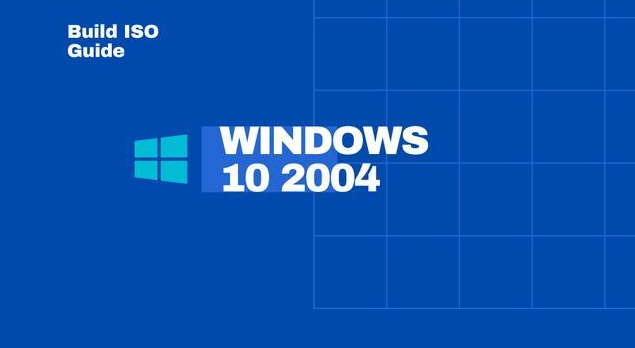
下面是win10安装失败解决步骤:
方案一:
如果您是升级2004版本出现的安装失败,那么这个方案一适合解决您目前的问题。
1、键盘快捷键Win+R打开运行框,输入命令gpedit.msc 后回车确定。
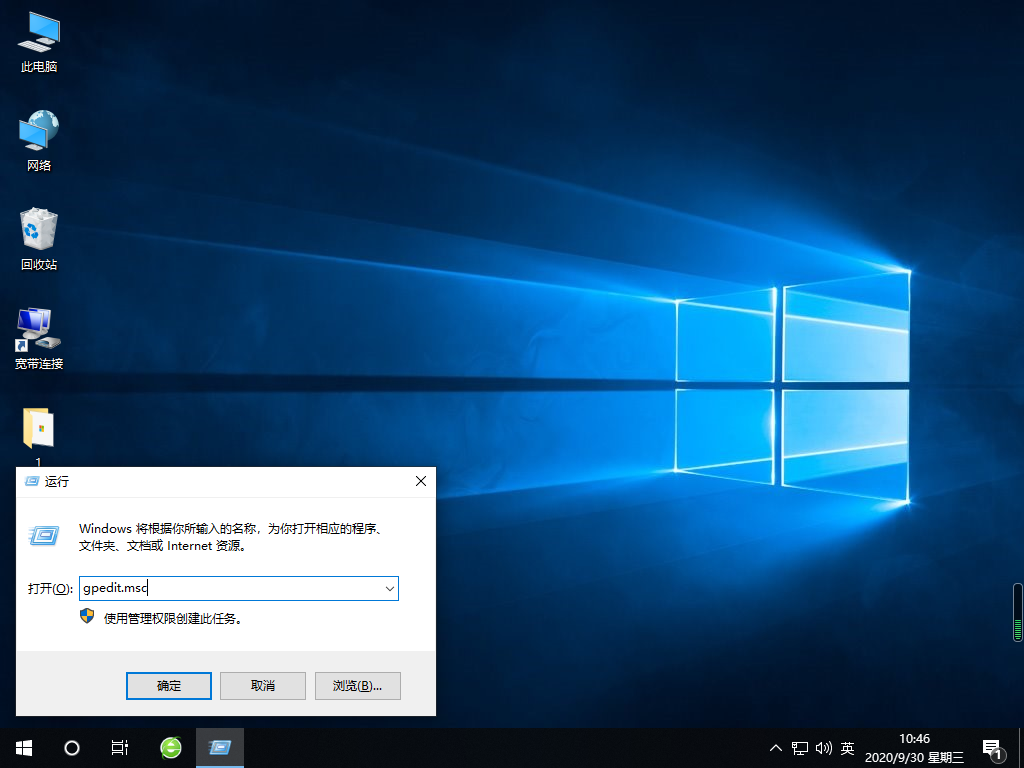
2、接着我们进入计算机配置,点击【管理模板】,点击【windows组件】-【windows更新】将配置自动更新更改为【禁用】。
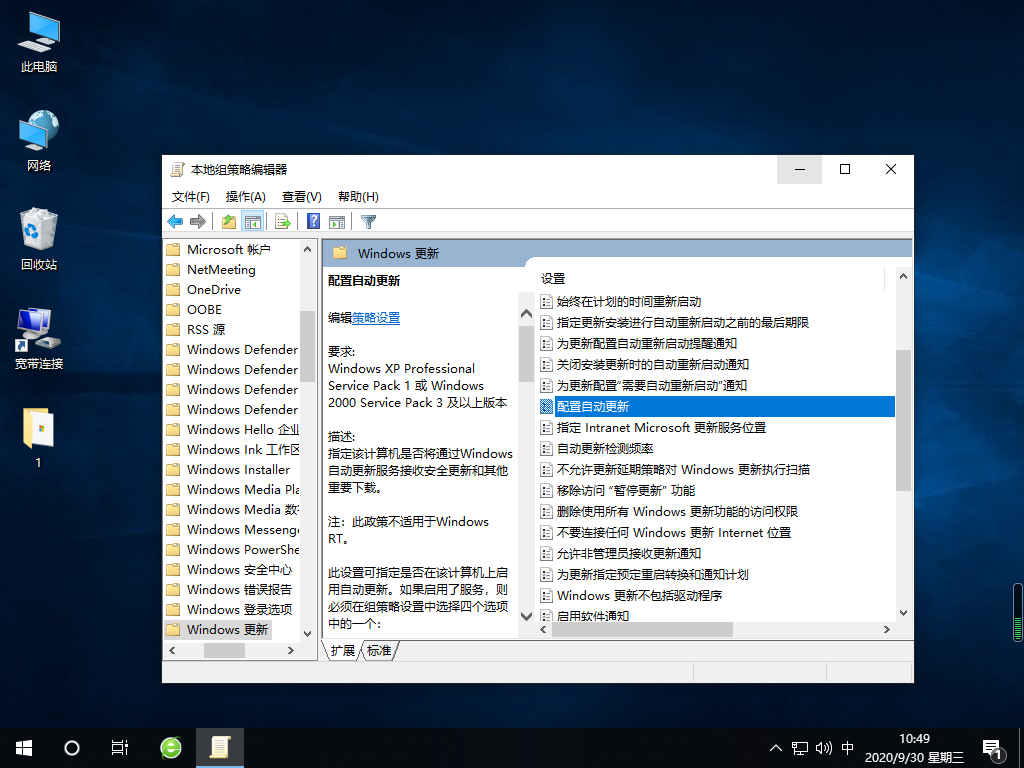
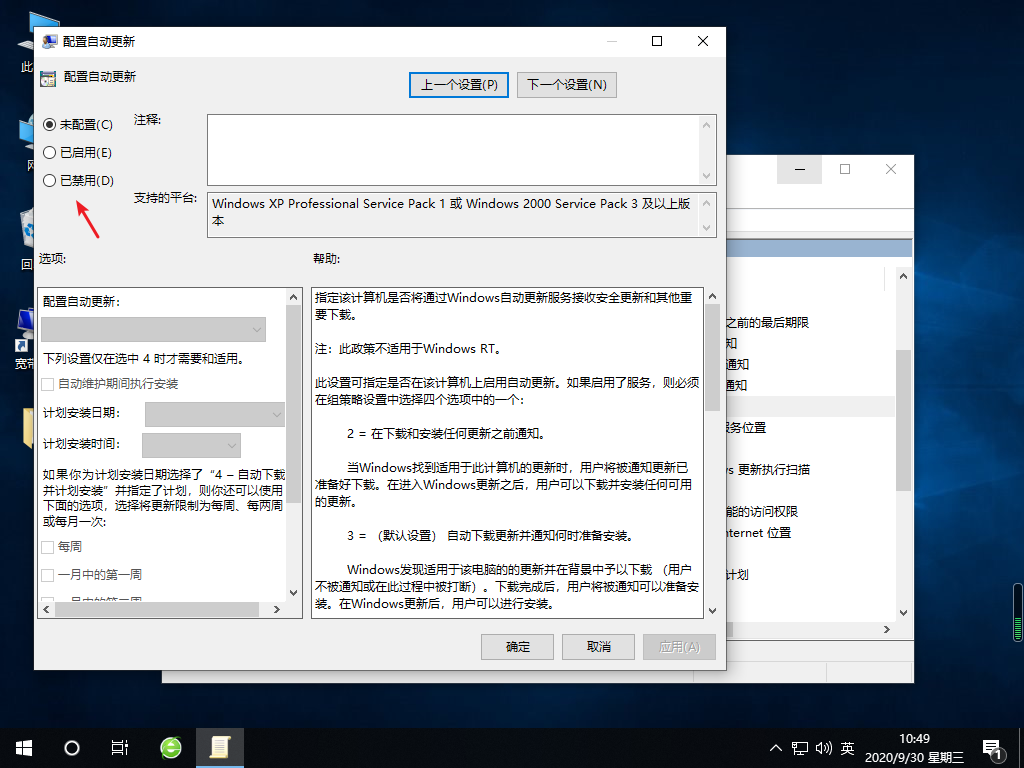
3、接着我们进入c盘删除临时更新文件,删除datastore里的所有文件。
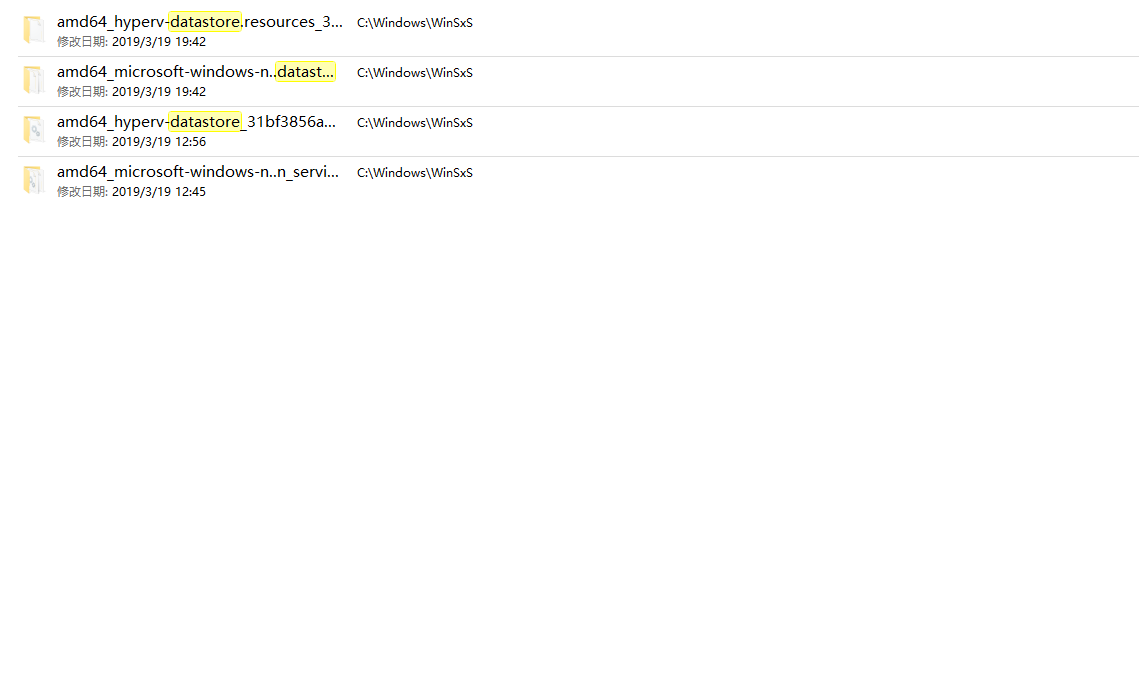
4、接着我们继续进入本地组策略编辑器,点击【管理模板】,windows组件下的windows更新按钮,然后双击【配置自动更新】,勾选【已启用】。这样就可以解决无法升级而导致失败的问题了。
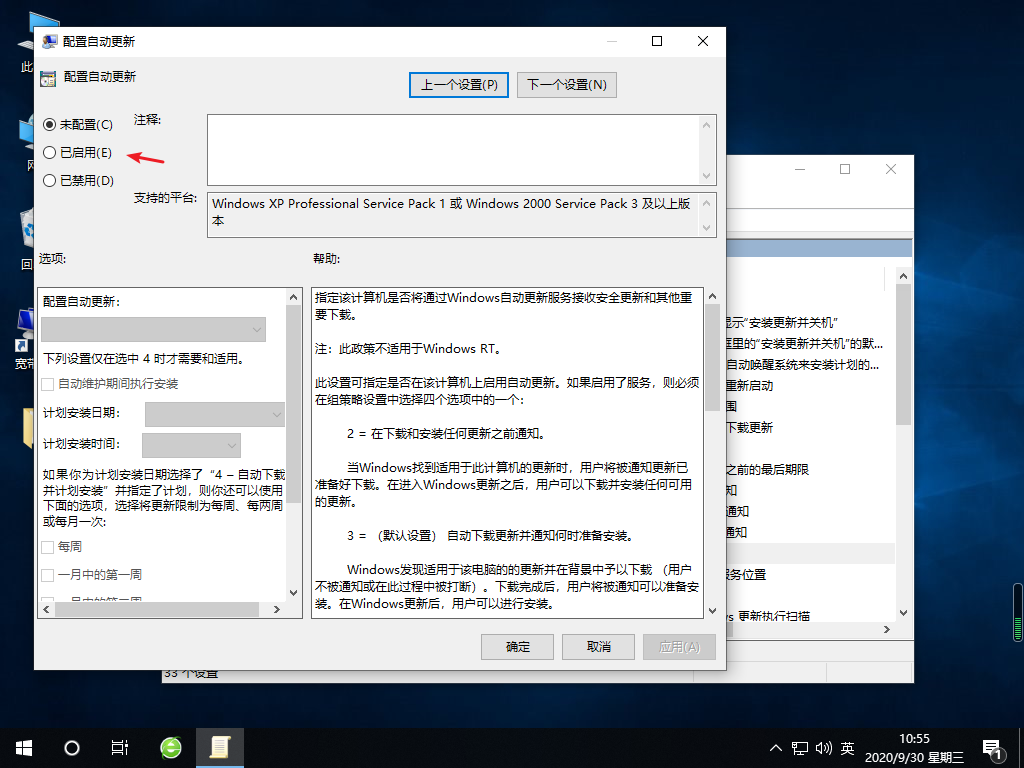
方案二:
Win10系统安装失败无限重启怎么办?这种情况就需要制作U盘工具解决哦。
1、安装前准备事项:①找一个4G以上的空U盘,记得备份U盘资料,制作工具会格式化的哦。②一台可以上网制作工具的windows电脑。③下载系统之家一键重装系统软件,地址:http://www.163987.com/
2、关闭电脑的杀毒软件以及将U盘插到制作工具的电脑上面,然后双击打开下载好的【系统之家一键重装系统软件】,接着点击【U盘模式】选项。
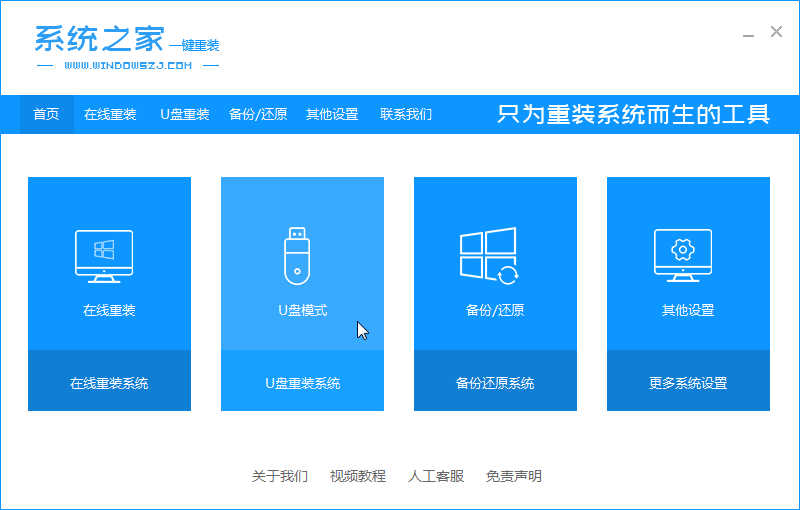
3、接着软件自动检测读取到U盘,只需要点击【开始制作】。
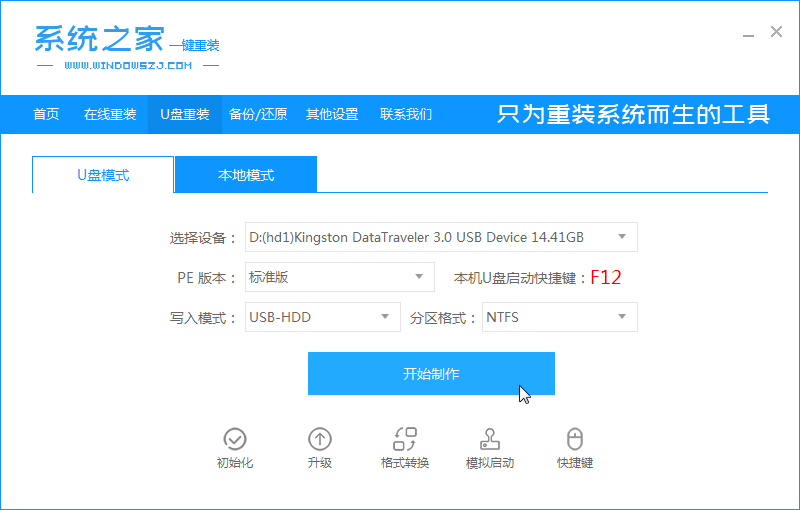
4、选择需要安装的win10系统然后提示会格式化U盘,已经备份的小伙伴点击【确定】。
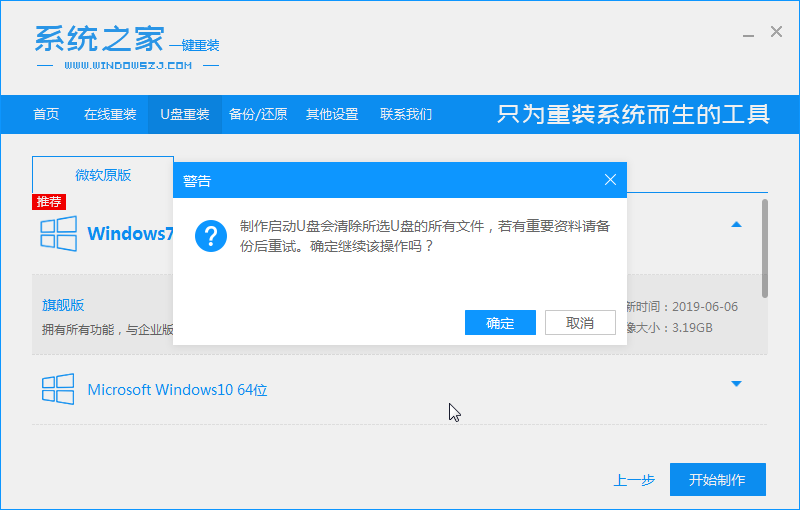
5、接着开始下载win10系统以及制作U盘工具,最后制作成功后提示下面图示。
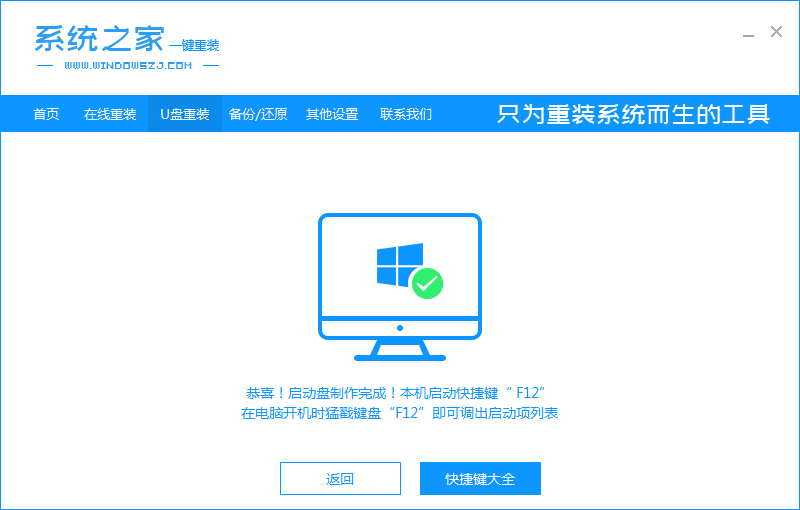
6、最后把制作好的工具插到需要重装系统的电脑上面,然后点击开机按启动热键F12、选择出现的U盘选项,进入系统之家PE界面选择【1】进入。
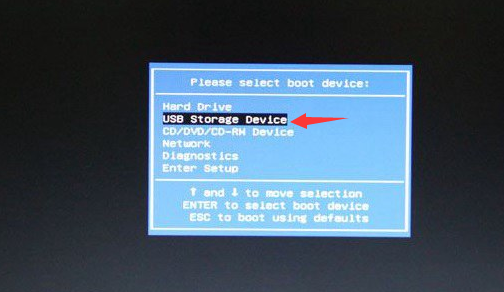
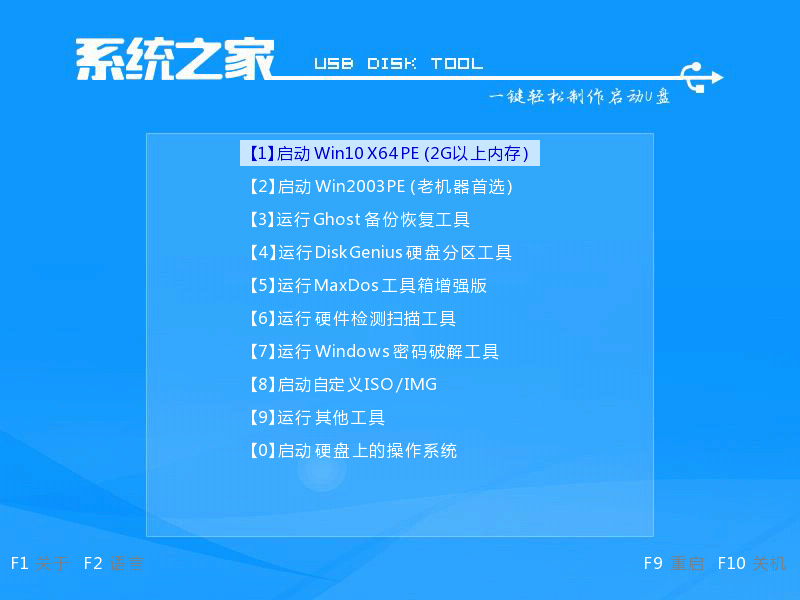
7、加载完成后自动弹出系统之家装机工具,然后选择win10系统点击【安装】。
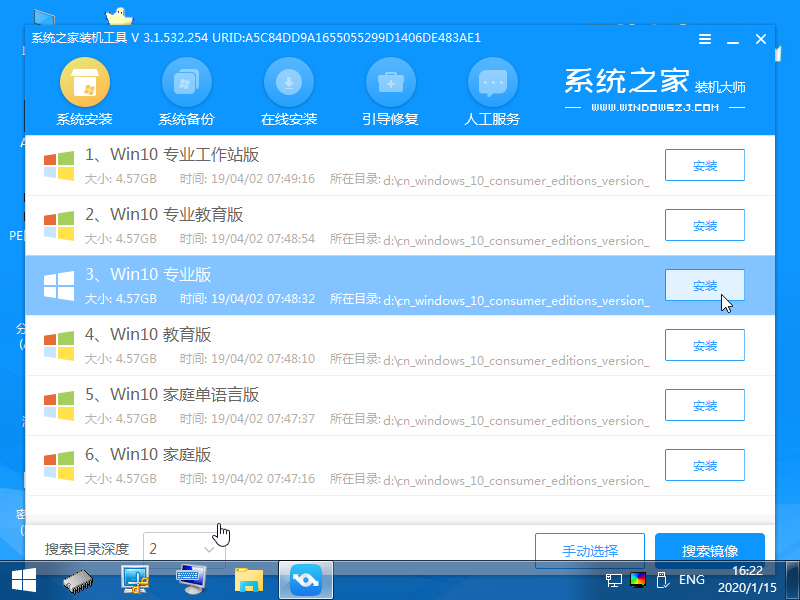
8、最后选择安装的位置是C盘,然后开始安装win10系统。
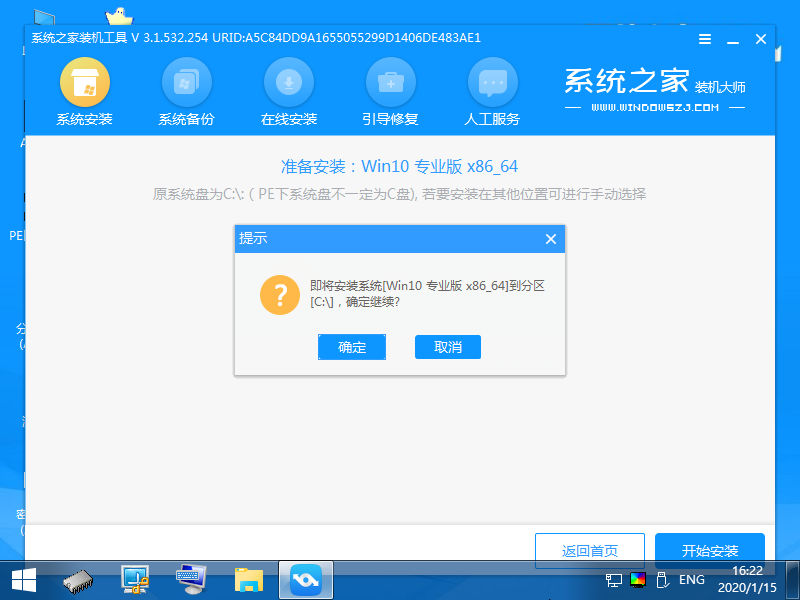
9、最后开始安装win10系统,安装成功会提示拔掉U盘重启电脑。
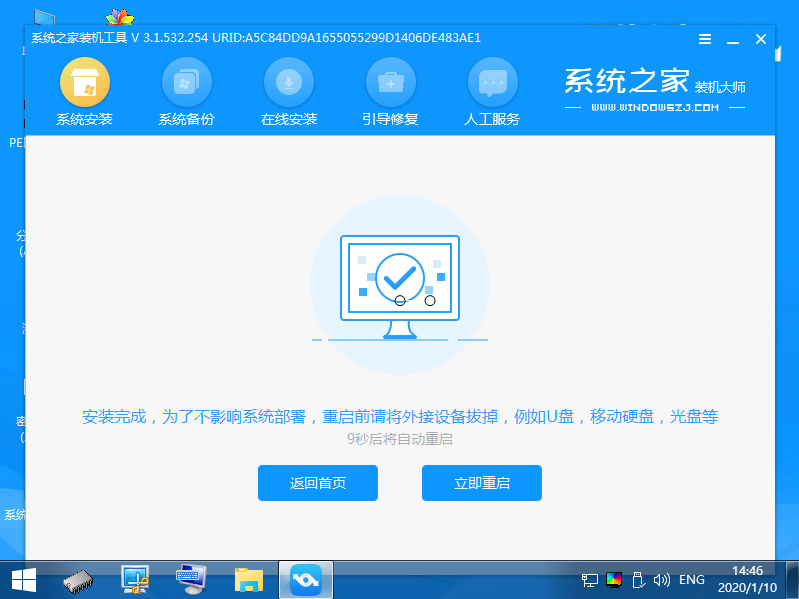
10、最后电脑自动重启,开始设置win10系统后进入系统界面,这样U盘重装win10成功啦!如果你的电脑可以正常开始可以尝试一键重装系统的方法哦。
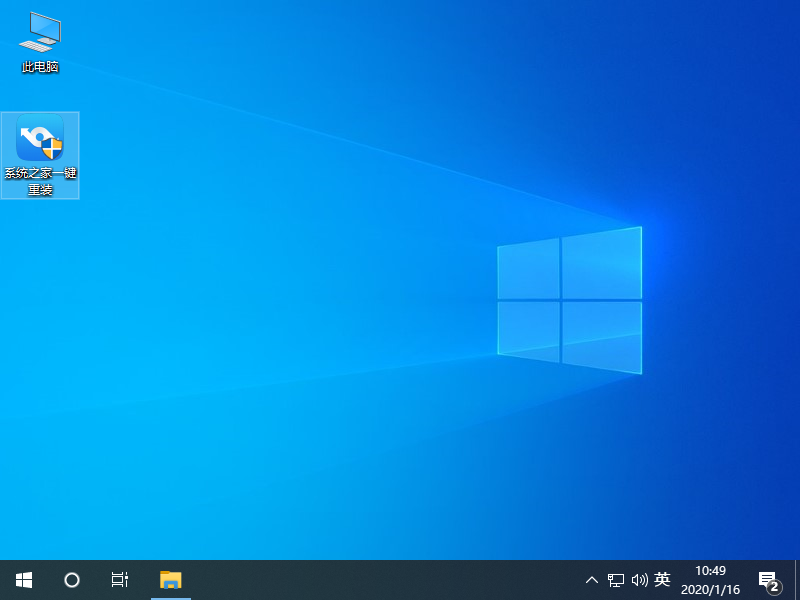
以上就是关于win10安装失败的两种解决方案。
猜您喜欢
- 怎么关闭win10系统的自动更新..2020-03-18
- win10专业版激活密钥2022免费版..2022-06-11
- 小编告诉你win10截图保存在哪里..2017-06-19
- u盘如何重装系统win10教程2023-02-25
- windows10激活和不激活有什么不同..2022-06-14
- win10显卡驱动如何下载更新2021-01-10
相关推荐
- win10开始菜单设置方法 2023-03-04
- win10开机黑屏只有鼠标的解决方法.. 2022-07-19
- win10系统删除文件不提示确认怎么办.. 2020-04-07
- win10改win7鼠标无反应怎么处理.. 2020-12-25
- 任务管理器快捷键.小编告诉你任务管理.. 2018-09-21
- 海鲅电脑下载与安装win10家庭版系统教.. 2019-08-24





 魔法猪一健重装系统win10
魔法猪一健重装系统win10
 装机吧重装系统win10
装机吧重装系统win10
 系统之家一键重装
系统之家一键重装
 小白重装win10
小白重装win10
 Tuts4 Youv v1.0 免费绿色版 (逆向论坛脱壳教程搜索神器)
Tuts4 Youv v1.0 免费绿色版 (逆向论坛脱壳教程搜索神器) 萝卜家园win10系统下载32位专业版v201704
萝卜家园win10系统下载32位专业版v201704 系统之家ghost win10 x86 企业版v201606
系统之家ghost win10 x86 企业版v201606 雨林木风Ghost Windows XP SP3 中文版系统下载 v20.04
雨林木风Ghost Windows XP SP3 中文版系统下载 v20.04 雨林木风Win8 64位专业版系统下载 v1904
雨林木风Win8 64位专业版系统下载 v1904 雨林木风Ghost win8 32位专业版下载v201711
雨林木风Ghost win8 32位专业版下载v201711 萝卜家园win1
萝卜家园win1 家庭收支记账
家庭收支记账 萝卜家园Ghos
萝卜家园Ghos win7 loader
win7 loader  ResBuild v1.
ResBuild v1. 深度技术ghos
深度技术ghos 深度技术Ghos
深度技术Ghos 电脑公司Ghos
电脑公司Ghos 棉花糖餐饮管
棉花糖餐饮管 QQ聊天监视器
QQ聊天监视器 粤公网安备 44130202001061号
粤公网安备 44130202001061号