-
如何在windows10上使用Paint 3D调整图像大小
- 2020-12-21 14:24:05 来源:windows10系统之家 作者:爱win10
Win10内置画图3D(Paint3D)工具,可以看作是Win7画图工具的升级,带有3D功能,因此在处理平面图上是非常简单的。不过有网友不清楚如何在windows10上使用Paint 3D调整图像大小。今天小编就教下大家使用Paint 3D调整图像大小的方法。
1、在任务栏搜索框中输入“画图 3D",点击搜索结果打开应用。

2、单击菜单>浏览文件"按钮。
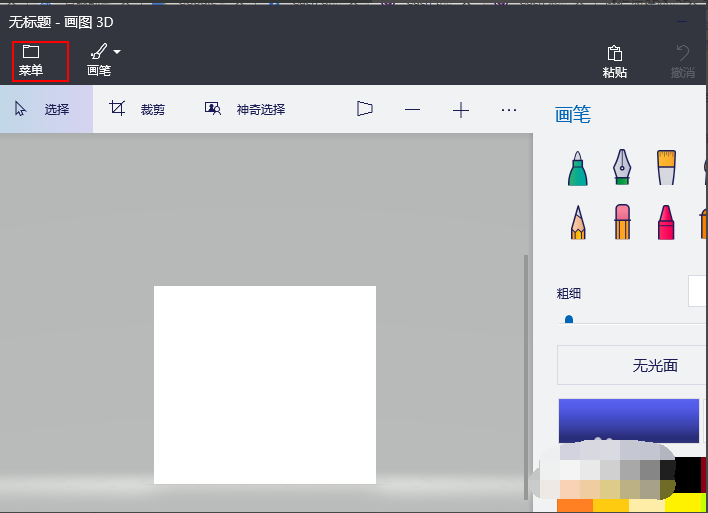
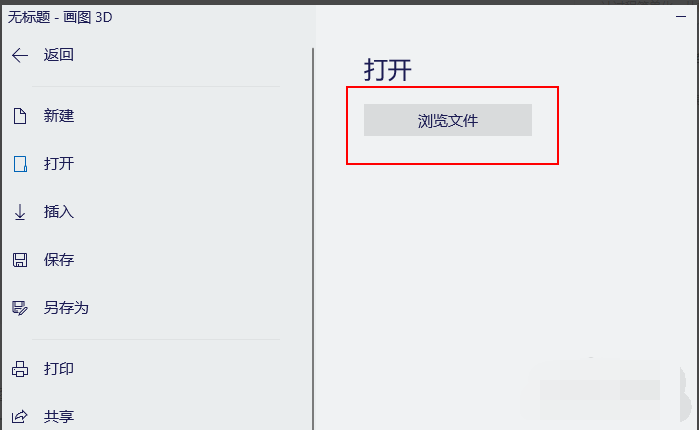
3、打开要调整大小的图片。
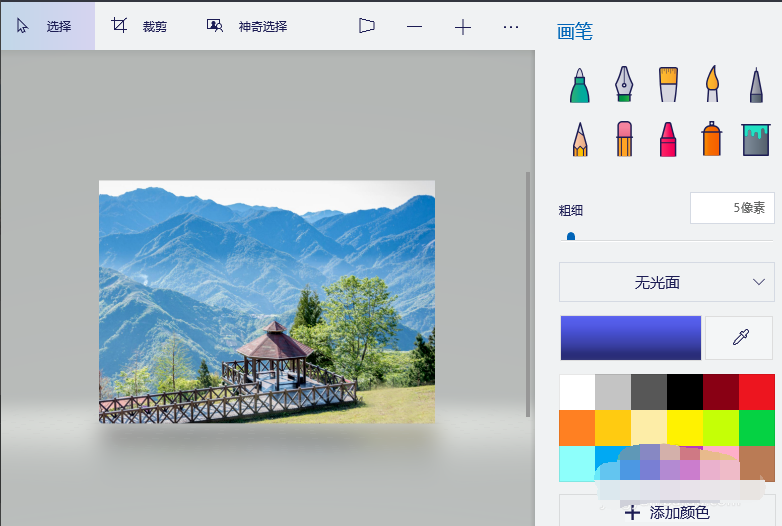
4、单击“画笔”选择"画布"。
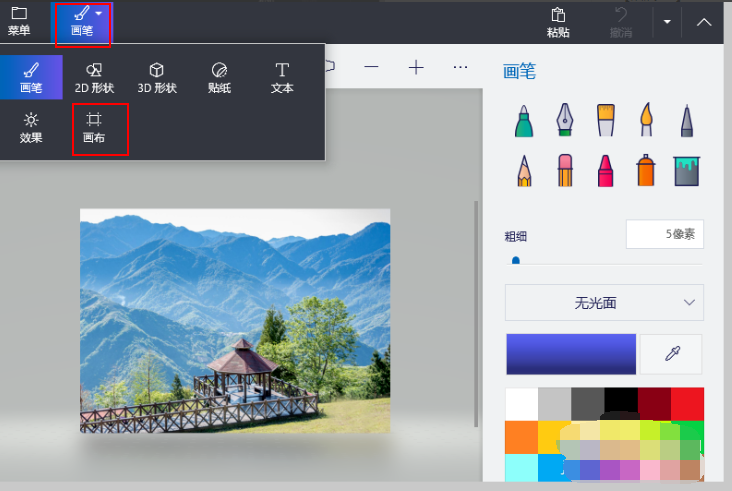
5、在右侧栏"调整画布大小"部分中选择"锁定纵横比"和"通过画布调整图像大小"复选框。

6、从下拉菜单中选择"像素"。根据您的要求设置宽度或高度。
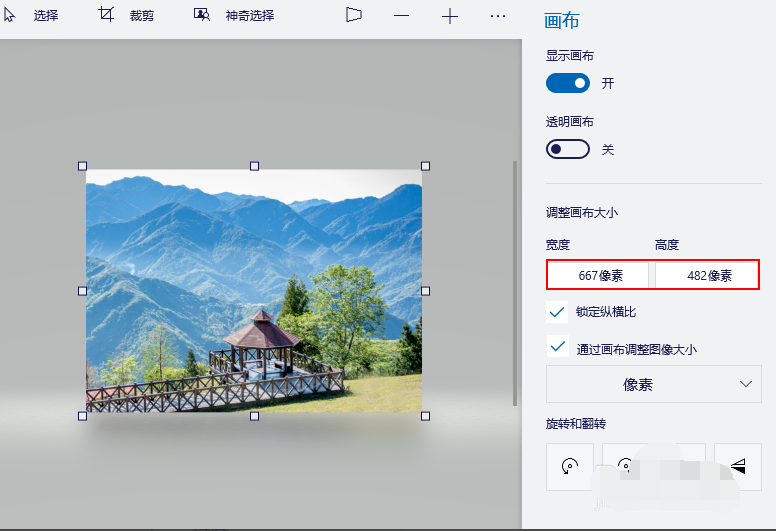
7、一旦您满意新的图像大小,单击左上角的"菜单"按钮。选择侧栏上的"另存为"选项,以保存大小更改为新图像的图像。
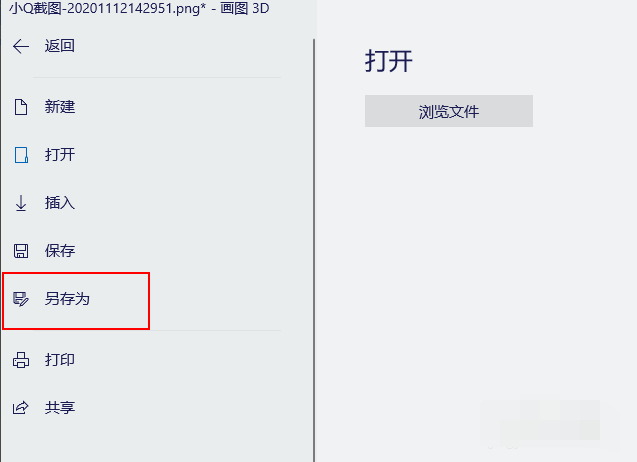
以上便是使用Paint 3D调整图像大小的方法,希望能帮到各位。
上一篇:win10精简系统怎么做到
下一篇:windows10如何投屏电视机
猜您喜欢
- windows10激活码在哪里找2022-08-29
- win10激活工具最新教程2017-10-14
- win7怎么升级win102020-05-16
- 怎么关闭win10自动更新的方法介绍..2023-02-20
- 教你win10软件字体模糊怎么解决..2018-11-09
- windows10 中文,小编告诉你Win10怎么..2018-01-08
相关推荐
- 惠普电脑怎么重装系统win10 2023-01-23
- 爱尔轩电脑win10家庭版系统下载与安装.. 2019-11-27
- win10专业版密钥可以重复使用吗.. 2022-05-11
- 技术编辑教您苹果序列号查询激活日期.. 2019-01-03
- 激活win10专业版系统图文详解.. 2017-07-21
- 东芝电脑win10iso镜像系统下载与安装.. 2019-08-21





 魔法猪一健重装系统win10
魔法猪一健重装系统win10
 装机吧重装系统win10
装机吧重装系统win10
 系统之家一键重装
系统之家一键重装
 小白重装win10
小白重装win10
 雨林木风Ghost win10专业版64位下载 v1908
雨林木风Ghost win10专业版64位下载 v1908 Mp3tag Portable 2.55超纯绿色版(批量命名媒体文件工具)
Mp3tag Portable 2.55超纯绿色版(批量命名媒体文件工具) 雨林木风Ghost win8 64位专业版下载v201706
雨林木风Ghost win8 64位专业版下载v201706 系统之家Ghost Win8 x64专业版v201608
系统之家Ghost Win8 x64专业版v201608 最新离线快速刷QQ空间流量v1.1绿色版(qq空间刷流量软件)
最新离线快速刷QQ空间流量v1.1绿色版(qq空间刷流量软件) 最新360云盘工具 v1.9正式版 (网盘存储与上传)
最新360云盘工具 v1.9正式版 (网盘存储与上传) 电脑公司wind
电脑公司wind 小白系统Ghos
小白系统Ghos FreeFotoWork
FreeFotoWork 中铁时刻表20
中铁时刻表20 多邮件群发辅
多邮件群发辅 小白系统win1
小白系统win1 Windows7游戏
Windows7游戏 电脑公司ghos
电脑公司ghos 深度技术Ghos
深度技术Ghos 电脑攒机助手
电脑攒机助手 Smart Instal
Smart Instal 文件/夹强制
文件/夹强制 粤公网安备 44130202001061号
粤公网安备 44130202001061号