-
东芝电脑win10iso镜像系统下载与安装
- 2019-08-21 11:22:00 来源:windows10系统之家 作者:爱win10
东芝电脑win10iso镜像系统下载
64位win10 iso系统镜像下载地址:
ed2k://|file|cn_windows_10_consumer_editions_version_1903_x64_dvd_8f05241d.iso|4905476096|F28FDC23DA34D55BA466BFD6E91DD311|/
3位win10 iso系统镜像下载地址:
ed2k://|file|cn_windows_10_consumer_editions_version_1903_x86_dvd_44b77216.iso|3557466112|926D3E6D2503D0E8CB4C8599C8DEC58F|/
东芝电脑win10iso镜像系统安装教程
1、下载魔法猪一键重装系统,下载地址:http://www.mofazhu.com/。退出杀毒软件,点击我知道了进入主界面

2、进入魔法猪主界面,默认出现一键装机界面,如果想安装win10专业版系统,可以点击系统重装选择微软官方原版系统一键重装
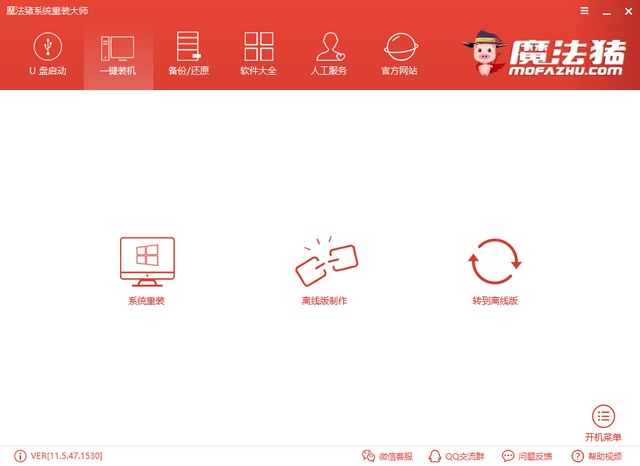
3、也可以点击菜单上方的备份还原,选择自定义镜像还原进行还原下载好的win10iso系统镜像文件
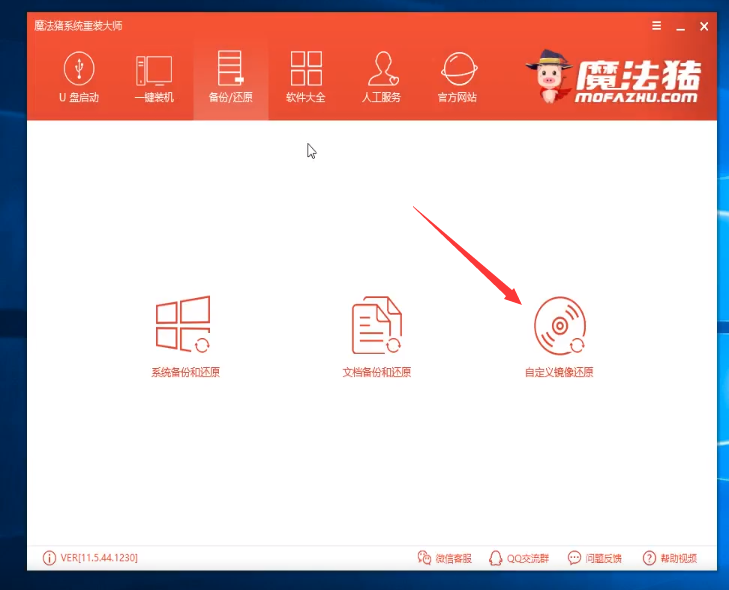
4、等待软件检测到系统镜像,点击挂载镜像
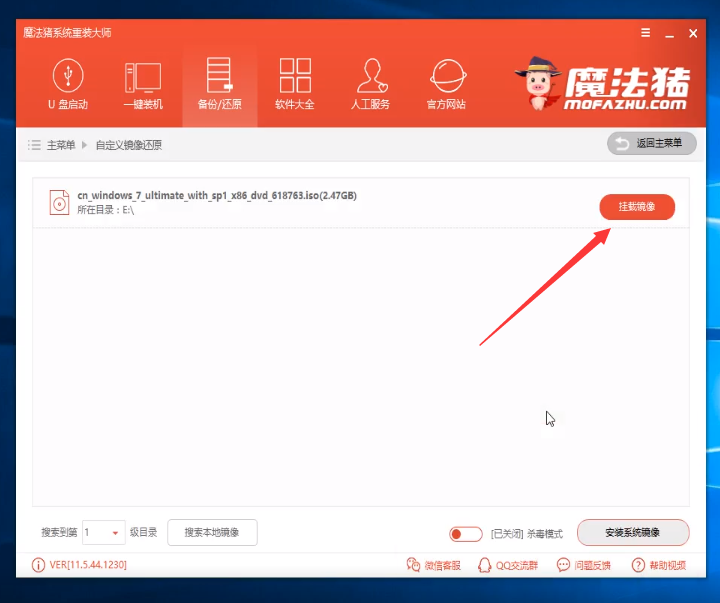
5、然后选择install.wim文件,install.wim件包含系统镜像,通常是2G以上。
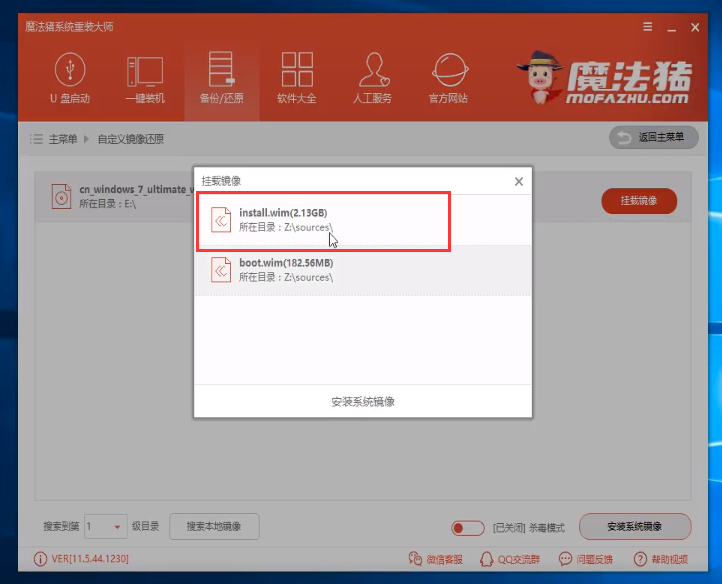
6、选择你喜欢的win10版本
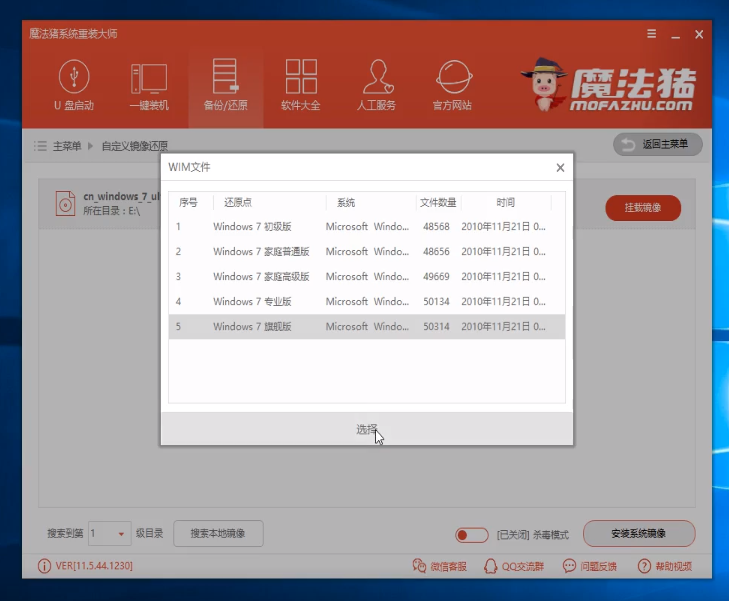
6、等待魔法猪加载系统文件,下载PE系统完成后出现提示窗口,点击立即重启。之后的步骤魔法猪就会自动执行系统的安装啦
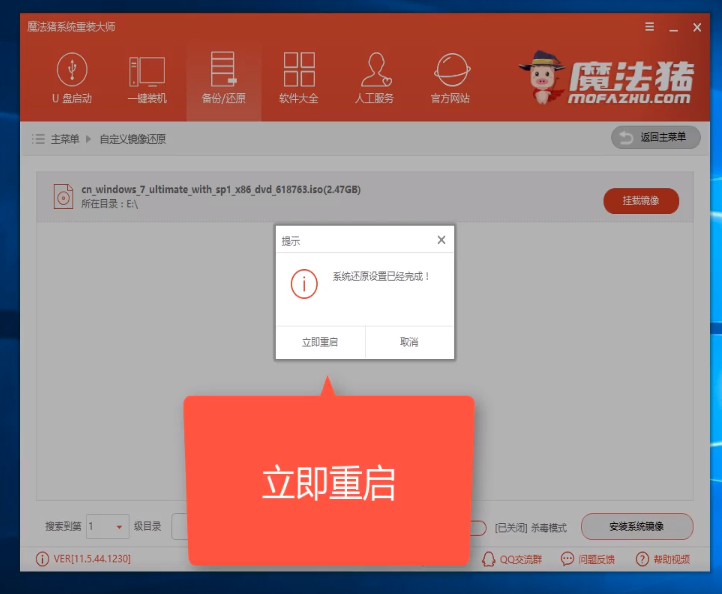
7、东芝电脑安装win10系统镜像成功
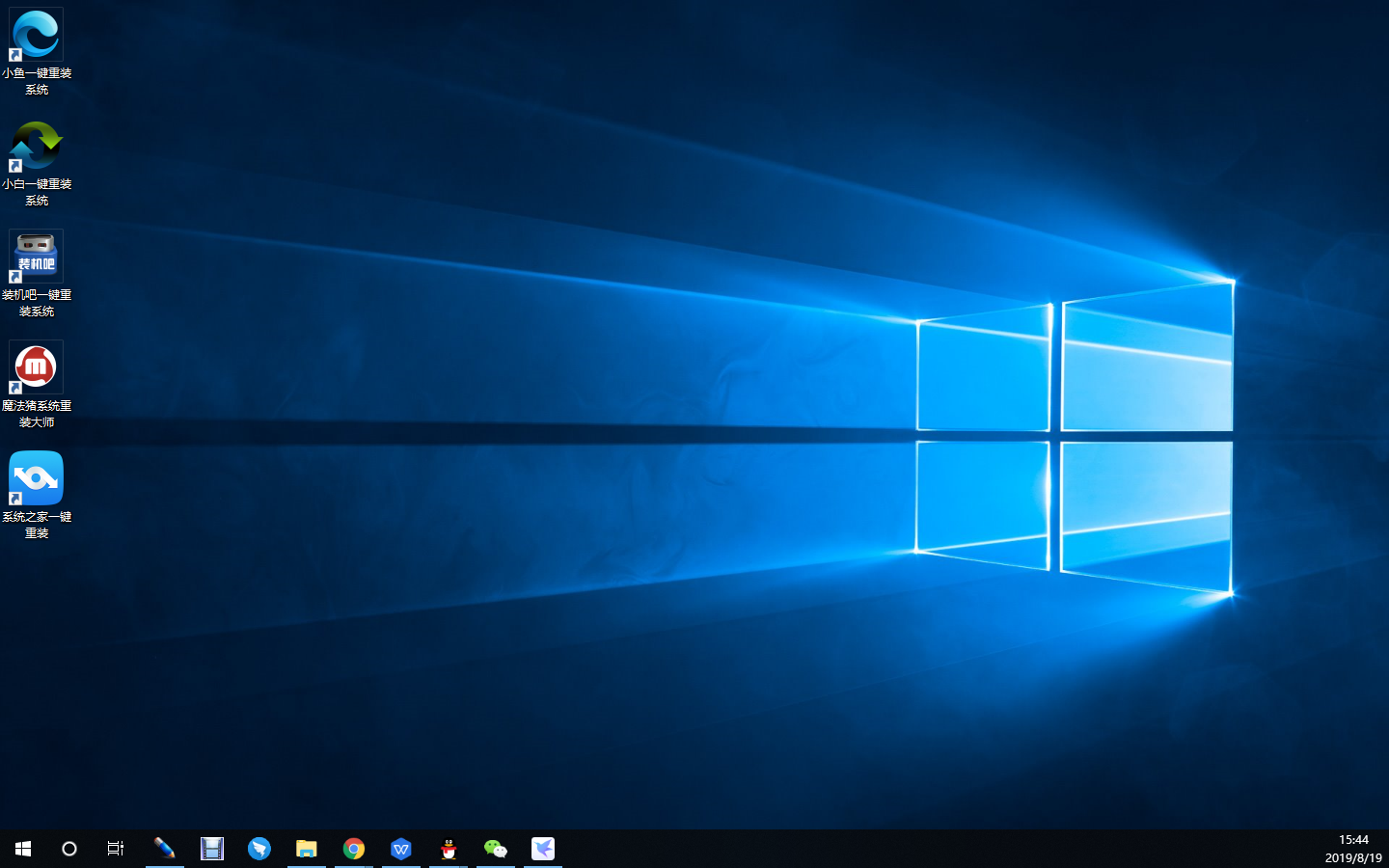
以上就是东芝电脑下载安装win10iso镜像系统的简单方法了,相信你一定学会了
猜您喜欢
- 老司机教你win10开机黑屏怎么办..2018-11-09
- 清华同方电脑win10iso镜像系统下载与..2019-11-05
- win10 iso,小编告诉你win10 iso系统镜..2018-04-02
- win10专业版永久激活图文详解..2017-07-20
- win10找不到无线网卡怎么解决?小编告..2017-11-04
- win10显卡驱动如何下载更新2021-01-10
相关推荐
- office2010激活码,小编告诉你如何激活.. 2018-01-29
- 官方win10 1909原版下载 5.01地址分享.. 2020-12-13
- win10镜像安装方法 2021-01-06
- 怎么升级win10,小编告诉你Win10怎么更.. 2018-05-16
- win10怎么录屏 2020-06-11
- 攀升电脑win10家庭版系统下载与安装教.. 2019-12-27





 魔法猪一健重装系统win10
魔法猪一健重装系统win10
 装机吧重装系统win10
装机吧重装系统win10
 系统之家一键重装
系统之家一键重装
 小白重装win10
小白重装win10
 Auslogics BoostSpeed v5.5(特别版下载)
Auslogics BoostSpeed v5.5(特别版下载) 雨林木风win10系统下载64位专业版v201809
雨林木风win10系统下载64位专业版v201809 文件备份软件_FBackup V5.1.589 官方版
文件备份软件_FBackup V5.1.589 官方版 小白系统Ghost windows XP SP3 纯净版201612
小白系统Ghost windows XP SP3 纯净版201612 电脑公司 win7 32位旗舰装机版 V13.0
电脑公司 win7 32位旗舰装机版 V13.0 小白系统ghost win7系统下载64位纯净版1801
小白系统ghost win7系统下载64位纯净版1801 系统之家Win7
系统之家Win7 银行卡号所在
银行卡号所在 DiskGenius v
DiskGenius v CoolUtils To
CoolUtils To 小白系统ghos
小白系统ghos 深度技术win1
深度技术win1 小白系统ghos
小白系统ghos System Explo
System Explo 深度技术ghos
深度技术ghos 小白系统win1
小白系统win1 多可文档管理
多可文档管理 粤公网安备 44130202001061号
粤公网安备 44130202001061号