-
win10强制进入安全模式的教程
- 2022-01-06 09:04:02 来源:windows10系统之家 作者:爱win10
win10系统无论是安全性还是稳定性一直被大众所喜爱,而且该系统还自带修复的功能,需要进入到安全模式当中才能进行操作,那么我们如何强制进入安全模式当中呢,下面,小编就把win10怎么强制进入安全模式的步骤带给大家,快来一起看看吧。
win10怎么强制进入安全模式
方法一
1.鼠标右键点击开始菜单,我们在出现的选项中,点击【设置】。
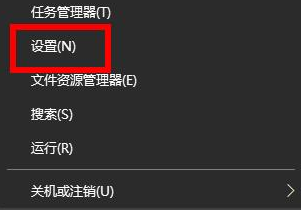
2.进入到设置的窗口后,点击进入【更新和安全】。

3.此时我们点击左侧【恢复】。
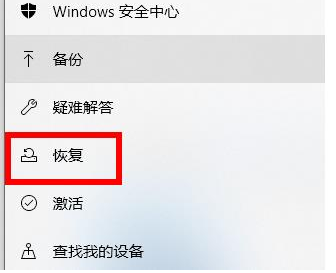
4.我们在右侧窗口可以看到高级启动功能下方的【立即重新启动】选项,点击它即可进入到安全模式当中。
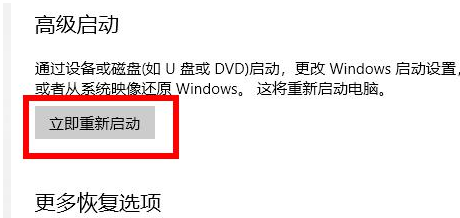
方法二
1.点击开始菜单的电源选项时,同时按住键盘上【shift】,之后我们选择【重启】。

2.重启后,在进入的页面中选择【疑难解答】。
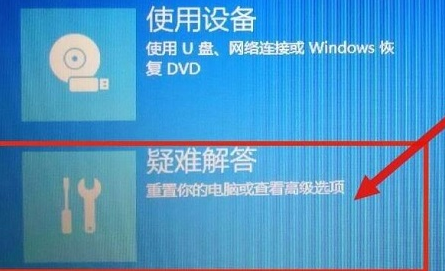
3.我们点击【高级选项】。
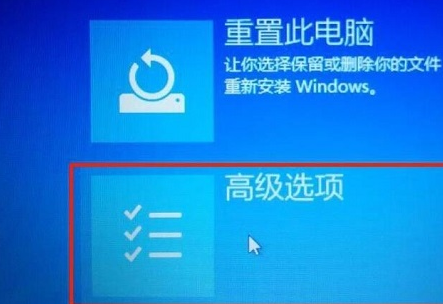
4.然后进入到页面中,我们找到【启动设置】。
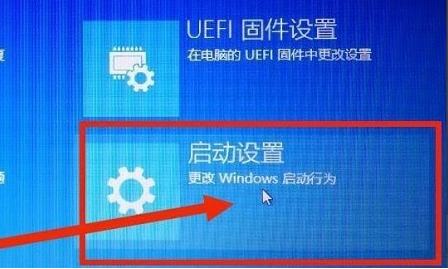
5.在页面右侧选择【重启】按钮。
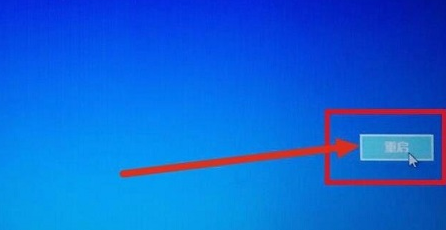
6.最后回到该页面选择【启动安全模式】。

以上就是win10系统强制进入安全模式的方法所在,有需要的小伙伴赶快收藏起来吧。
上一篇:怎么安装win10系统的步骤教程
下一篇:win10开机黑屏只有鼠标的解决教程
猜您喜欢
- 超极本一键重装系统教程2017-07-08
- window10更新卡住不动怎么解决..2020-06-01
- win10屏幕左移怎么办2020-08-23
- 重装win10系统onekey没反应怎么办..2020-04-10
- 小编告诉你win10更新不动怎么办?win10..2017-10-31
- 中柏电脑下载与安装win10家庭版系统教..2019-09-09
相关推荐
- 教你win10怎么升级成企业版系统呢?.. 2019-07-18
- win10激活工具哪个好用 2022-03-06
- win10破解电脑开机密码的方法是什么.. 2023-01-19
- 脱机打印机,小编告诉你打印机脱机无法.. 2018-06-11
- win10专业版密钥最新教程 2017-10-11
- win10任务栏是白色的该怎么解决.. 2020-09-27





 魔法猪一健重装系统win10
魔法猪一健重装系统win10
 装机吧重装系统win10
装机吧重装系统win10
 系统之家一键重装
系统之家一键重装
 小白重装win10
小白重装win10
 系统之家Ghost Win8专业版系统下载 (32位) v1905
系统之家Ghost Win8专业版系统下载 (32位) v1905 SoftOrbits Photo Retoucher v1.3 中文绿色版 (图片修复工具)
SoftOrbits Photo Retoucher v1.3 中文绿色版 (图片修复工具) XiaMiThife v0.4beta (获取音乐文件工具)
XiaMiThife v0.4beta (获取音乐文件工具) Inpaint v5.2 中文破解版 (专业图片去水印软件)
Inpaint v5.2 中文破解版 (专业图片去水印软件) 组策略修改监视工具1.0 中文绿色版 (修改系统配置工具)
组策略修改监视工具1.0 中文绿色版 (修改系统配置工具) 小白系统win8.1 32位纯净专业版下载 v1909
小白系统win8.1 32位纯净专业版下载 v1909 雨林木风Win7
雨林木风Win7 魔法猪 ghost
魔法猪 ghost win7激活工具
win7激活工具 Bigasoft AVI
Bigasoft AVI Ghost win7电
Ghost win7电 深度技术win7
深度技术win7 深度技术win1
深度技术win1 晨兮SID刷微
晨兮SID刷微 图像添加水印
图像添加水印 小白系统Ghos
小白系统Ghos Total Uninst
Total Uninst 雨林木风Ghos
雨林木风Ghos 粤公网安备 44130202001061号
粤公网安备 44130202001061号