-
小编告诉你怎么清理电脑内存
- 2017-09-27 16:13:42 来源:windows10系统之家 作者:爱win10
使用久了的电脑会产生各种系统垃圾,以及电脑内存的碎片不断增多从而导致运行速度变慢因此想要让电脑快速运作,清理电脑内存是必不可少的一个方法,新手们来了解了解怎么清理电脑内存的吧。
习惯于定期性的清理系统垃圾,对于保持系统性能有一定的帮助,但还是治标不治本,对提升电脑运行速度没有多大的作用。要对内存的碎片进行整理,对内存占用的清理在这里本经验跟你讲述怎样清理电脑内存。
怎么清理电脑内存教程
点击打开安全卫士(我这里是金山毒霸)
点击垃圾清理,就会自动扫描系统垃圾,扫描完毕之后,点击“一键清理”
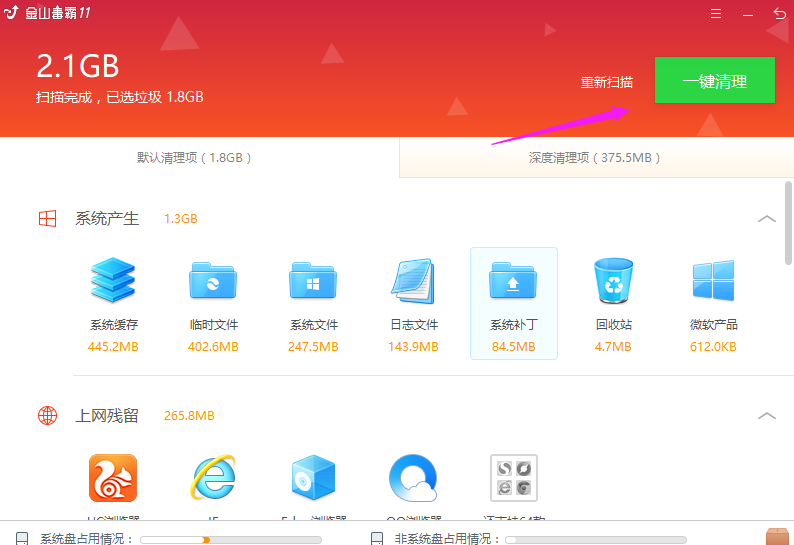
清理电脑界面1
软件就会进行清理工作
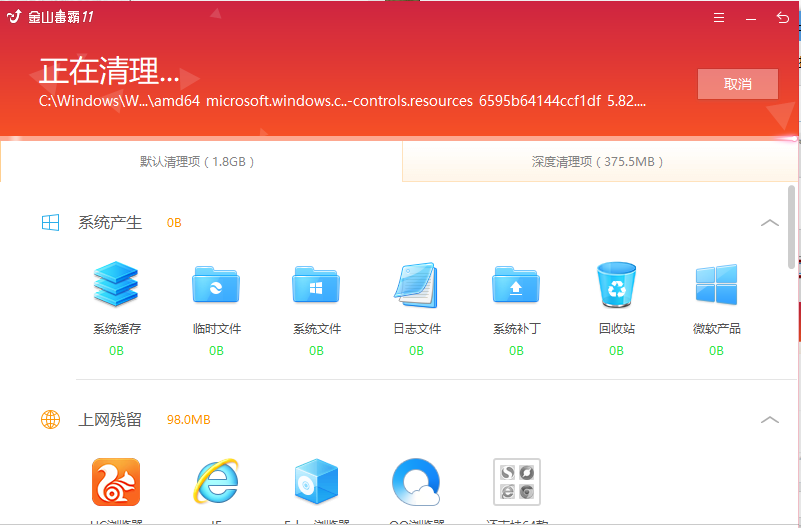
清理电脑界面2
待清理完毕之后,就点击“深度加速”
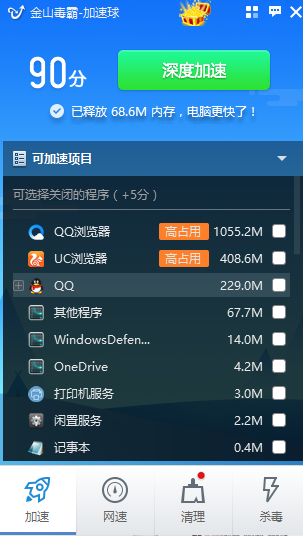
清理电脑界面3
在该界面,勾选,可以加速的项目,再点击“深度加速”
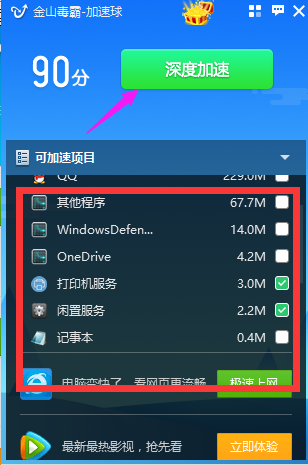
清理电脑界面4
我们点击“闪电查杀”
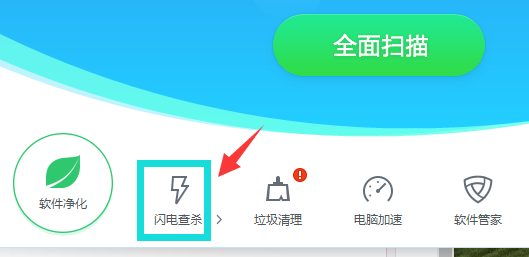
清理电脑界面5
自动扫描病毒,
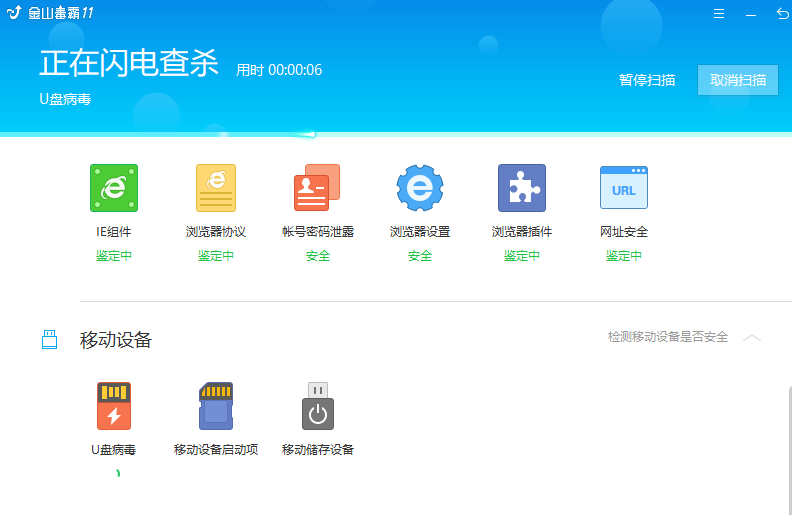
清理电脑界面6
杀完病毒之后,在首页,点击电脑加速
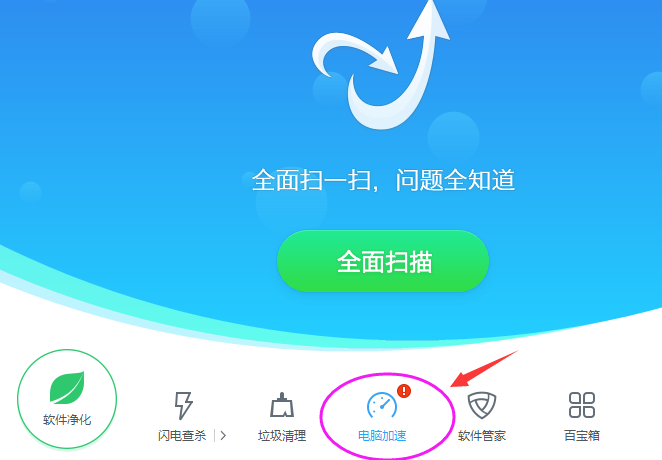
清理电脑界面7
自动加速,把没有用的高占用的程序关闭掉。

清理电脑界面8
然后点击一键加速,即可。
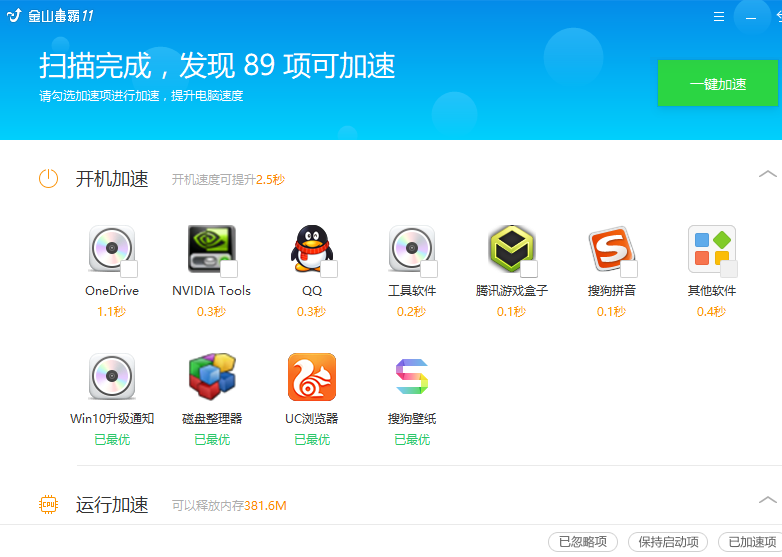
清理电脑界面9
再次回到首页界面,点击“软件管家”
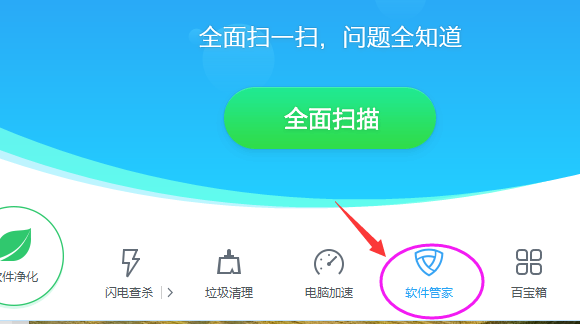
清理电脑界面10
在左边选项菜单中,选择“卸载”
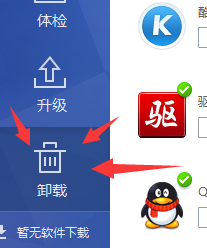
清理电脑界面11
将一些不用的软件给它勾选,再点击“一键卸载”
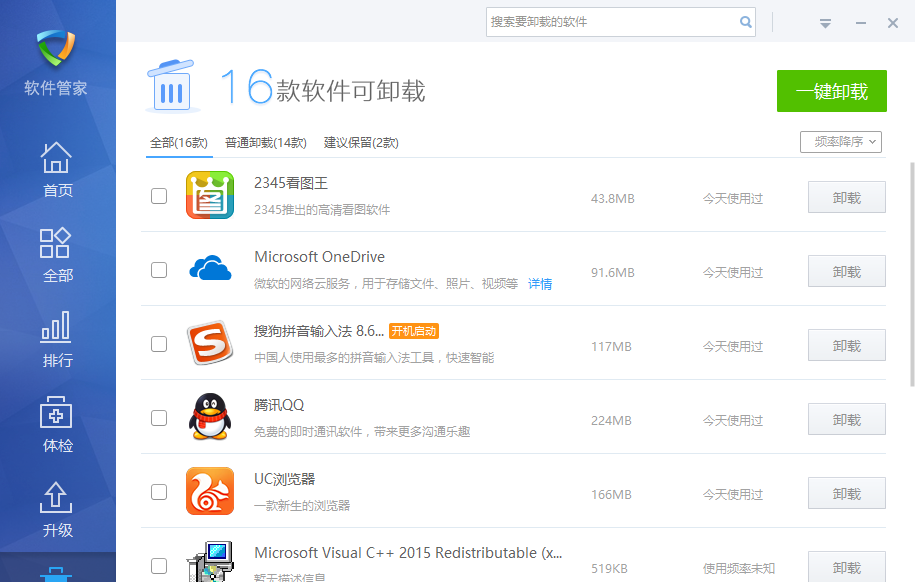
清理电脑界面12
好了,以上就是清理电脑内存的一些操作方法了。
猜您喜欢
- 一键Ghost win10系统永久激活工具最新..2017-05-20
- win10专业版激活如何激活2022-07-09
- win10系统图标间距如何调节2020-03-20
- win10s模式切换正常版怎么操作..2022-08-31
- 找不到网络路径,小编告诉你0x80070035..2018-06-26
- WIN10家庭版下载ios图文教程2020-12-18
相关推荐
- win10官网下载的系统怎么安装.. 2022-09-22
- 小编告诉你windows10平板模式的使用.. 2017-10-07
- 黑鲨系统,小编告诉你怎么使用黑鲨重装.. 2018-03-21
- 最全面win10系统专业版如何 2019-06-04
- win10更新win11需要付费吗 2022-04-12
- 雷蛇电脑win10专业版系统下载与安装教.. 2019-11-02





 魔法猪一健重装系统win10
魔法猪一健重装系统win10
 装机吧重装系统win10
装机吧重装系统win10
 系统之家一键重装
系统之家一键重装
 小白重装win10
小白重装win10
 雨林木风ghost xp sp3旗舰版系统下载1807
雨林木风ghost xp sp3旗舰版系统下载1807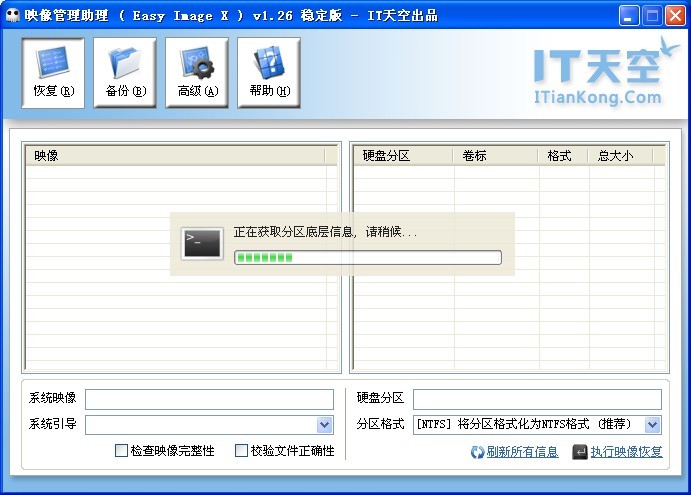 映像管理助理V1.26中文免费版(支持图像的快速执行备份和恢复操作)
映像管理助理V1.26中文免费版(支持图像的快速执行备份和恢复操作) 新萝卜家园 Ghost Win10 64位无毒纯净版 v2023.05
新萝卜家园 Ghost Win10 64位无毒纯净版 v2023.05 小白系统ghost win8 64位专业版下载v201709
小白系统ghost win8 64位专业版下载v201709 Quadro Uneraser v2.5 中文绿色版 (找回被误删的文件工具)
Quadro Uneraser v2.5 中文绿色版 (找回被误删的文件工具)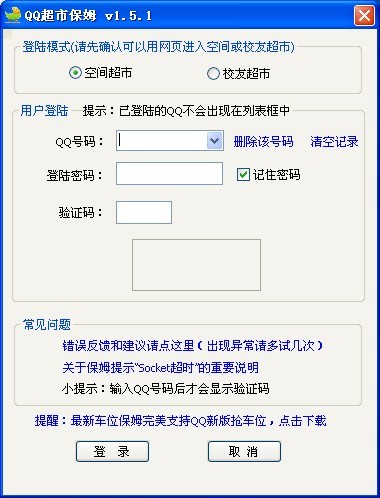 QQ超市精灵V1
QQ超市精灵V1 FOOZI浏览器
FOOZI浏览器 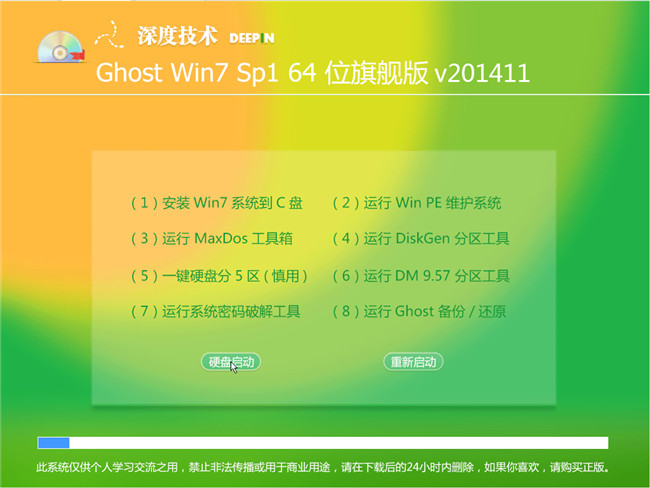 深度技术ghos
深度技术ghos 火狐浏览器(F
火狐浏览器(F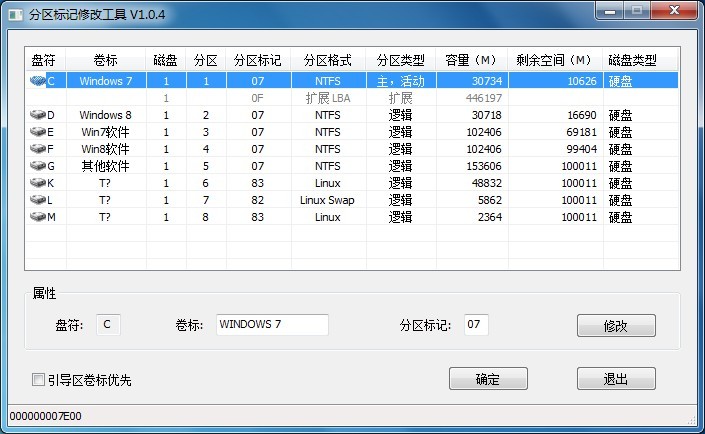 分区标记修改
分区标记修改 系统之家Win7
系统之家Win7 Registry Pur
Registry Pur 小白系统win1
小白系统win1 深度技术Ghos
深度技术Ghos 深度技术Ghos
深度技术Ghos 快玩浏览器 v
快玩浏览器 v 粤公网安备 44130202001061号
粤公网安备 44130202001061号