-
win10系统之家安装步骤图解
- 2022-05-19 11:44:00 来源:windows10系统之家 作者:爱win10
虽然有很多用户都喜欢win7系统,但是现在win10广泛使用而且他的功能比较齐全系统成熟稳定,所以不少网友都想安装win10。不过有不少部分都不清楚怎么安装win10系统,下面小编给大家介绍win10系统之家安装步骤。
系统版本:windows10系统
品牌型号:华硕
软件版本:系统之家
方法
1、先在一台可用的电脑上下载安装系统之家一键重装系统工具,插入一个8g以上的空u盘,选择u盘模式开始制作。
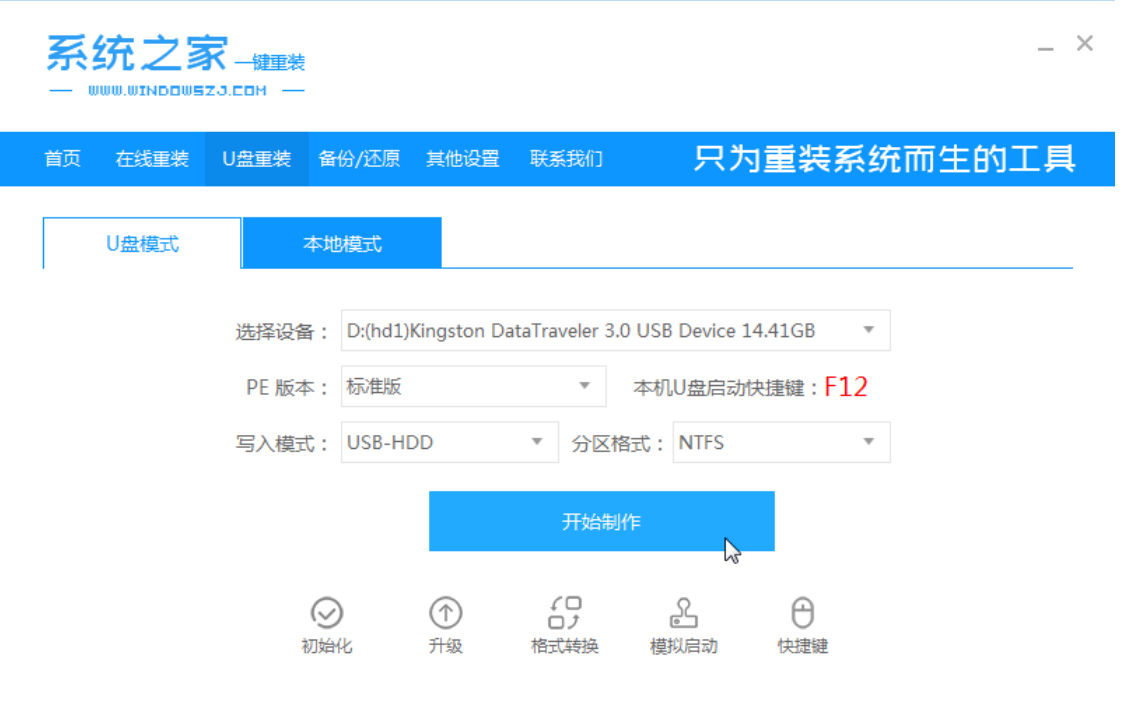
2、在这个栏目下选择需要安装的win10系统,点击开始制作。

3、等待软件自动制作完成提示成功后,我们拔掉u盘关闭软件即可。
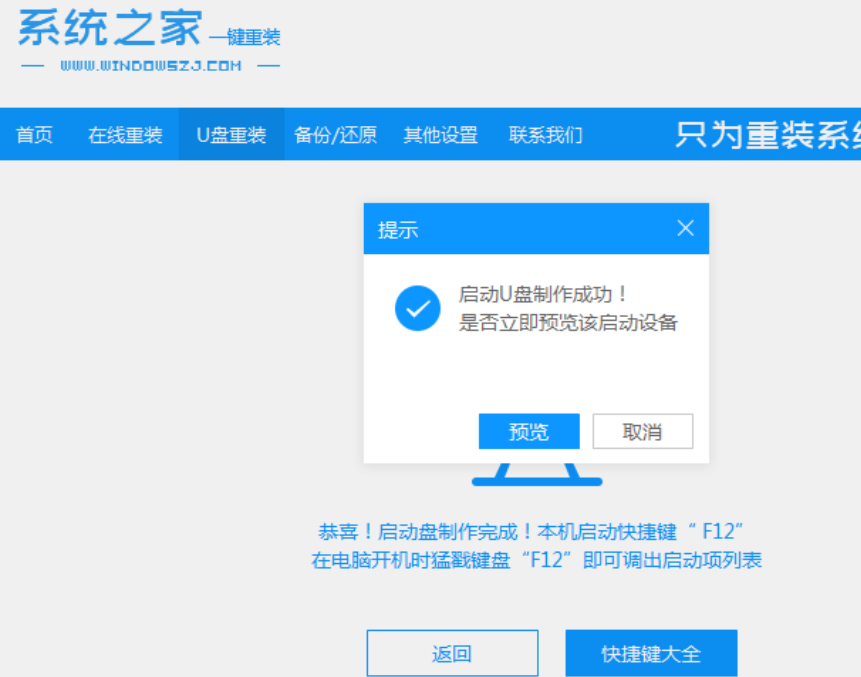
4、把u盘启动盘插入到需要安装的电脑上,开机不断按启动热键f12或del等之类的进入快速启动项,选择u盘启动项回车。
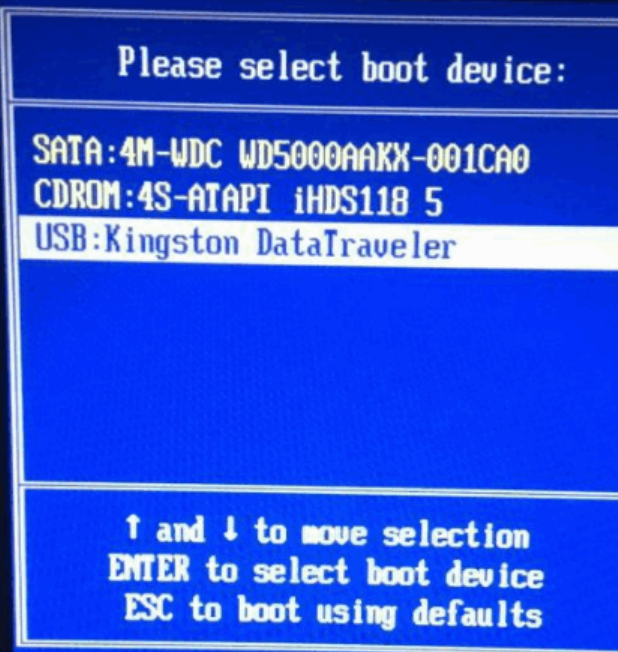
5、上下键选择01项pe系统进入。

6、在pe系统内,打开系统之家装机工具选择win10系统安装到系统盘c盘。
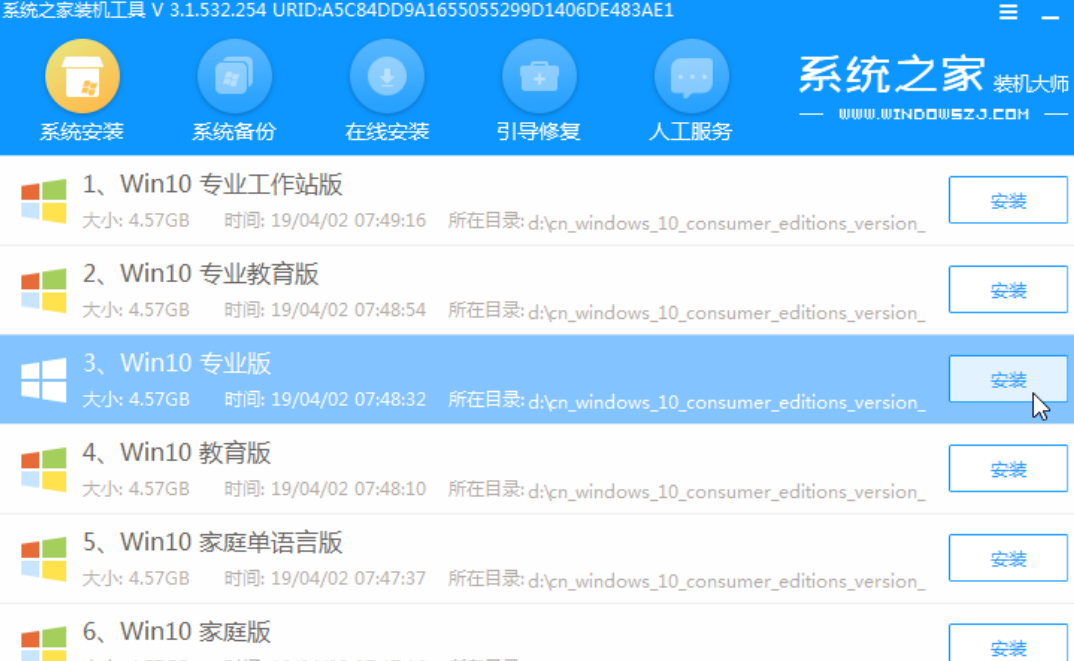
7、等待提示安装完成后,选择立即重启电脑。
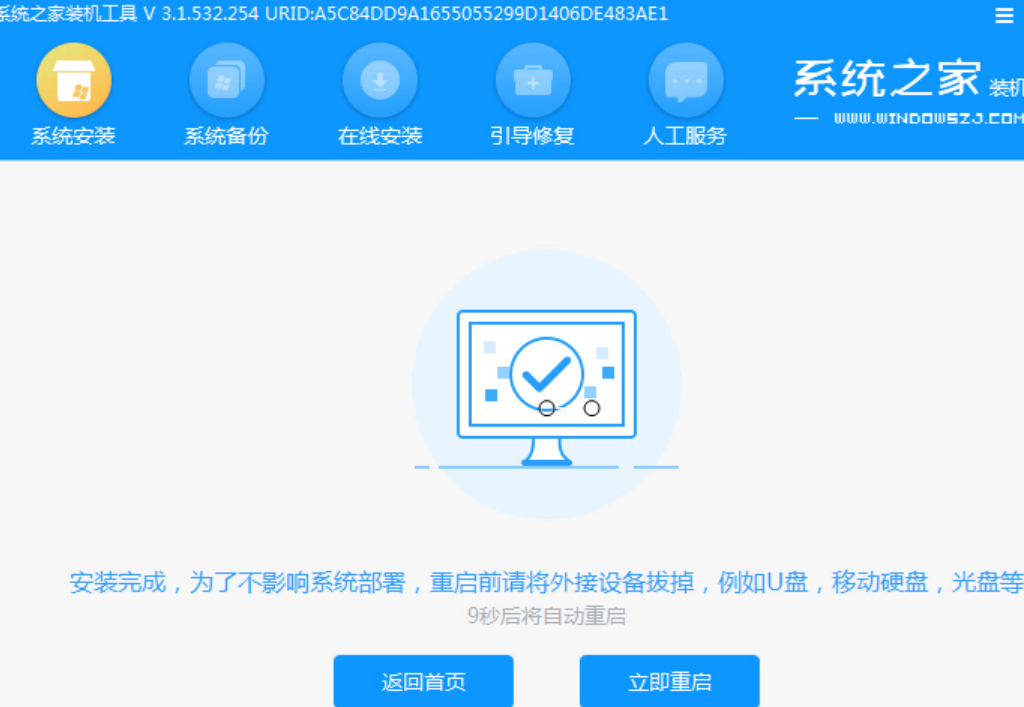
8、期间可能会重启多次,耐心等待进入到win10系统桌面即表示安装完成。
总结
以上就是小编分享给大家win10系统之家安装过程,相信大家看完之后也能学会自己安装了吧。
上一篇:win10iso镜像下载64系统地址介绍
下一篇:返回列表
猜您喜欢
- 小编详解win10开始菜单没反应怎么处理..2019-01-25
- windows10下载安装的教程2022-02-09
- win10安全模式怎么修复系统2020-07-25
- 教你几个解决win10按字母键就弹出不同..2020-09-06
- win10更新补丁下载在哪个文件夹?..2017-06-14
- win10开任务管理器的几种方法介绍..2017-06-22
相关推荐
- 一键永久windows 10 系统激活密钥大全.. 2017-05-28
- 联想重装系统win10详细步骤 2022-03-02
- 松下电脑下载与安装win10专业版系统教.. 2019-09-15
- 主编教您电脑没有声音怎么办.. 2019-01-12
- 小编告诉你win10如何更改屏幕分辨率.. 2017-10-09
- 关闭uefi提示windows未能启动问题解决.. 2017-06-22



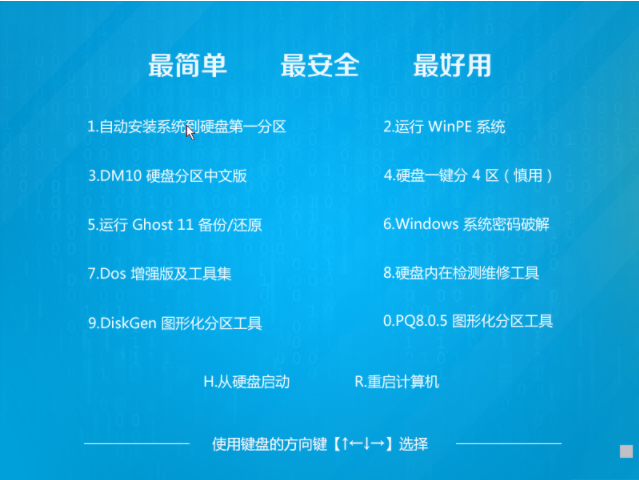
 魔法猪一健重装系统win10
魔法猪一健重装系统win10
 装机吧重装系统win10
装机吧重装系统win10
 系统之家一键重装
系统之家一键重装
 小白重装win10
小白重装win10
 萝卜家园Ghost Win7 SP1纯净版32位下载1812
萝卜家园Ghost Win7 SP1纯净版32位下载1812 小白系统win10系统下载32位专业版v201807
小白系统win10系统下载32位专业版v201807 系统垃圾清理软件CCleaner 4.18 绿色增强版
系统垃圾清理软件CCleaner 4.18 绿色增强版 萝卜家园Ghost Win7 32位旗舰版下载 v1906
萝卜家园Ghost Win7 32位旗舰版下载 v1906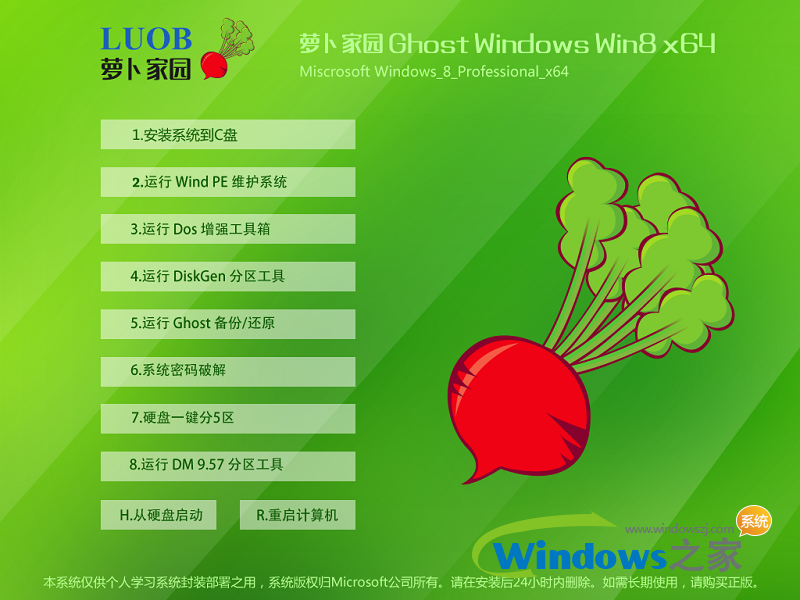 萝卜家园 Win8 x64位专业版系统下载(64位) v1903
萝卜家园 Win8 x64位专业版系统下载(64位) v1903 PPS影音 3.1.0.1035 去广告版 (PPS官方视频播放器)
PPS影音 3.1.0.1035 去广告版 (PPS官方视频播放器) 雨林木风win7
雨林木风win7 系统之家ghos
系统之家ghos 小白系统Ghos
小白系统Ghos iSee图片专家
iSee图片专家 Gmail Notifi
Gmail Notifi 速用进销存软
速用进销存软 萝卜家园ghos
萝卜家园ghos wxCrafter v1
wxCrafter v1 雨林木风Win7
雨林木风Win7 小白系统ghos
小白系统ghos EXE文件加密
EXE文件加密