-
win10分辨率怎么调
- 2023-01-03 09:00:00 来源:windows10系统之家 作者:爱win10
我们在使用电脑偶尔会发现自己的电脑看起来有些模糊,这是什么原因呢?其实这是由于我们的电脑分辨率没有调好,下面小编就带着大家一起学习关于win10分辨率调整。
工具/原料:
系统版本:Windows10
品牌型号:惠普星15
方法/步骤:
方法一:点击“显示设置”,看见显示调节窗口,点击下面的高级设置,进去就可以修改分辨率。
1、右键点击桌面空白的地方,点击“显示设置”。
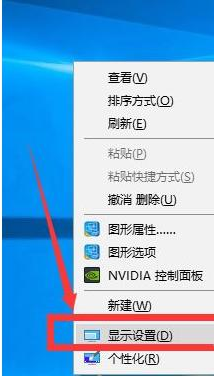
2、点击“显示”,就可以看见显示调节窗口了,然后自己调节显示大小,根据个人爱好调节自己喜欢的大小。
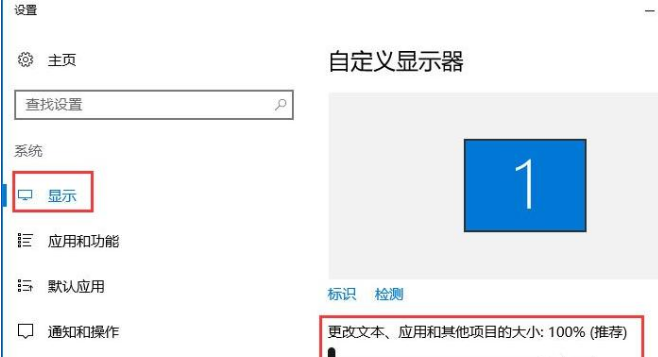
3、接下来是调整分辨率了,调节完了大小了应用一下,然后点击下面的高级设置,进去就可以修改分辨率了。
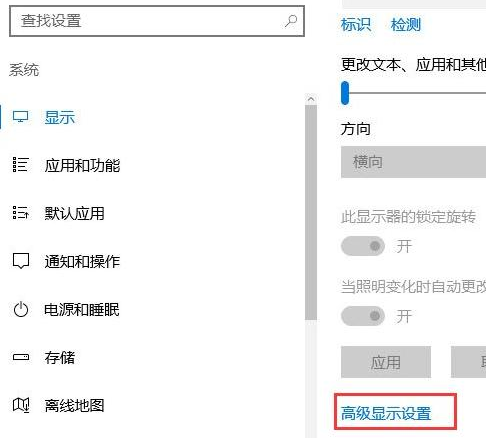
4、然后在分辨率栏找到自己想要的分辨率了(点击分辨率旁边的三角小箭头打开下拉菜单),最大值由于显示器的不同也会有所不同哦,现在常见的是1366(1360)786的,然后记得保存。
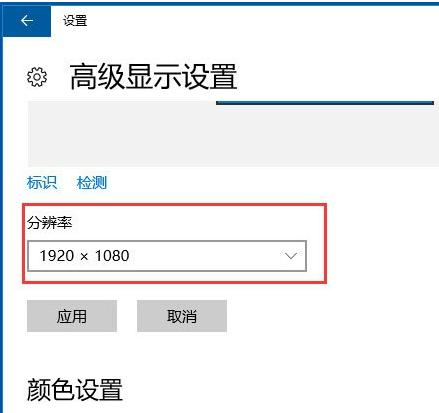
方法二:右键桌面点击“显示设置”,点击左边的“屏幕”,选择“显示器分辨率”。
1.打开电脑,右键桌面点击“显示设置”。
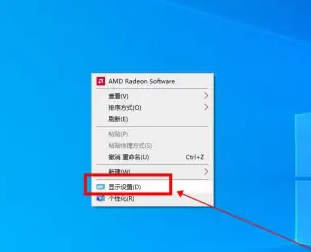
2.进入电脑设置,点击左边的“屏幕”,选择“显示器分辨率”。
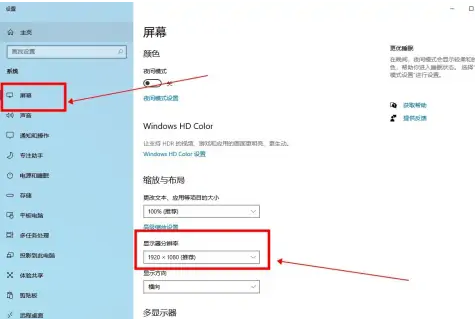
3.然后点击选择需要的分辨率。
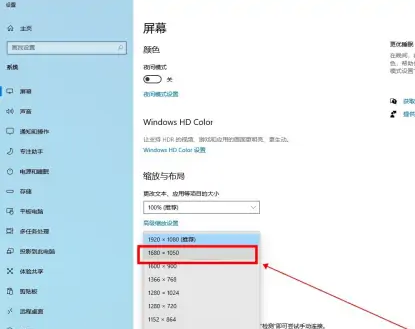
4.在弹出提示中,点击“保留更改”即可。
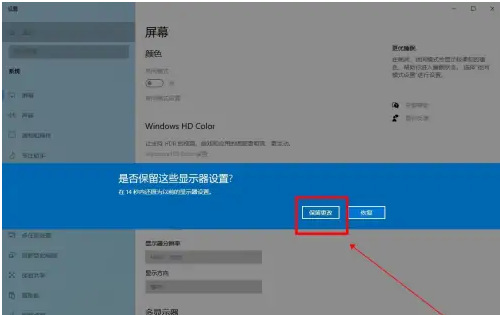
总结:
1.打开电脑,右键桌面点击“显示设置”。
2.进入电脑设置,点击左边的“屏幕”,选择“显示器分辨率”。
3.然后点击选择需要的分辨率。
4.在弹出提示中,点击“保留更改”即可。
猜您喜欢
- win10系统安装教程2022-01-19
- win10桌面修改路径后如何还原到c盘桌..2020-12-11
- 电脑经常蓝屏,小编告诉你修复蓝屏问题..2017-11-29
- win10显卡驱动怎么更新?2017-06-02
- win10自动播放怎么开启和关闭..2017-06-18
- 详解office2016激活码2019-03-02
相关推荐
- win10iso镜像下载后怎么安装 2022-05-21
- win10的好处在哪里|win10优缺点说明.. 2017-06-17
- 怎么升级win10系统 2022-12-30
- win10如何修改默认应用 2020-08-31
- win10家庭中文版激活工具使用方法.. 2022-05-30
- win10系统激活秘钥步骤教程 2022-03-16



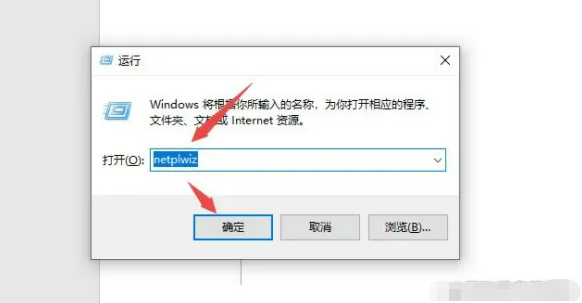
 魔法猪一健重装系统win10
魔法猪一健重装系统win10
 装机吧重装系统win10
装机吧重装系统win10
 系统之家一键重装
系统之家一键重装
 小白重装win10
小白重装win10
 Zemana AntiLogger v1.9.3.450多语言注册版 (反记录安全软件)
Zemana AntiLogger v1.9.3.450多语言注册版 (反记录安全软件) 最新360安全卫士 v9.2bate 官方版(奇虎出品的保护电脑工具)
最新360安全卫士 v9.2bate 官方版(奇虎出品的保护电脑工具) 萝卜家园ghost win8 64位专业版下载v201712
萝卜家园ghost win8 64位专业版下载v201712 雨林木风ghost xp sp3旗舰版系统下载1711
雨林木风ghost xp sp3旗舰版系统下载1711 万能图标提取工具下载 v1.0 绿色免费版 (直接拖拽即可)
万能图标提取工具下载 v1.0 绿色免费版 (直接拖拽即可) 萝卜家园 Win8 x64位专业版系统下载(64位) v1907
萝卜家园 Win8 x64位专业版系统下载(64位) v1907 百度输入法2.
百度输入法2. 新萝卜家园gh
新萝卜家园gh 萝卜家园win1
萝卜家园win1 QvodPla<x>ye
QvodPla<x>ye 代理IP疯狂采
代理IP疯狂采 CC网盘Window
CC网盘Window 搜狗拼音输入
搜狗拼音输入 Win10简体中
Win10简体中 PCStitch V10
PCStitch V10 小白系统ghos
小白系统ghos Win10 1511 6
Win10 1511 6 萝卜家园ghos
萝卜家园ghos 粤公网安备 44130202001061号
粤公网安备 44130202001061号