-
win10桌面图标不见了如何解决
- 2023-01-05 10:20:05 来源:windows10系统之家 作者:爱win10
Win10系统可以说是现在十分常用的系统之一,但是随着使用时间越长,遇到的故障问题也慢慢增多,比如有一些小伙伴就遇到了桌面图标不见的现象,那么遇到这种问题我们应该怎么办呢?下面就和小编一起来看看win10桌面图标不见了怎么办吧。
工具/原料:
系统版本:windows10系统
品牌型号:联想小新air15
方法/步骤:
方法一:首先需要看下win10桌面底部任务栏是否显示,如果有的话,那就是图标被设置为不显示了。
一、只是部分系统图标不见的现象
1、win10桌面图标不见了怎么办呢?鼠标右键点击win10桌面空白处,选择个性化打开。
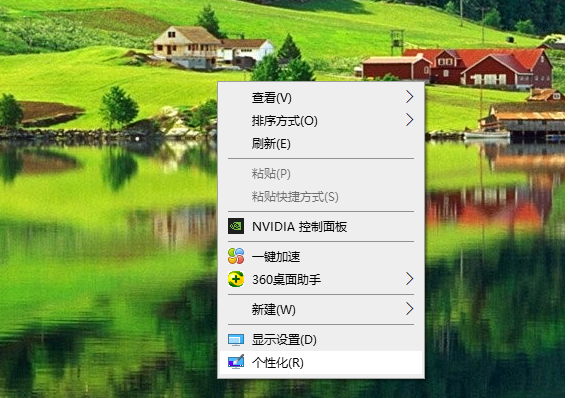
2、点击左边的主题,鼠标点击桌面图标设置。
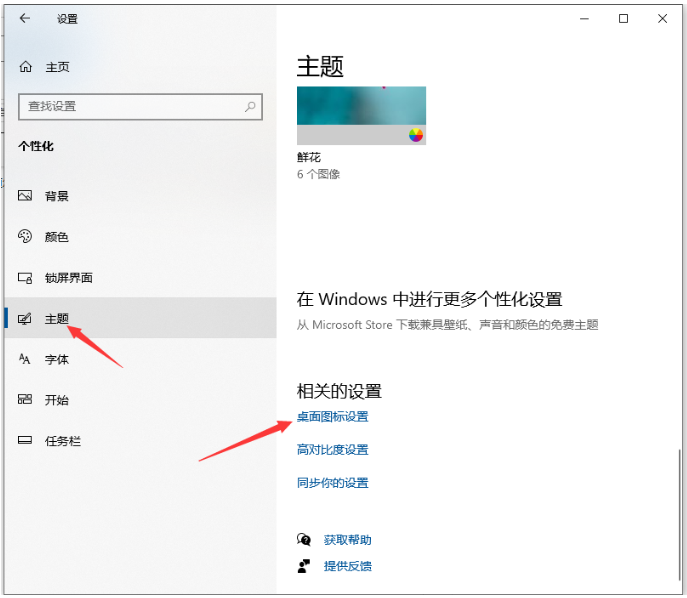
3、然后将桌面系统图标都点击勾选上,点击应用并确定即可恢复桌面的系统图标。
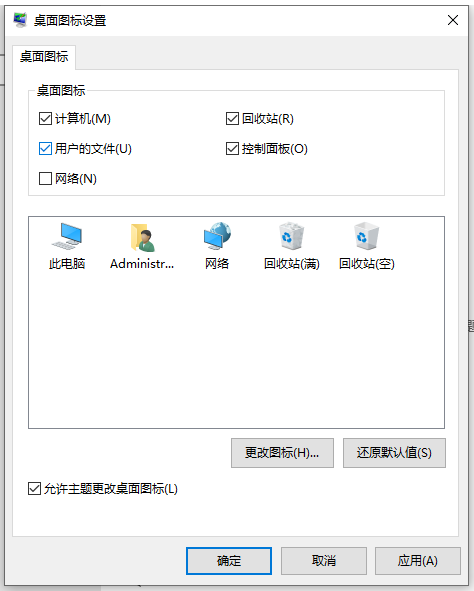
二、桌面图标全部不见的现象
1、在桌面空白处鼠标右键点击排列图标即可看到显示桌面图标前面的勾没有勾上,这就是造成图标不显示的原因了。

2、只需鼠标点击打上勾,这样全部的桌面图标将会出现了。
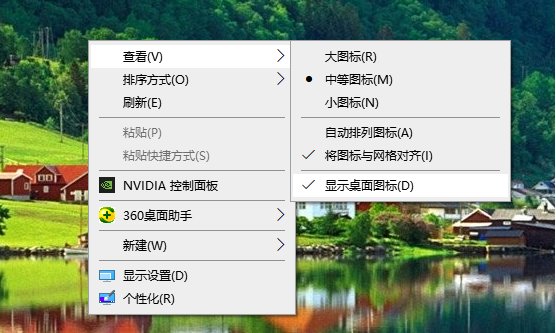
方法二:如果win10系统桌面底部没有任务栏的话,那可能是加载的资源器进程有故障问题,重新加载。
1、首先打开任务管理器。(同时按下“Ctrl+Alt+Esc”键即可成功打开)
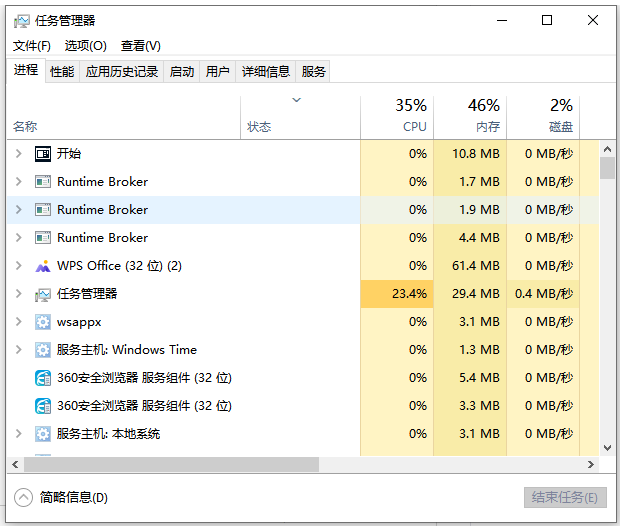
2、点击文件,鼠标点击运行新任务。
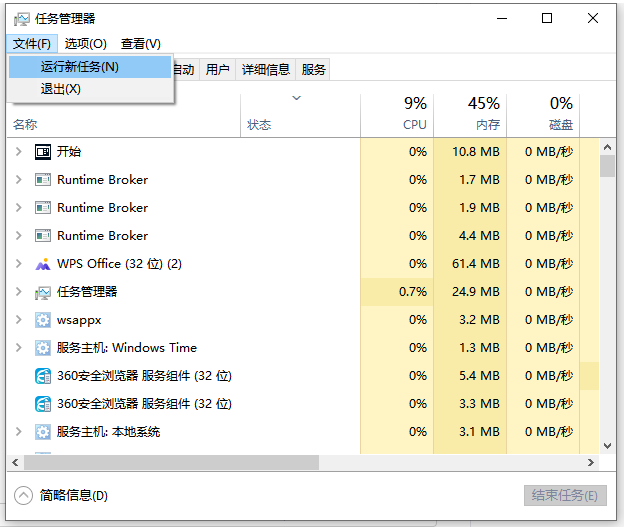
3、然后输入“explorer”,点击确定,耐心等待系统重启管理器后即可出现桌面图标。
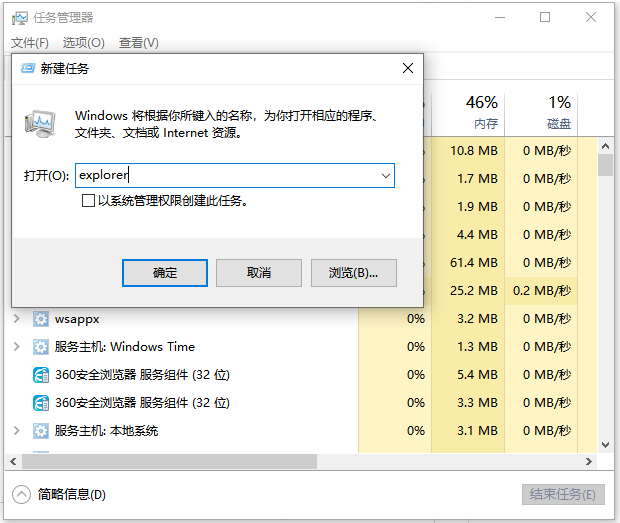
总结:
上述就是win10桌面图标不见了的解决方法,大家可以根据自己电脑的实际情况选择合适的方法去操作修复解决。
猜您喜欢
- win10应用商店怎么打开2019-07-15
- 教你下载windows10系统怎么安装..2022-01-18
- win10家庭版激活密钥永久激活2022新版..2022-03-04
- 简单几步教你win10字母键变成快捷键的..2020-09-10
- windows10 密码忘记怎么办?小编告诉你..2017-11-09
- cad2007激活码和序列号免费最新版分享..2022-07-13
相关推荐
- 笔者教你小马激活工具如何激活win10.. 2018-11-24
- 桌面图标怎么变小,小编告诉你win10的.. 2017-12-15
- 正版win10自带一键重装系统怎么操作.. 2022-12-09
- win10切换桌面算切屏吗 2020-07-28
- 简述win10密钥在哪里查看 2022-12-31
- win10专业版激活工具最新教程.. 2017-10-10



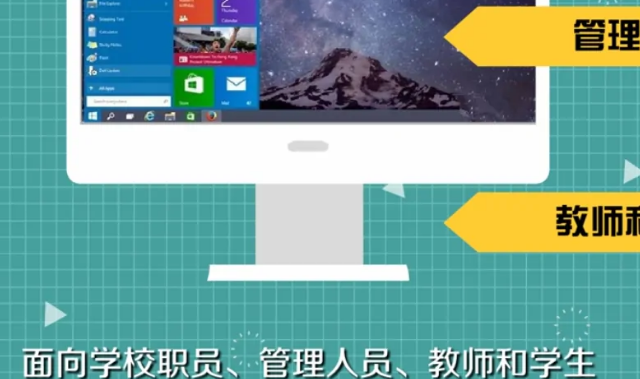
 魔法猪一健重装系统win10
魔法猪一健重装系统win10
 装机吧重装系统win10
装机吧重装系统win10
 系统之家一键重装
系统之家一键重装
 小白重装win10
小白重装win10
 酷狗v7.4.0.9 去广告绿色版 (酷狗官方音乐破解软件)
酷狗v7.4.0.9 去广告绿色版 (酷狗官方音乐破解软件) OneKey v8.1一键还原软件(系统系统备份还原工具)
OneKey v8.1一键还原软件(系统系统备份还原工具) 图远电脑行业管理软件v7.0.3.7(WEB手机破解版)
图远电脑行业管理软件v7.0.3.7(WEB手机破解版) 萝卜家园 Ghost xp sp3 专业装机版 2016.12
萝卜家园 Ghost xp sp3 专业装机版 2016.12 深度技术ghost Xp Sp3 专业装机版1707
深度技术ghost Xp Sp3 专业装机版1707 Google Earth Pro v7.1.1.1888 中文版(附注册机) (最新谷歌地球)
Google Earth Pro v7.1.1.1888 中文版(附注册机) (最新谷歌地球) 雨林木风win7
雨林木风win7 雨林木风Ghos
雨林木风Ghos 雨林木风Ghos
雨林木风Ghos 小白系统Ghos
小白系统Ghos PointerFocus
PointerFocus MPC-BE v1.2.
MPC-BE v1.2. 萝卜家园 gho
萝卜家园 gho 深度技术ghos
深度技术ghos 护士资格考试
护士资格考试 KeePass V1.2
KeePass V1.2 粤公网安备 44130202001061号
粤公网安备 44130202001061号