-
win10开机黑屏进不去原因及解决办法
- 2023-01-21 08:20:02 来源:windows10系统之家 作者:爱win10
工具/原料:
系统版本:win10系统
品牌型号:联想小新Air 13 Pro
方法/步骤:
方法一:开机黑屏,只有鼠标显示
假如出现了开机只显示鼠标的这种情况,一般情况下是因为Explorer资源管理器出现问题了。而这种情况下,电脑并不是真正的黑屏,也就是说电脑其实已经正常启动运行,可以进行操作。
解决黑屏的操作步骤:
1、同时按住 “CTRL+ALT+DEL"键,打开任务选项页面,选择“任务管理器”。
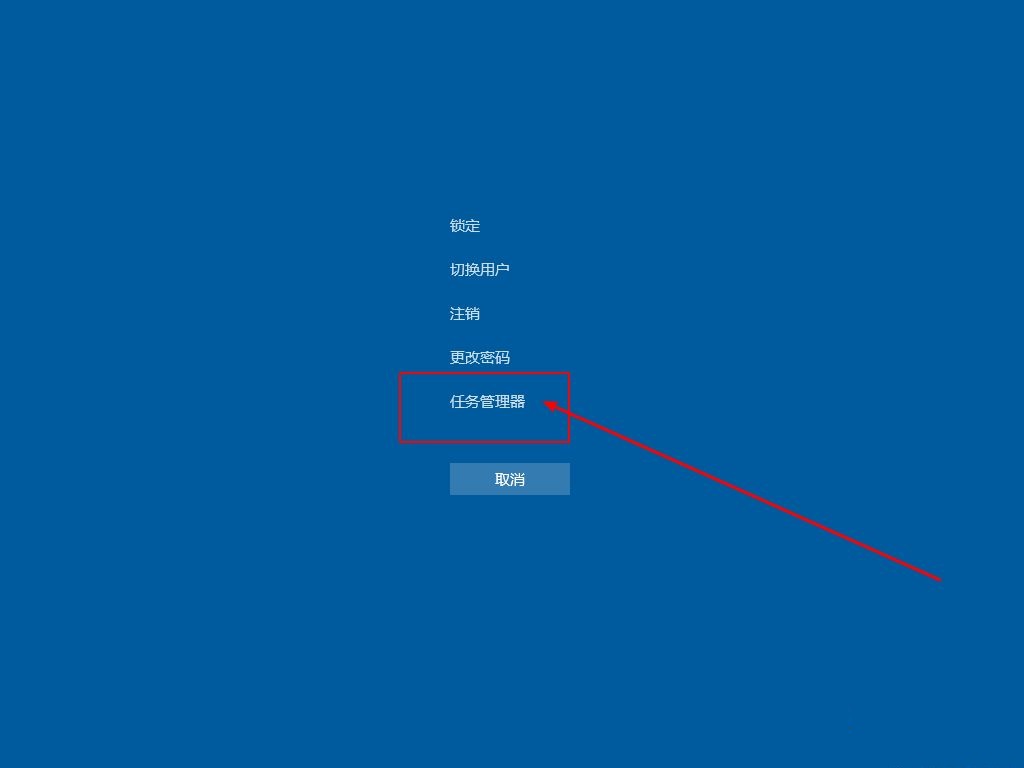
2、进入任务管理器界面后,点击左上方的“文件”,选择“运行新任务”。
3、然后在弹出窗口,运行任务窗口中输入“explorer.exe”,最后点击“确定”。
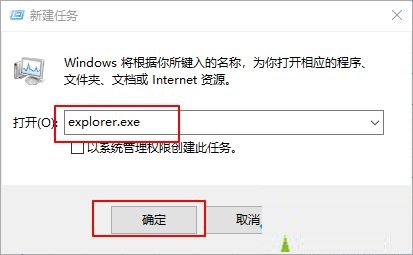
4、稍等片刻,电脑桌面会重新恢复正常。
注意:如果通过以上操作,电脑还没有回复正常,则有可能是explorer已经被破坏了,可以尝试从别的电脑中拷贝一份正常的explorer.exe,并存放在C:\Windows。如果仍然没有恢复正常,就需要重装系统了。
方法二、驱动不兼容导致电脑黑屏
如果你的电脑是在驱动升级或者安装之后,出现了开机黑屏的情况,那么就要考虑到不兼容的情况了。因为一旦发生了不兼容的情况,为了保护电脑的安全,这时候系统可能处于黑屏的状态。另外,这种情况下,出现蓝屏也是有可能的。
解决黑屏的操作步骤:
1、 首先,需要进入win10系统的安全模式,进行驱动卸载或者软件卸载的操作(具体可以参考win10系统如何进入安全模式)
2、 卸载不兼容驱动
(1) 安全模式桌面的四个角落都有“安全模式”,用于区分正常桌面
(2) 在搜索框中输入“设备管理器”,点击进入设备管理器页面。
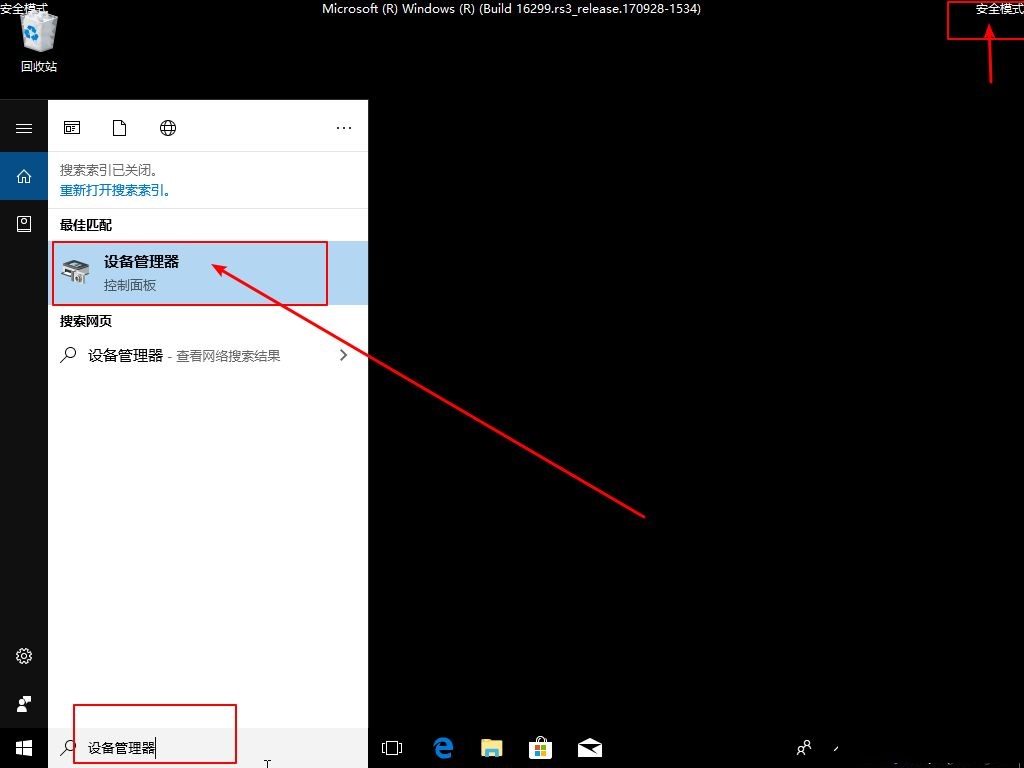
(3) 在“设备管理器”中,找到出现问题的驱动,右键选择“卸载”即可。
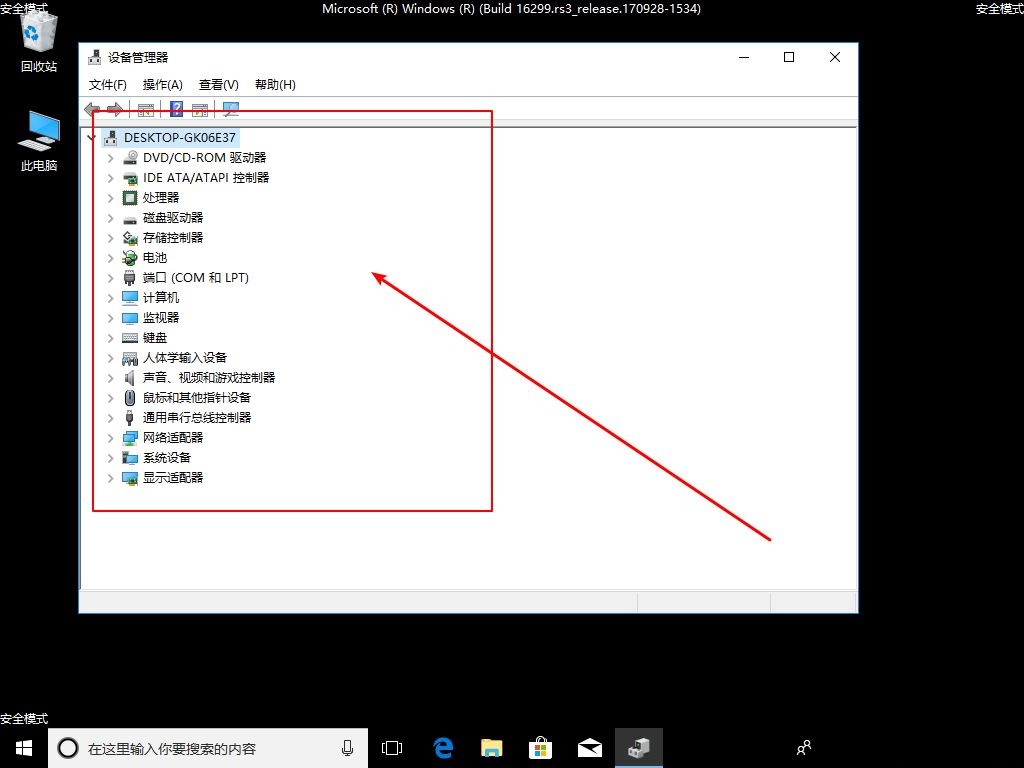
(4) 之后,可以从别的电脑先下载之前使用的驱动作为备份使用
总结:关于win10开机黑屏进不去原因及解决办法,小编就为大家介绍到这,希望以上的介绍能够为大家提供到帮助。
猜您喜欢
- 小编告诉你Windows10系统加快开机速度..2017-10-18
- 新手必看的win10基本操作技巧..2017-06-16
- 怎么查看win10版本信息2022-03-07
- 最新win1064位旗舰版制作教程..2017-05-31
- windows10激活工具哪个好用2023-01-02
- win10蓝屏代码大全,小编告诉你win10系..2018-01-12
相关推荐
- win10激活失败,小编告诉你怎么解决Win.. 2018-04-03
- 怎么制作win10启动u盘?小编告诉你制作.. 2017-12-28
- win7专业版激活工具使用教程.. 2022-07-13
- win10如何取消发布者不受任性提示.. 2017-06-20
- 网卡驱动怎么装,小编告诉你网卡驱动怎.. 2018-05-16
- win10家庭版激活密钥 2022-06-20



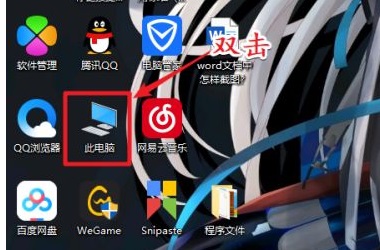
 魔法猪一健重装系统win10
魔法猪一健重装系统win10
 装机吧重装系统win10
装机吧重装系统win10
 系统之家一键重装
系统之家一键重装
 小白重装win10
小白重装win10
 电脑公司Ghost Win7 SP1 x64纯净版系统下载(64位)v1908
电脑公司Ghost Win7 SP1 x64纯净版系统下载(64位)v1908 foxmail v7.0(foxmail官方下载)
foxmail v7.0(foxmail官方下载) 系统之家win10系统下载64位企业版v201711
系统之家win10系统下载64位企业版v201711 小白系统ghost win7系统下载64位纯净版1804
小白系统ghost win7系统下载64位纯净版1804 Next Launcher 3D V1.37 己付费版 (超酷的3D桌面插件)
Next Launcher 3D V1.37 己付费版 (超酷的3D桌面插件) 小白系统xp s
小白系统xp s 联想笔记本Gh
联想笔记本Gh FiberYes拷屏
FiberYes拷屏 酷狗v7.4.0.9
酷狗v7.4.0.9 深度技术win8
深度技术win8 萝卜家园win1
萝卜家园win1 系统之家一键
系统之家一键 最新360云盘
最新360云盘 qq影音3.7播
qq影音3.7播 雨林木风ghos
雨林木风ghos 粤公网安备 44130202001061号
粤公网安备 44130202001061号