-
win10删除管理员账户操作技巧
- 2017-06-03 13:00:26 来源:windows10系统之家 作者:爱win10
win10删除管理员账户的方法,最近网友都下载更新了windows10系统之后,很多网友在系统之家QQ里面留言,他们想删除win10管理员账号,但不知道怎么删除?对于很多电脑新手来说确实有点困难,那就让系统之家小编告诉大家win10删除管理员账户操作技巧。
新增用户
右键"我的电脑",选择"管理"
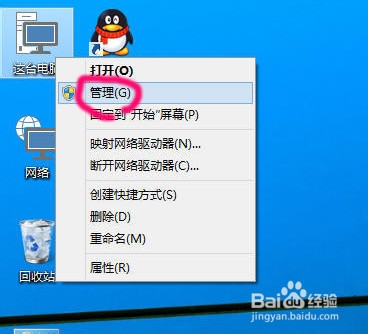
展开"本地用户和组",再展开"用户"

这里就可以看到系统里,到底有哪些用户在
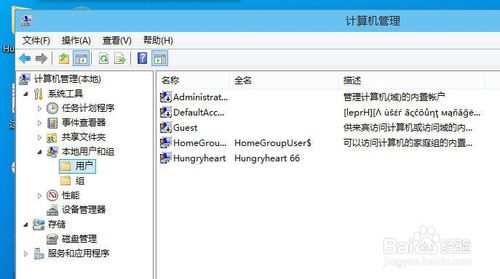
然后在空的地方,右键选择"新建用户"
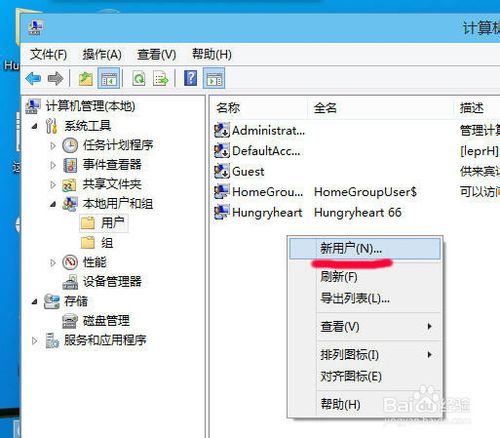
输入新用户的,用户名.密码
建议下方选择只勾选"密码永不过期"
再点确定就可新增一个用户了.
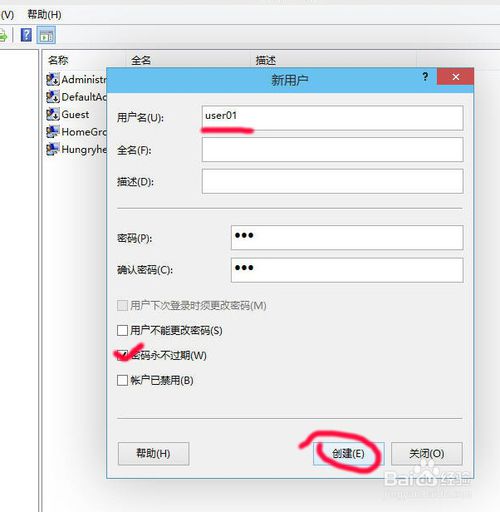
如果是自己常用的用户,建议添加到管理员组
右键指定用户,选择"属性"
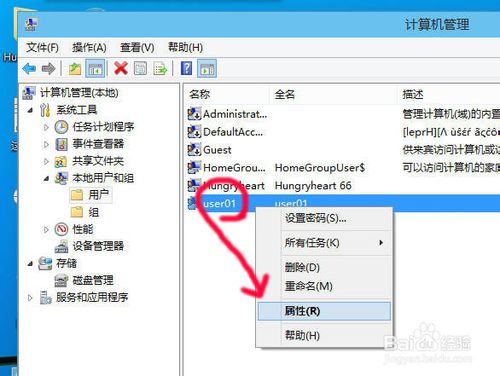
选项页选择"隶属于"
然后点击"添加"
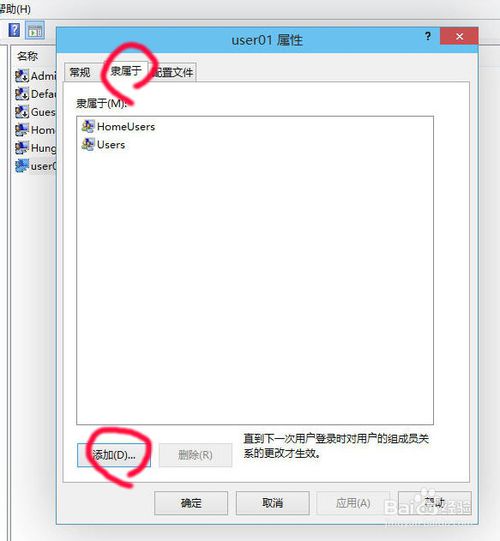
再点击"高级"搜索管理员组
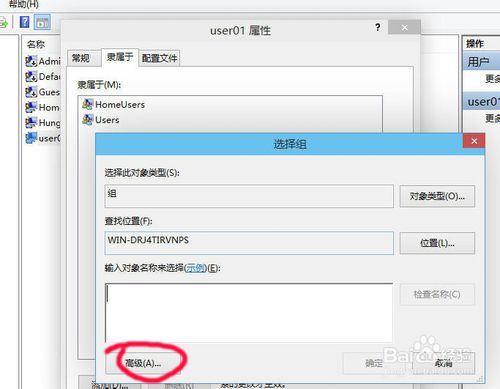
再点击"立即查找",把管理员给选中添加
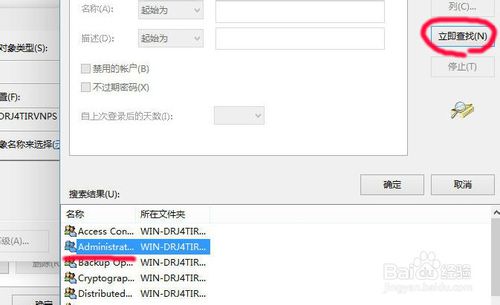
再点击确定,确认后
便加入了管理员组,以获得最大的使用权限
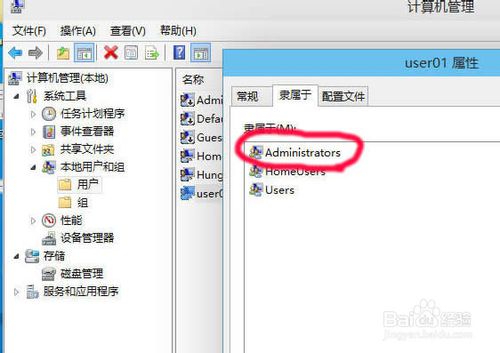
删除用户
删除用户很简单
只要选中要删除的用户.右键选择"删除"就可以了
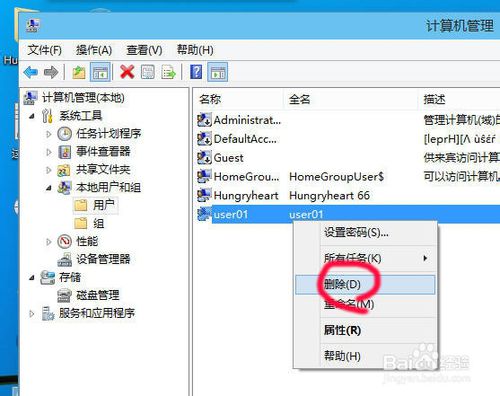
综上所述,这就是win10删除管理员账户操作技巧了,通过上面的教程的学习,相信大家都学会删除和添加win10管理员账号,管理账户可是我们在使用windows10系统必不可是的东西,所以大家还不会的就可以参考系统之家小编这个文章了。如果觉得不适合win10系统,想win764位旗舰版下载安装就来系统之家官网吧。
猜您喜欢
- 双系统卸载,小编告诉你双系统如何卸载..2018-09-12
- 超详细的win10企业版激活教程..2022-08-20
- win10家庭版和专业版的区别2020-06-27
- 详细讲解win10系统镜像多大?如何下载..2020-05-11
- 电脑永久激活,小编告诉你电脑如何永久..2018-05-14
- 高手教你win10输入法怎么删除..2017-06-16
相关推荐
- win10天气桌面设置方法介绍 2017-05-18
- win10关闭网络连接通知的操作步骤.. 2020-09-06
- win10激活密匙能激活几台电脑.. 2022-09-08
- win10搭建nas方法详细介绍 2017-06-14
- 官方原版win10系统下载地址 2022-05-29
- 重装系统win10 2019-07-06





 魔法猪一健重装系统win10
魔法猪一健重装系统win10
 装机吧重装系统win10
装机吧重装系统win10
 系统之家一键重装
系统之家一键重装
 小白重装win10
小白重装win10
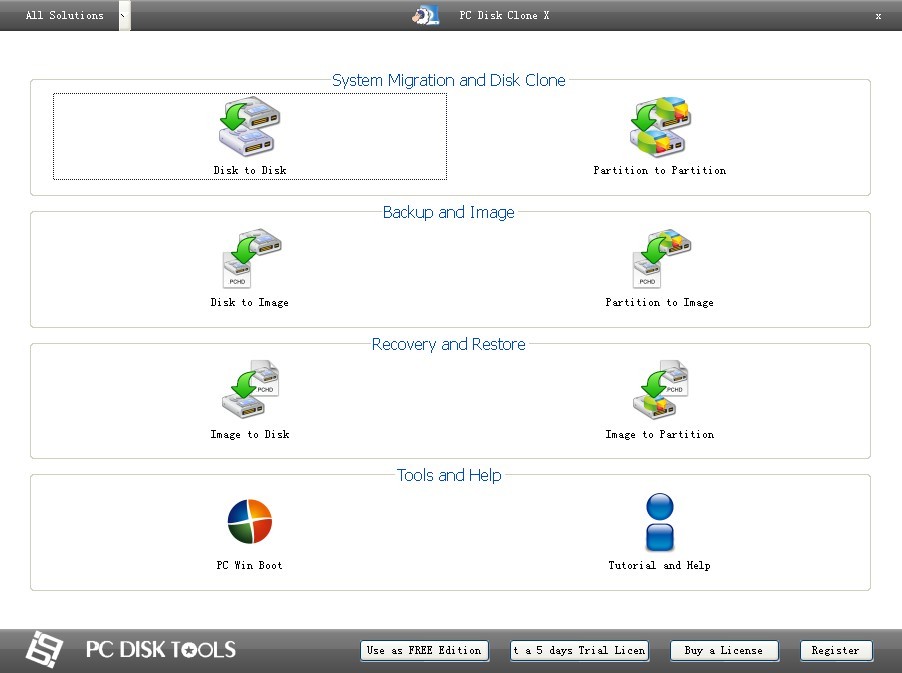 PC Disk Clone X v11.5 英文安装版 (全面硬盘对拷工具)
PC Disk Clone X v11.5 英文安装版 (全面硬盘对拷工具)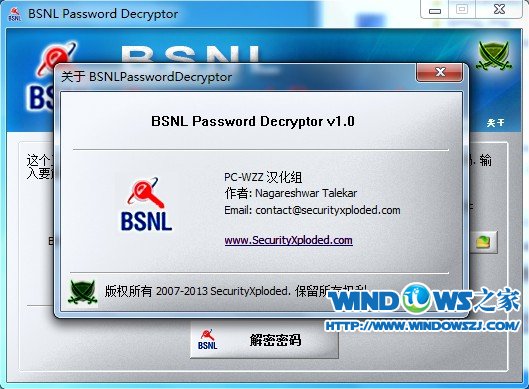 BSNL 密码 Decryptor v1.0 汉化版 (BSNL加密与解密)
BSNL 密码 Decryptor v1.0 汉化版 (BSNL加密与解密)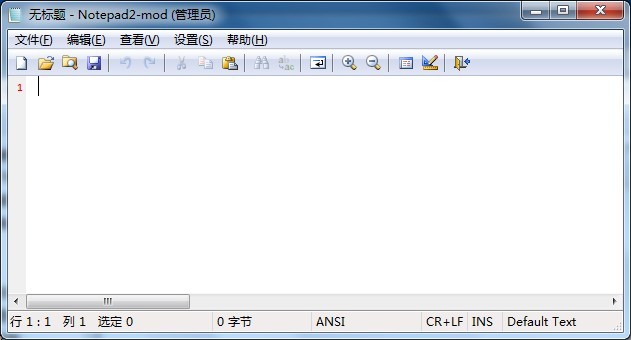 Notepad2 V4.2.25.844 绿色汉化版 (文本编辑框工具)
Notepad2 V4.2.25.844 绿色汉化版 (文本编辑框工具) 深度技术Ghost xp sp3 专业装机版 v1904
深度技术Ghost xp sp3 专业装机版 v1904 魔法猪 ghost win8.1 64位 专业版201602
魔法猪 ghost win8.1 64位 专业版201602 雨林木风win10系统下载64位专业版v201801
雨林木风win10系统下载64位专业版v201801 深度技术ghos
深度技术ghos 深度技术ghos
深度技术ghos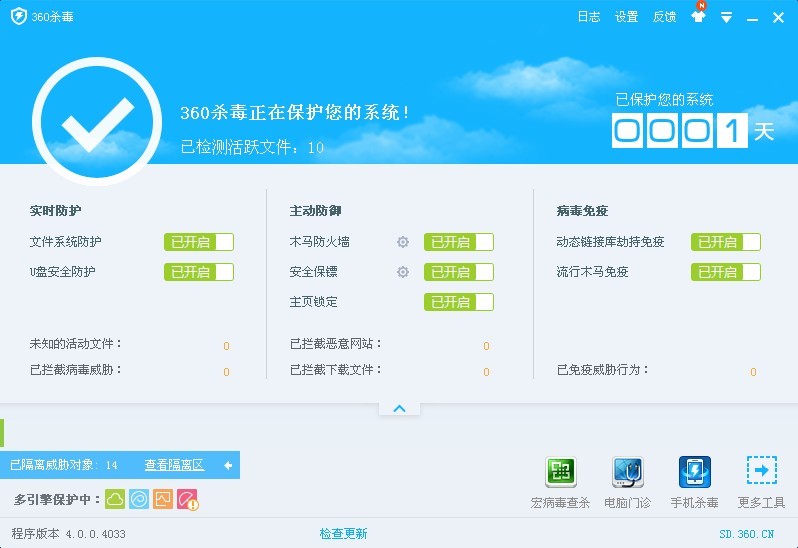 最新360杀毒
最新360杀毒  系统之家ghos
系统之家ghos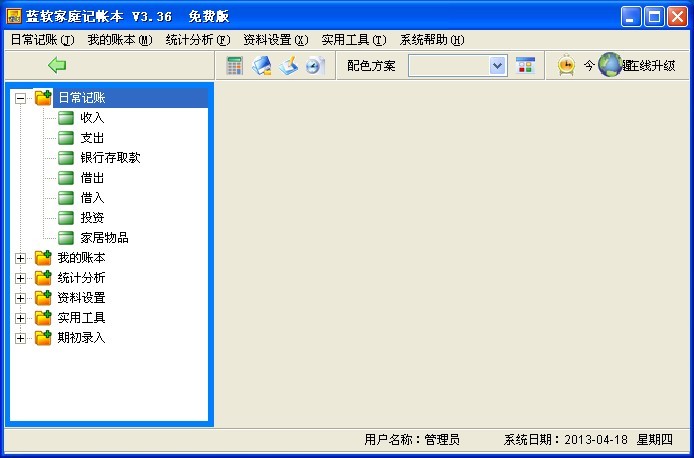 蓝软家庭记帐
蓝软家庭记帐 小白系统Ghos
小白系统Ghos Snagit v11.2
Snagit v11.2 FireFox火狐
FireFox火狐 萝卜家园win1
萝卜家园win1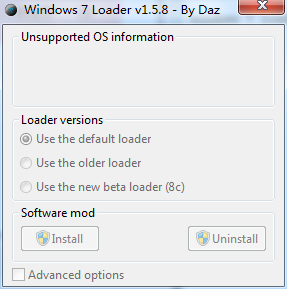 windows 7 lo
windows 7 lo 小白系统win1
小白系统win1 WhiteHat Avi
WhiteHat Avi 粤公网安备 44130202001061号
粤公网安备 44130202001061号