-
win10服务管理工具打开的方法
- 2023-03-04 10:00:02 来源:windows10系统之家 作者:爱win10
如何打开电脑系统win10服务管理工具?在日常操作维护系统时,我们经常需要打开服务管理器,对相应的服务进行启用、禁用、重启等操作。下面小编就带来win10服务管理工具打开的方法分享给大家。
工具/原料:
系统版本:win10家庭版
品牌型号: 宏碁非凡S3X
方法/步骤:
方法一:从开始菜单进入运行打开服务管理工具
右击”开始”菜单,点击“运行”,输入:services.msc,按回车,即可打开服务管理工具。

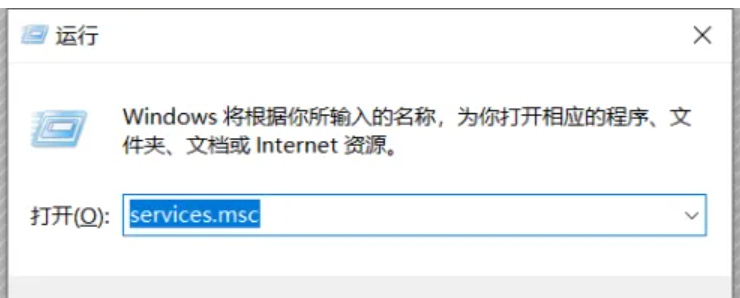

方法二:从任务管理器切换至服务
右击”任务栏“,点击“任务管理器”,切换到”服务“选项卡,点击最下方的“打开服务”,即可打开服务管理工具。
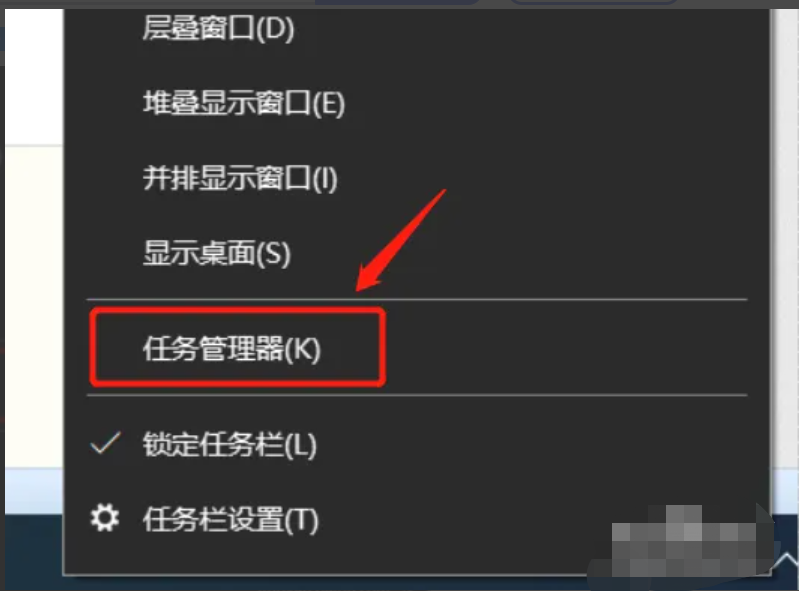

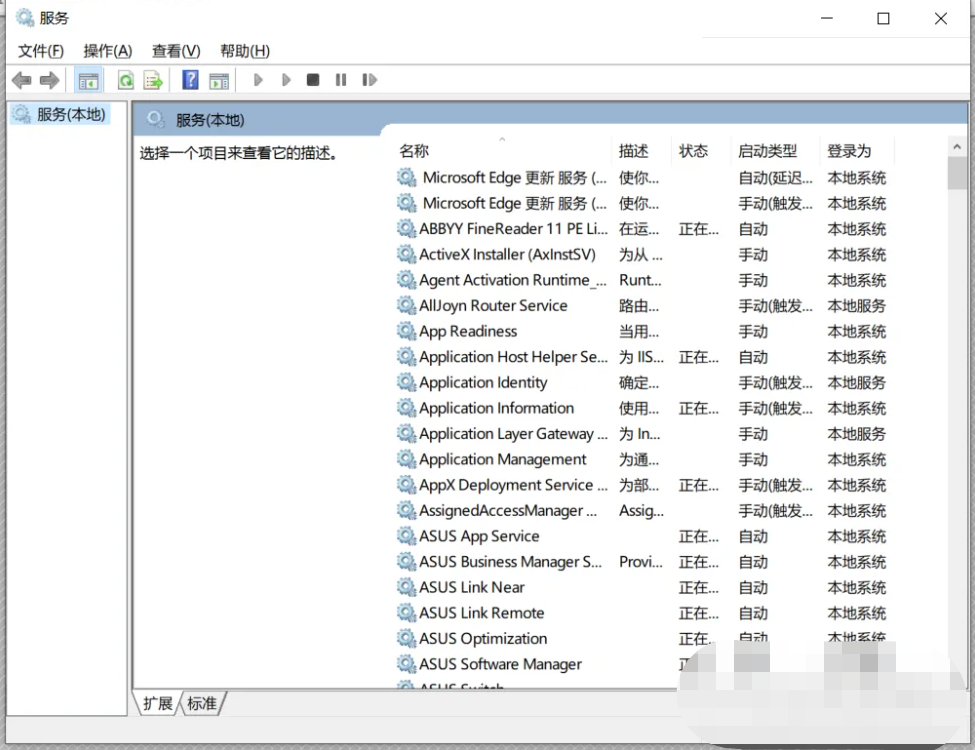
方法三:从控制面板进入服务管理
双击桌面”控制面板“,在控制面板中的查看方式选“小图标”,在列表中找到”管理工具“并单击打开,然后双击里面的“服务”,即可打开服务管理工具。


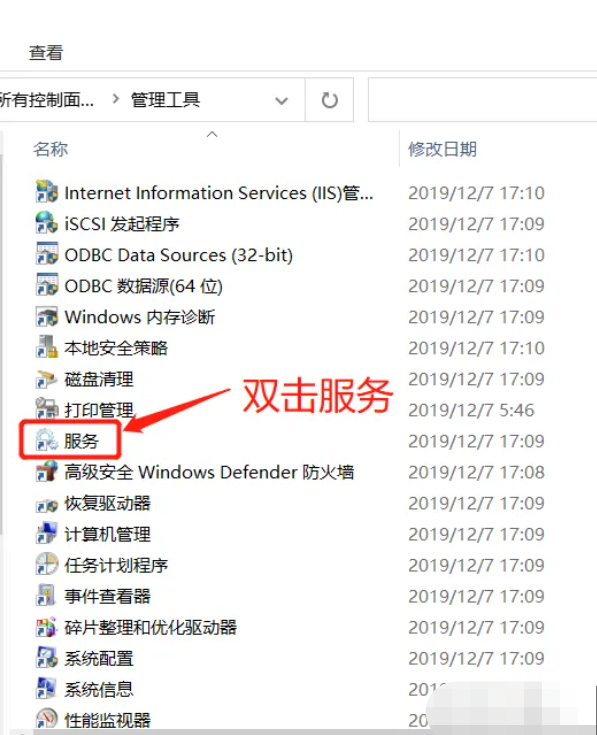
方法四:从我的电脑进入服务管理
右击桌面”此电脑“,单击“管理”,双击”服务和应用程序“,最后单击“服务”,即可打开服务管理工具。


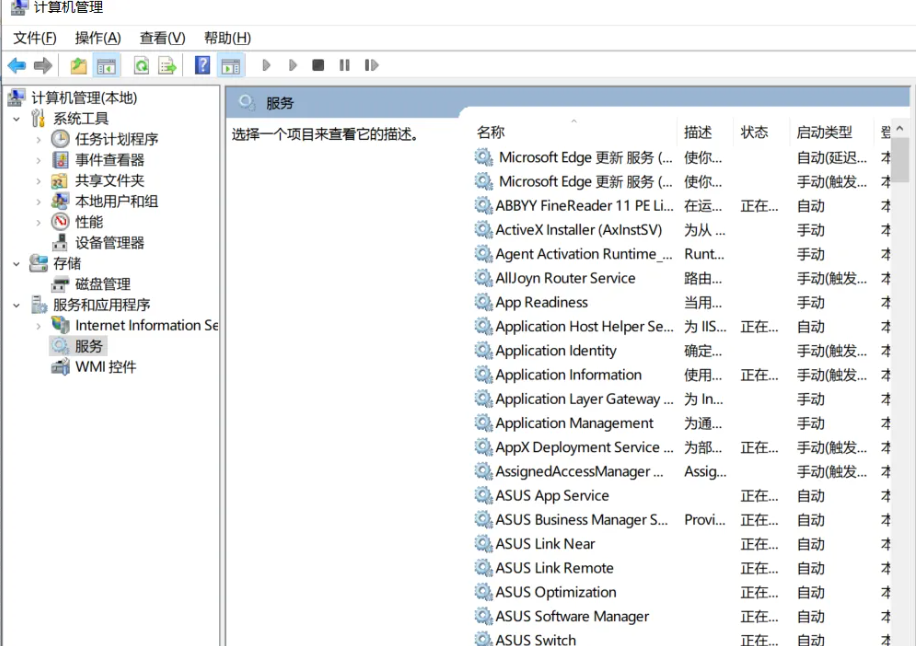
总结:
1、从开始菜单进入运行打开服务管理工具
2、从任务管理器切换至服务
3、从控制面板进入服务管理
4、从我的电脑进入服务管理
猜您喜欢
- win10系统接网线后显示本地连接未识别..2020-12-10
- 深度技术ghost win10 64位系统安装图..2017-07-18
- win10安装失败怎么办?2021-01-05
- win10原版系统u盘安装的教程..2022-02-19
- win10更新不动如何解决2023-01-12
- win10安装失败怎么办2022-10-14
相关推荐
- 小编告诉你Win10开机密码错误的解决方.. 2017-07-28
- 电脑win10重启出现bootmgr怎么解决?.. 2020-12-23
- win10版本查看如何操作 2023-01-08
- windows10一键重装系统教程图解.. 2023-01-23
- win10解除管理员阻止方法 2020-09-15
- win10系统如何使用U盘重装的教程.. 2022-04-15



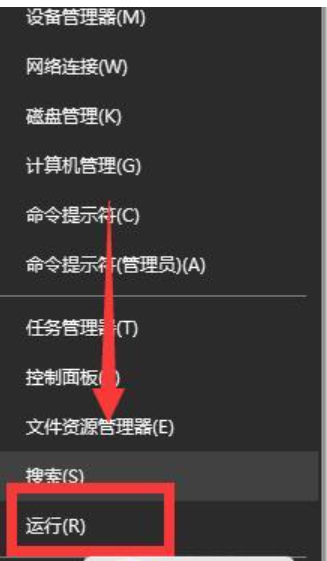
 魔法猪一健重装系统win10
魔法猪一健重装系统win10
 装机吧重装系统win10
装机吧重装系统win10
 系统之家一键重装
系统之家一键重装
 小白重装win10
小白重装win10
 晨兮SID刷微博v1.2 免费绿色版 (刷微博听众辅助工具)
晨兮SID刷微博v1.2 免费绿色版 (刷微博听众辅助工具) TuneUp Utilities 2013 v13 中文注册版 (重量级系统优化软件)
TuneUp Utilities 2013 v13 中文注册版 (重量级系统优化软件) 小白系统ghost win8 32位专业版下载v201802
小白系统ghost win8 32位专业版下载v201802 天易成网管系统 v2.24 官方最新安装版 (全能局域网监控软件)
天易成网管系统 v2.24 官方最新安装版 (全能局域网监控软件) 小白系统ghost win10 x86专业版v201612
小白系统ghost win10 x86专业版v201612 系统之家Win7 64位旗舰版系统下载 v1907
系统之家Win7 64位旗舰版系统下载 v1907 Office 2010/
Office 2010/ 小白系统G
小白系统G 深度技术win1
深度技术win1 雨林木风ghos
雨林木风ghos 魔法猪 ghost
魔法猪 ghost 搜狗拼音输入
搜狗拼音输入 Privacy Eras
Privacy Eras 同步音乐_比
同步音乐_比 深度技术ghos
深度技术ghos WinSCP+p utt
WinSCP+p utt 小白系统32位
小白系统32位 萝卜家园ghos
萝卜家园ghos 粤公网安备 44130202001061号
粤公网安备 44130202001061号