-
win10远程协助怎么使用
- 2023-03-09 09:40:05 来源:windows10系统之家 作者:爱win10
一般帮助另一端的计算机用户,我们都会选择远程访问的方式来提供帮助,例如:远程协助。远程协助是指远程用户从主机收到邀请文件,然后远程提供协助。那么win10远程协助怎么使用呢?下面小编就给大家带来了win10远程协助使用方法。
工具/原料:
系统版本:win10专业版
品牌型号:宏碁掠夺者战斧500
软件版本:AnyViewer v3.2.0
方法/步骤:
win10远程协助使用方法
方法一:设置系统属性
1、.我们需要先再客户端(笔记本电脑)启用远程协助,按“Win + R”键,并输入“sysdm.cpl”,然后按“Enter”键打开系统属性。

2、在系统属性窗口中,转到“远程”选项卡,然后在“远程协助”中勾选“允许远程协助连接到这台计算”,再单击“确定”。

方法二:使用注册表编辑器
1、 按“Win + R”,然后输入“regedit”,然后点击“确定”打开注册表编辑器。
2、导航到:HKEY_LOCAL_MACHINE\SYSTEM\CurrentControlSet\Control\Remote Assistance
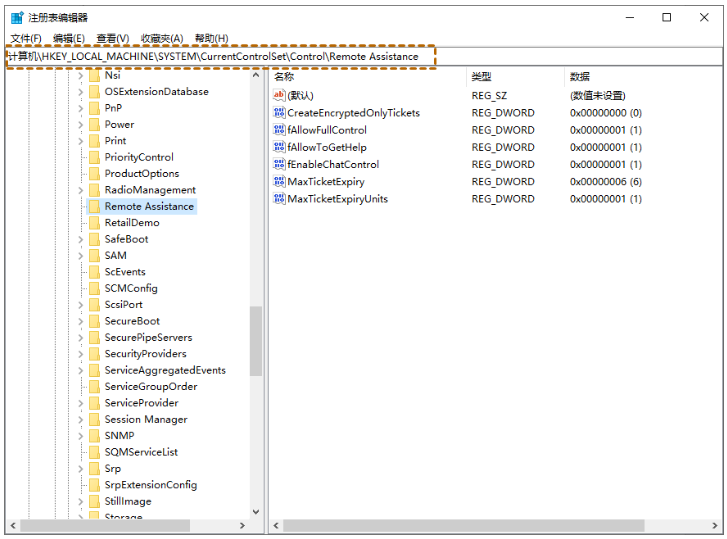
3、找到“fAllowFullControl”和“fAllowToGetHelp”,并双击打开它们将“数值数据”更改为“1”。

二、远程协助连接
1、在客户端(即您的电脑)按“Win + R”,然后在框中输入“msra”,点击“确定”打开远程协助。
2、然后选择“邀请信任的人帮助你”,然后单击“将该邀请另存为文件”。
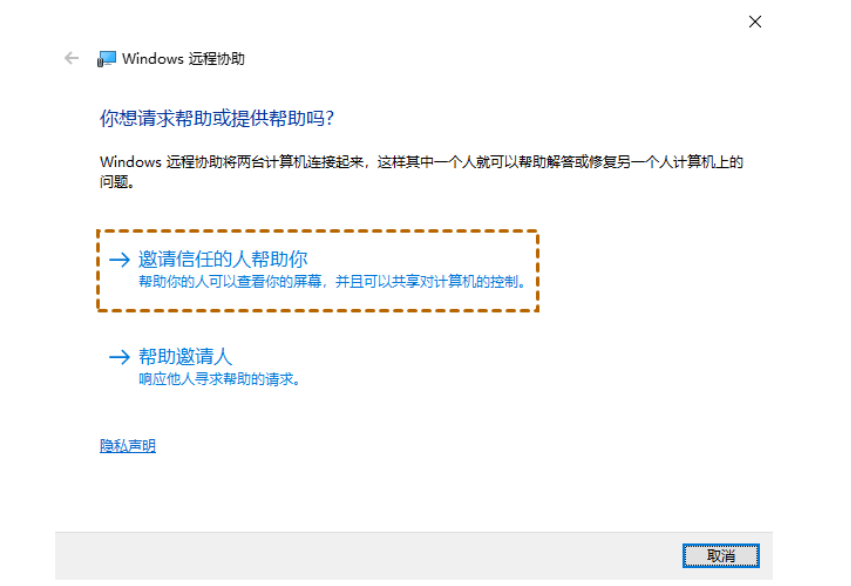
3、将此文件保存在桌面上,将出现一个包含密码的弹出窗口,再将文件和密码发送对方。
4、在控制端(即对方的电脑)上,选择“帮助邀请人”,再单击“使用邀请文件”。
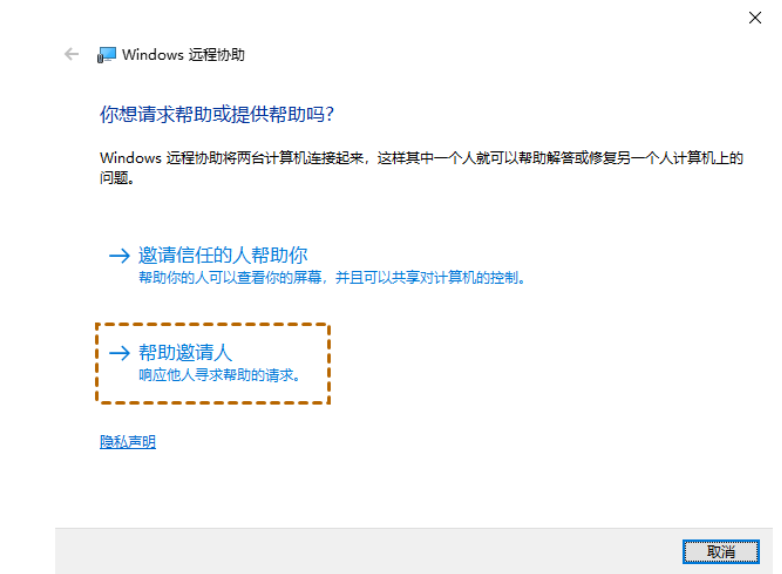
5. 找到刚发送过来的文件,并输入密码,再单击“确定”。

6. 然后在客户端会收到一个请求,点击“是”,然后对方就可以看到您的电脑桌面。

7. 在控制端的Windows远程协助窗口中,点击左上角的“请求控制”。

8. 然后在客户端会弹出一个弹窗,单击“是”,这样对方就可以控制您的电脑为您解决问题了。

三、win10远程软件AnyViewer使用方法
1、在两台电脑上安装AnyViewer,然后进行注册,并填写信息以创建AnyViewer帐户。

2、AnyViewer会为每个设备分配一个设备ID,您可以输入对方的设备ID发送控制请求进行远程控制。在控制端(发起控制的电脑)电脑上,输入要被控制的电脑的设备ID,然后单击“连接”。
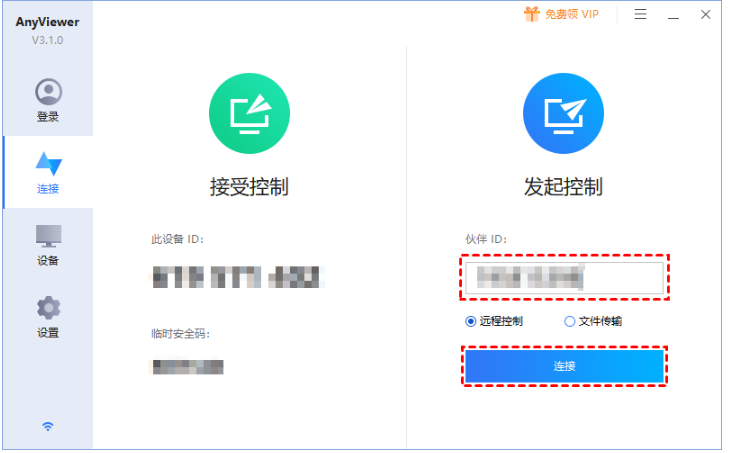
3、进入请求控制界面后,选择“向伙伴发送控制请求”,然后单击“确定”。

4、在客户端(被控制的电脑)上,单击“同意”以使连接成功。

总结:
以上就是小编整理分享的win10远程协助使用方法,同时分享了远程软件AnyViewer使用方法,有需要的朋友可以按照以上步骤操作即可,希望能帮助到大家。
猜您喜欢
- 菜鸟快速学会的一键重装win10图文教程..2020-10-23
- 神龙win10激活工具使用教程..2022-03-16
- 小编告诉你有效释放电脑内存空间!..2018-10-17
- win10家庭版和专业版的区别详解..2021-01-10
- win10提高网速的简单处理方法..2017-06-04
- 老电脑装win7还是win10系统你知道吗..2020-10-24
相关推荐
- 展示win10系统怎么打开djvu文件.. 2019-07-25
- win10输入法设置技巧分享 2022-01-19
- 微软win10下载官网系统安装教程.. 2022-03-06
- win10如何修改图片后缀 2020-12-22
- win10系统官方下载图文教程 2021-01-11
- 解决win10怎么还原成win7系统.. 2019-04-30




 魔法猪一健重装系统win10
魔法猪一健重装系统win10
 装机吧重装系统win10
装机吧重装系统win10
 系统之家一键重装
系统之家一键重装
 小白重装win10
小白重装win10
 新萝卜家园ghost Win7 x86纯净版201507
新萝卜家园ghost Win7 x86纯净版201507 HexAssistan v2.8 绿色汉化版 (十六进制代码编辑器)
HexAssistan v2.8 绿色汉化版 (十六进制代码编辑器) 萝卜家园Ghost Win7 64位纯净版系统下载 v1903
萝卜家园Ghost Win7 64位纯净版系统下载 v1903 小白系统Ghost windows XP SP3 纯净版201812
小白系统Ghost windows XP SP3 纯净版201812 Skin_builder_7.0汉化版(程序皮肤制作软件)
Skin_builder_7.0汉化版(程序皮肤制作软件) 萝卜家园win10系统下载32位专业版v201803
萝卜家园win10系统下载32位专业版v201803 AudioDirecto
AudioDirecto Yunfile网盘
Yunfile网盘 系统之家ghos
系统之家ghos 小白系统Ghos
小白系统Ghos 小白系统ghos
小白系统ghos 小白系统ghos
小白系统ghos 小白系统win1
小白系统win1 Easy Office
Easy Office  完美的win7激
完美的win7激 迅雷资源助手
迅雷资源助手 深度技术win1
深度技术win1 深度技术win1
深度技术win1 粤公网安备 44130202001061号
粤公网安备 44130202001061号