-
win10安全模式怎么进入
- 2023-03-11 09:20:02 来源:windows10系统之家 作者:爱win10
有的用户在更新成win10系统之后不会进入安全模式了,对此很多网友都咨询过小编win10安全模式怎么进入,下面小编就把win10安全模式进入方法带给大家,我们一起来看看吧。
工具/原料:
系统版本:win10家庭版
品牌型号:惠普248 G1(G0R84PA)
方法/步骤:
一、win10安全模式进入方法
1、同时按下”win+r“组合按键,输入命令:msconfig,点击确定。
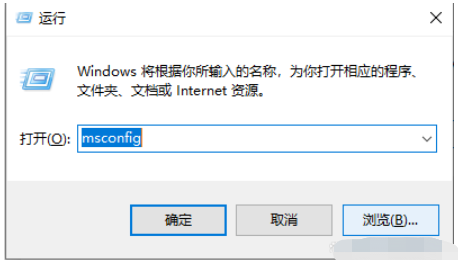
2、然后打开系统配置窗口,然后切换到引导选项。
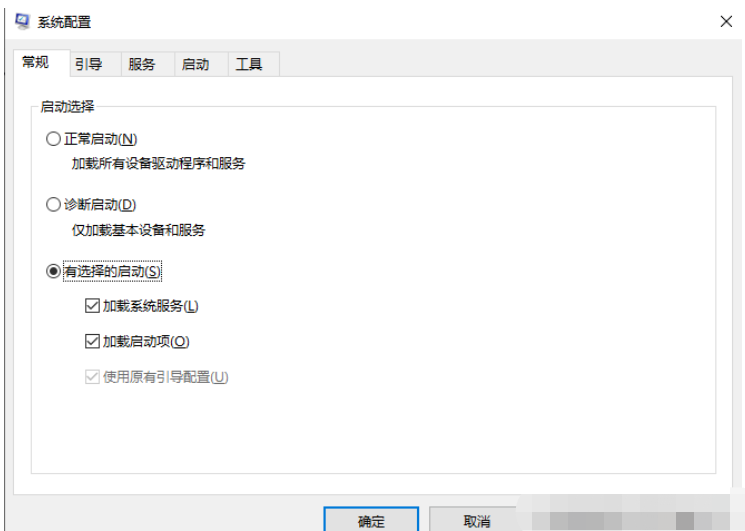
3、切换到引导选项卡,选中安全引导,然后点击确定。
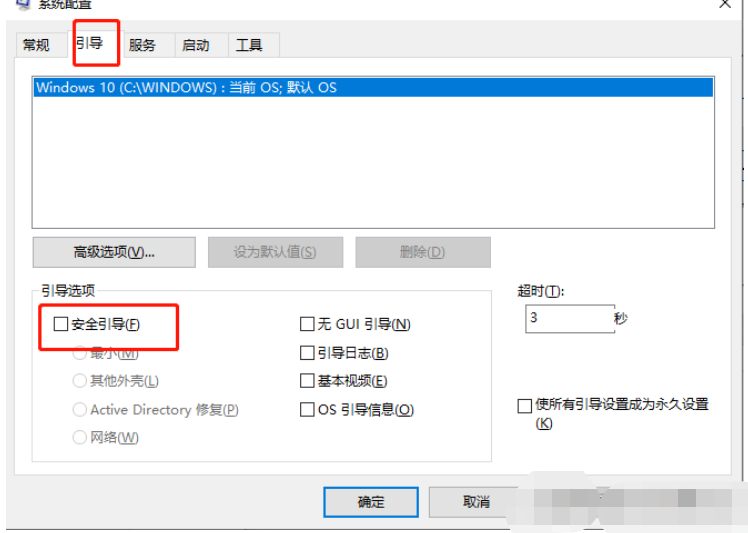
4、点击后系统提示 重新启动后,会进入安全模式。
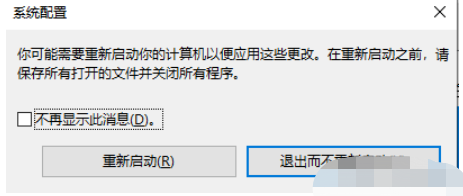
5、Win10系统正在启动。

6、输入电脑密码,点击→图标登录win10安全模式。
7、登录成功后就可以顺利进入win10的安全模式。

二、Win10安全模式介绍
1、 简介
Win10安全模式是微软操作系统中的一种特殊模式,平常大家一般不会进入电脑安全模式,针对操作系统出现一些难以解决问题的时候,借助安全模式可以比较方便的解决。
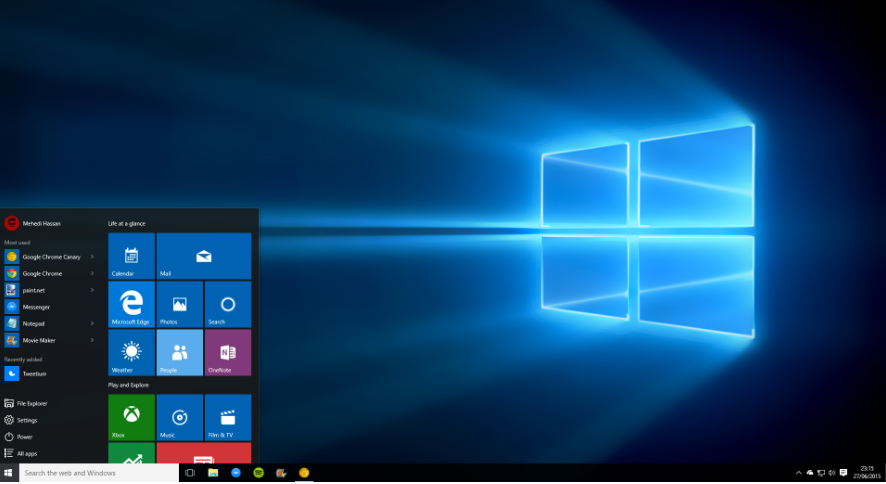
2、安全模式的工作原理
Win10安全模式在不加载第三方设备驱动程序的情况下启动电脑,使电脑运行在系统最精简模式启动,这样用户就可以方便地检测与修复计算机系统的错误,它对于用户轻松地修复系统的一些错误,是非常有用的。

三、Win10安全模式的作用
1、卸载不兼容驱动或者软件
有些垃圾软件,在正常的Win10系统可能会出现无法卸载或者卸载出错、电脑硬件驱动存在不兼容,导致驱动异常,无法卸载、删除,对于这种情况,进入安全模式可以轻松解决这些问题。

2、修复系统故障
当你的电脑运行不太稳定或者无法正常启动,这时可以考虑重启电脑进入安全模式,后再重新启动计算机,看系统是不是已经恢复正常了。
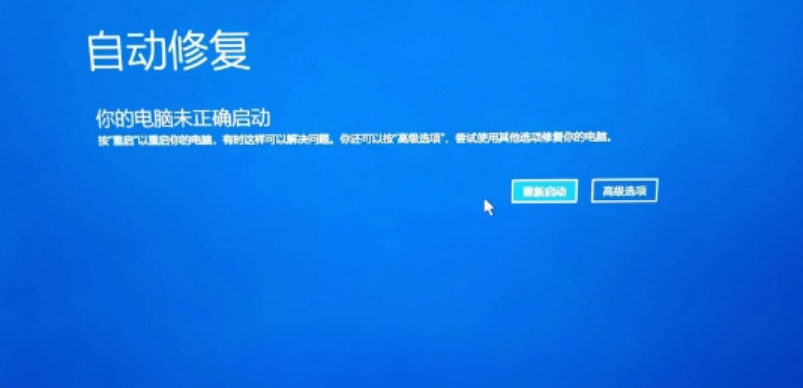
3、安全模式还原
如果你的电脑不能正常进入Windows桌面,则可以尝试重启开机进入Win10“安全模式”。打开控制面板→“系统工具” →“系统还原”,打开系统还原向导,然后选择“恢复我的计算机到一个较早的时间”选项 按照步骤可以还原上一次备份的系统。

4、删除顽固文件
有些文件在删除的时候会提示“正在使用中,无法删除”,进入安全模式将很轻松把它们删除。
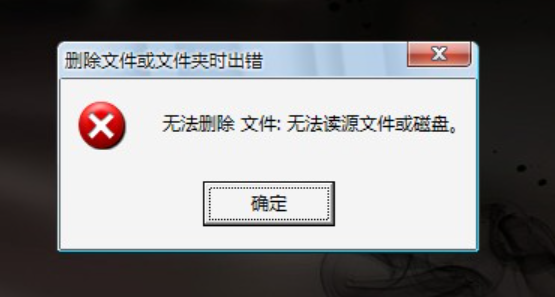
5、彻底查杀病毒
电脑进入安全模式,然后再杀毒,这样可以杀毒更彻底、更干净,也不用担心打开其他文件夹造成电脑病毒会交叉感染。
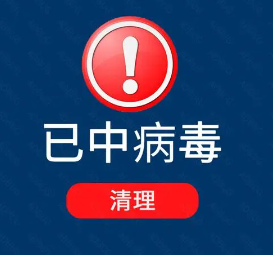
6、解除组策略
Windows系统中的组策略限制是通过加载注册表特定键值来实现的,而在安全模式下并不会加载这个限制。因此,如果某些操作被组策略限制了,导致正常的Win10界面无法操作,我们不妨去组策略解除设置。
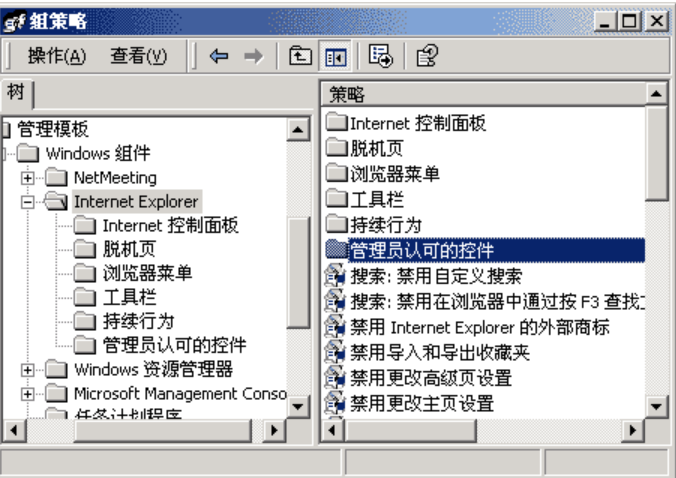
7、其他
安全模式还可以解决检测不兼容、上不了网的问题等等。

总结:
以上就是小编整理分享的win10安全模式进入方法,同时还分享了安全模式的介绍与作用,希望大家了解。
猜您喜欢
- win10重装c盘具体操作方法2017-06-03
- windows10 中文,小编告诉你Win10怎么..2018-01-08
- 小编告诉你windows10内存测试..2017-08-22
- 小马win10激活工具,小编告诉你小马win..2018-05-08
- 几个方法教会你windows10电脑如何录屏..2020-09-21
- win10有几个版本?2021-01-06
相关推荐
- win10教育版激活方法演示 2022-03-15
- 演示联想电脑开不了机怎么办.. 2019-06-03
- win10不用密码直接登陆怎么设置.. 2022-01-14
- 如何将win10升级为预览版 2020-12-18
- 详解win10系统怎么样 2022-12-26
- 小编告诉你win10如何打开命令提示符.. 2017-10-19



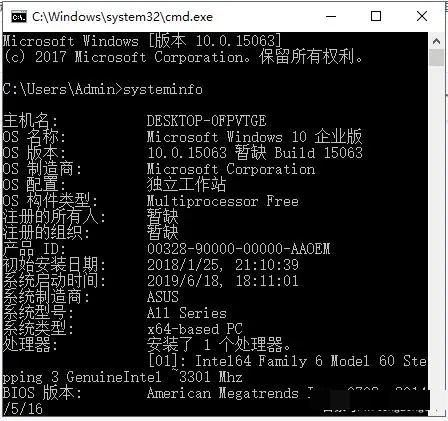

 魔法猪一健重装系统win10
魔法猪一健重装系统win10
 装机吧重装系统win10
装机吧重装系统win10
 系统之家一键重装
系统之家一键重装
 小白重装win10
小白重装win10
 深度技术win10系统下载32位专业版v201705
深度技术win10系统下载32位专业版v201705 文件夹加密超级大师V1.0去广告版
文件夹加密超级大师V1.0去广告版 小白系统Ghost windows XP SP3 纯净版201809
小白系统Ghost windows XP SP3 纯净版201809 系统之家ghost win7系统下载32位旗舰版1705
系统之家ghost win7系统下载32位旗舰版1705 系统之家win10系统下载64位专业版v201809
系统之家win10系统下载64位专业版v201809 SereneScreen Marine Aquarium 3 汉化破解版 (超漂亮海洋屏保)
SereneScreen Marine Aquarium 3 汉化破解版 (超漂亮海洋屏保) 萝卜家园Ghos
萝卜家园Ghos WebRobot v1.
WebRobot v1. 超级文件捆绑
超级文件捆绑 深度技术Ghos
深度技术Ghos win7激活工具
win7激活工具 小白系统Ghos
小白系统Ghos 小学生学习辅
小学生学习辅 深度技术win8
深度技术win8 萝卜家园win1
萝卜家园win1 小白系统Win1
小白系统Win1 猫眼看天下 V
猫眼看天下 V 电脑公司ghos
电脑公司ghos 粤公网安备 44130202001061号
粤公网安备 44130202001061号