-
win10安装教程步骤
- 2023-03-13 09:20:27 来源:windows10系统之家 作者:爱win10
如果大家准备想重装win10系统的话,那基本可能是因为自己电脑系统卡顿,中毒,蓝屏出现故障,系统崩溃等种种情况才会想要安装。小伙伴们不懂重装系统不用担心,我们分可开机和不可开机的两种情况小编给大家分享win10官方安装教程。下面是详细的从零重装Win10系统教程步骤。
工具/原料:
系统版本:windows10系统
品牌型号:华硕天选3
软件版本:微软win10安装工具+1个8g以上的空白u盘
方法/步骤:
方法一:电脑开机情况下重装win10教程
对于电脑可以开机正常进入系统的情况,这时比较简单就能完整系统重置安装,需使用到Win10自带重置安装功能,具体的操作如下:
1、首先使用快捷键Win+i进入设置——>更新和安全——>恢复——>重置此电脑。

2、鼠标点击开始,跳出"初始化这台电脑"的窗口。想要重装就全新安装,不过注意先建议备份好自己的重要文件,再选择删除所有内容。
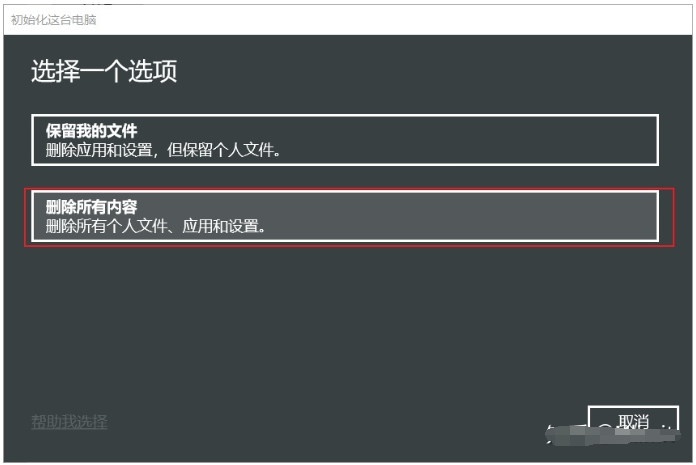
3、然后一直下一步即可。
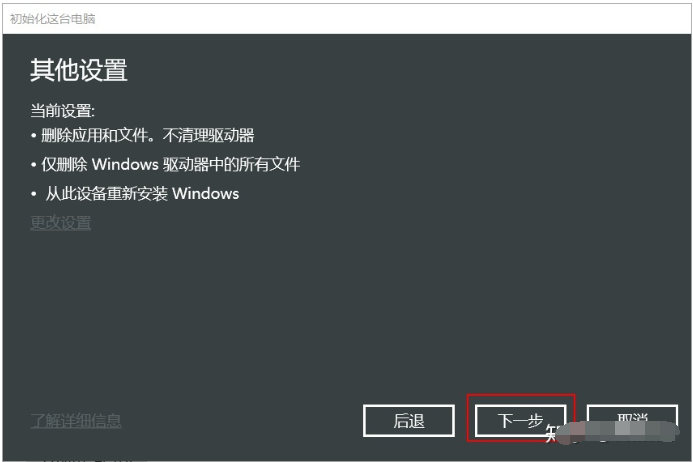
4、鼠标点击重置,大家只要等待系统自带进入重置安装。

5、最终完成后就会进入全新的win10系统界面,则系统安装完成。

6、既然大家重装了电脑就好好对它,不要什么东西都往C盘装,小编建议是按默认路径来,仅改变盘符,可以装到D、E、F盘,但绝对不要只装在系统盘C盘,避免c盘爆满或中毒,出现故障。

方法二:电脑无法开机的时候借助小白工具制作启动盘重装(更简单)
这里小编给大家推荐一个更加简单的制作u盘启动盘重装系统的方法。那就是直接借助第三方工具小白一键重装系统软件,打开后就能制作启动盘,基本全自动完成,非常简单,适合电脑新手小白使用。具体的步骤可参照:小白制作u盘启动盘重装系统教程。
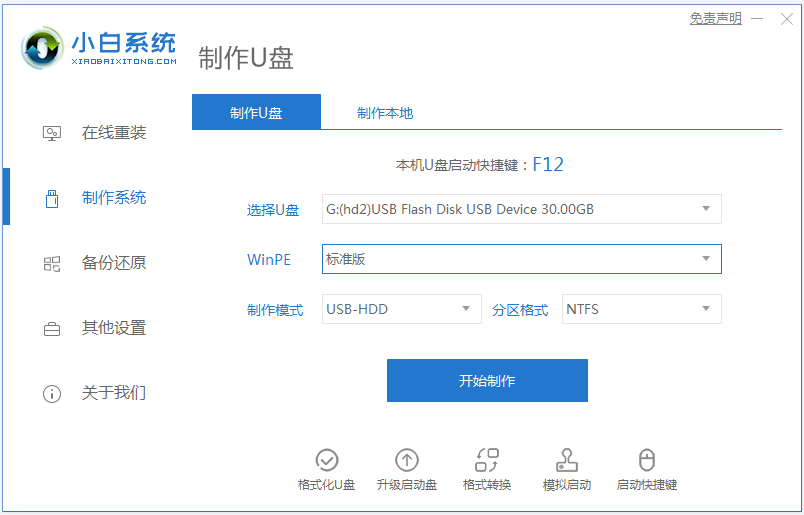
拓展知识:将u盘启动盘恢复成普通u盘教程
1、首先打开Win10系统,进入“计算机管理”—>“存储” -----> “磁盘管理”。查看插入的U盘在“磁盘管理”中显示的是磁盘几(磁盘名称应该是:磁盘+数字)。

2、确认好之后,就在键盘上同时按下“Win+R”进入运行,输入:cmd回车进入命令窗口。输入:diskpart 后回车就进入了新的命令行窗口。
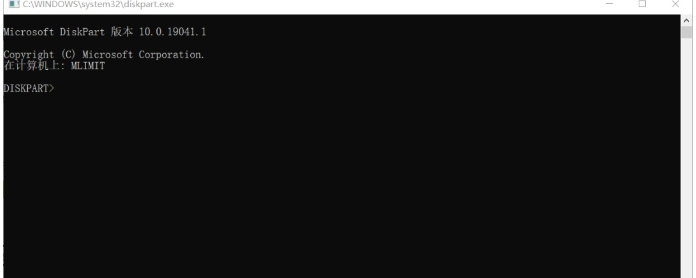
3、接下来继续在新窗口输入:select disk 磁盘号 ,例如我的U盘在电脑磁盘中显示的是“磁盘2”,那么输入的命令就是“select disk 2”。
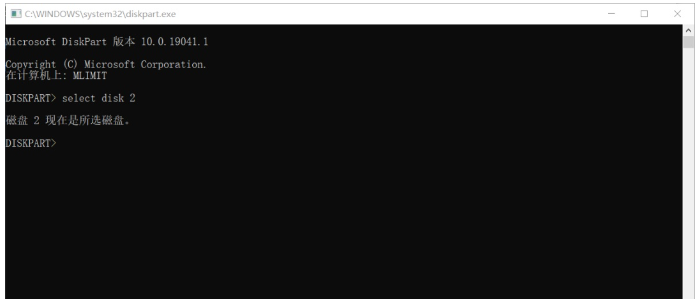
4、输完按回车键后,继续输入命令:clean 回车,此时提示“成功的清除了磁盘”。

5、此时再回到“计算机管理”——>“存储” ——> “磁盘管理”,查看并选中U盘所处的磁盘,右键——>“新建简单卷”,然后默认下一步,一直到提示完成即可。这样我们的u盘就能恢复成普通u盘使用了。
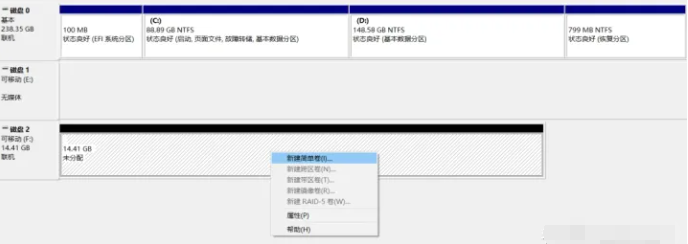
总结:
以上便是小编带来的重装Win10系统(win10安装教程),分为电脑能进系统和不能进系统两种情况,都是官方的安装方法,有需要的小伙伴可参照教程使用。
猜您喜欢
- 启用网络发现,小编告诉你win10怎么启..2018-05-26
- win10序列号怎么查看2021-01-08
- win10输入法设置在哪里2022-05-17
- 告诉大家win10日历添加农历的方法..2017-06-13
- win10运行环境最低配置要求2017-06-21
- 最简单的win10入门教程2017-06-20
相关推荐
- win10系统显示适配器不见了怎么办.. 2020-03-23
- ipconfig命令,小编告诉你ipconfig命令.. 2018-06-25
- 电脑蓝屏代码0x000007b的处理方法.. 2017-06-24
- ie无法上网,小编告诉你ie无法上网的解.. 2018-09-15
- win10s是什么版本 2022-10-23
- 华为电脑win10企业版系统下载与安装教.. 2019-10-29



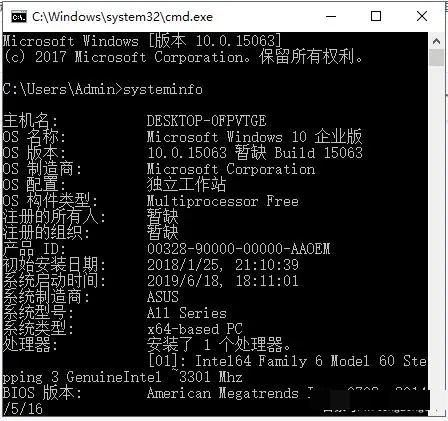

 魔法猪一健重装系统win10
魔法猪一健重装系统win10
 装机吧重装系统win10
装机吧重装系统win10
 系统之家一键重装
系统之家一键重装
 小白重装win10
小白重装win10
 深度技术64位win8专业版系统下载v20.04
深度技术64位win8专业版系统下载v20.04 系统之家Win7 64位纯净版系统下载 v1909
系统之家Win7 64位纯净版系统下载 v1909 雨林木风ghost xp sp3旗舰版系统下载1802
雨林木风ghost xp sp3旗舰版系统下载1802 系统之家ghost win10 x32专业版v201608
系统之家ghost win10 x32专业版v201608 新萝卜家园Win7系统下载32位纯净版1808
新萝卜家园Win7系统下载32位纯净版1808 新萝卜家园ghost Win7 x86纯净版201507
新萝卜家园ghost Win7 x86纯净版201507 冬季供暖收费
冬季供暖收费 搜狗拼音输入
搜狗拼音输入 风林火山ghos
风林火山ghos 深度技术win1
深度技术win1 Isobuster Pr
Isobuster Pr MockupCreato
MockupCreato 银行卡号所在
银行卡号所在 NEROv12官方
NEROv12官方 系统之家win1
系统之家win1 雨林木风ghos
雨林木风ghos 全能系统维护
全能系统维护 粤公网安备 44130202001061号
粤公网安备 44130202001061号