-
windows10系统的电脑怎么设置密码
- 2023-06-02 09:40:05 来源:windows10系统之家 作者:爱win10
根据目前window系统的更新迭代,目前市面上的大部分的电脑都升级到了windows10系统,本篇文章以window10为例,教大家如果怎么设置密码。

工具/原料:
系统版本:windows10
品牌型号:联想拯救者R9000k
方法/步骤:
一:电脑未设置过密码。
第一步:单击左下角【开始】,在弹出的开始菜单中单击【设置】按钮。
第二步:点击【账户】就可进去账户设置。

第三步:选择【登陆选项】菜单进入选项。

第四步:选择【密码】选项,单击【添加】按钮即可进去密码设置页面。

第五步:在文本框里输入自己所方便记忆的密码即可,然后点击下一步。

第五步:创建密码成功后,就会跳转到完成界面,点击完成即可。

二:已设置过密码需要更改密码的。

已设置过密码的,只要点击更改就可进入账户设置界面,后面的步骤也是一样的,小编就不带大家重复操作啦!
注意事项:我们设置密码的时候,一定要设置自己熟悉的、容易记忆的密码,也可以设置密码提示,哪天要是真的忘记了,看一下提示也能想起来!
总结:
让我们再来回顾一下电脑密码设置的步骤吧:
1、点击【开始】菜单里的【设置】按钮。
2、选择【账户】按钮进入【账户】设置。
3、选择【登录选项】后选择【密码】按钮。
4、点击添加输入密码即可。
上一篇:win10激活工具哪个好用
下一篇:返回列表
猜您喜欢
- windows10一直自动修复显示电脑未正确..2020-10-09
- win10家庭版系统如何获取管理员权限..2020-04-20
- 怎么样让win10回滚win7旗舰版..2017-06-03
- Win10烟雾头到底怎么调最方便的介绍..2022-01-21
- 电脑怎么重装系统win102022-12-20
- win10专业版激活工具使用方法..2022-06-15
相关推荐
- win10cf烟雾头最新调法的详细介绍.. 2022-02-14
- 联想win10怎么装网卡驱动,小编告诉你.. 2017-11-10
- win10 下载安装方法 2021-01-06
- 钻研台式机无法开机重装win10系统.. 2019-06-01
- win10换背景|win10自动更换背景怎么设.. 2017-05-17
- 电脑win10声卡驱动重装的步骤教程.. 2022-04-15



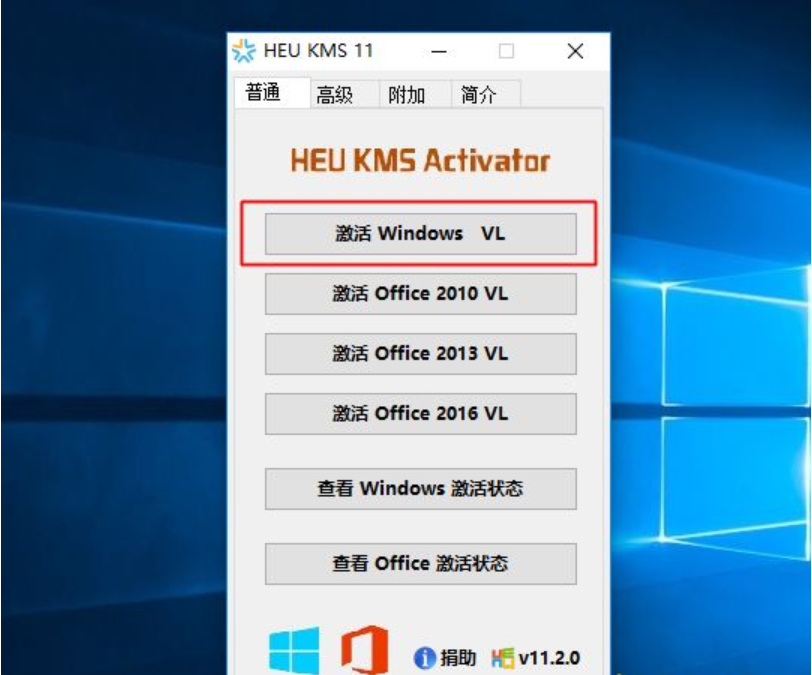
 魔法猪一健重装系统win10
魔法猪一健重装系统win10
 装机吧重装系统win10
装机吧重装系统win10
 系统之家一键重装
系统之家一键重装
 小白重装win10
小白重装win10
 魔鬼网络收音机 v3.2绿色免费版
魔鬼网络收音机 v3.2绿色免费版 火狐浏览器(Firefox)购火车票专版 v9.0.1
火狐浏览器(Firefox)购火车票专版 v9.0.1 系统之家ghost win7 x64 旗舰版201612
系统之家ghost win7 x64 旗舰版201612 老版本快播|快播4.4永不升级版下载
老版本快播|快播4.4永不升级版下载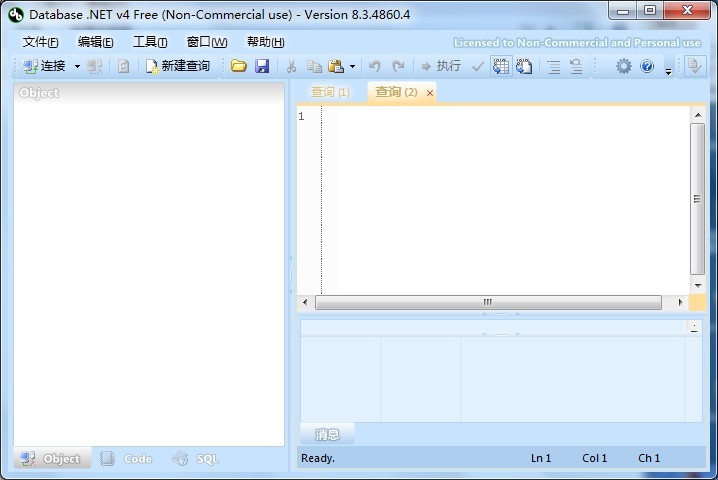 Databa<x>se.NET v8.3.4860绿色版(多样化直观的数据库管理工具)
Databa<x>se.NET v8.3.4860绿色版(多样化直观的数据库管理工具)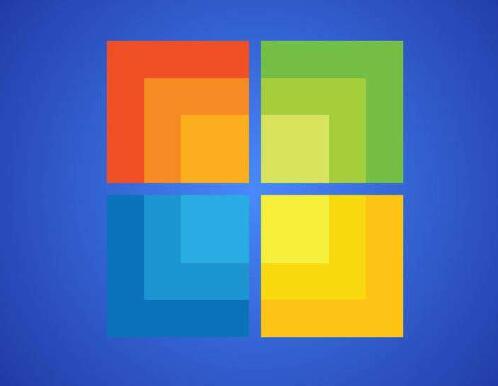 雨林木风Ghost Windows XP SP3 中文版系统下载 v23.04
雨林木风Ghost Windows XP SP3 中文版系统下载 v23.04 雨路绿色浏览
雨路绿色浏览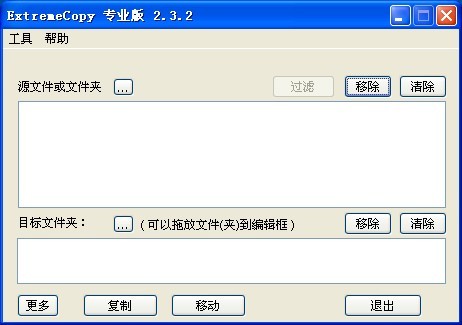 ExtremeCopy
ExtremeCopy  Uetray v1.2.
Uetray v1.2. Youtube Down
Youtube Down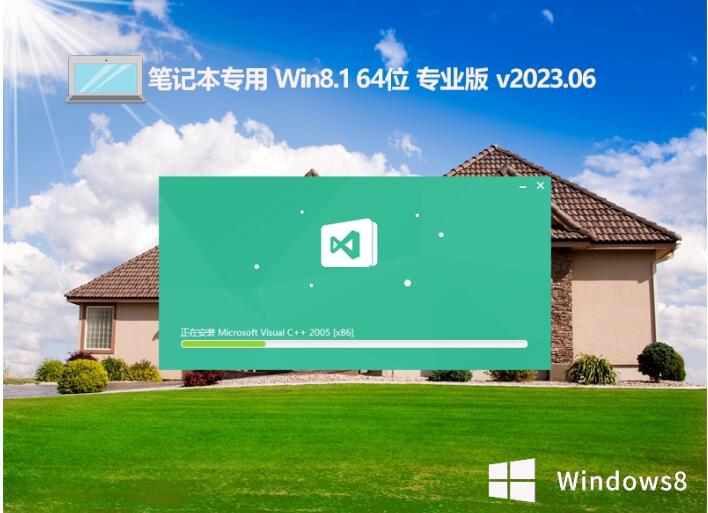 笔记本专用wi
笔记本专用wi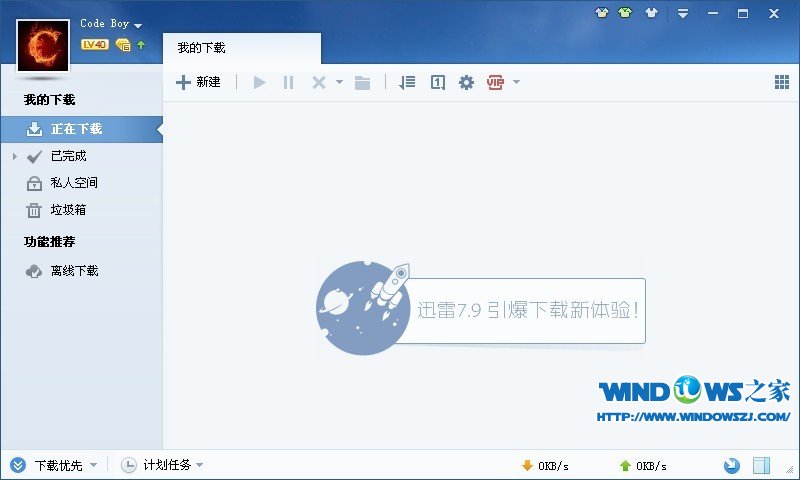 迅雷 v7.9.5.
迅雷 v7.9.5. 电脑公司ghos
电脑公司ghos FotoMix V9.2
FotoMix V9.2 腾云浏览器 v
腾云浏览器 v 免费版听风小
免费版听风小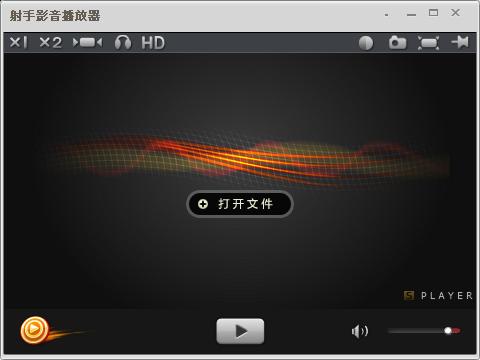 射手播放器3.
射手播放器3.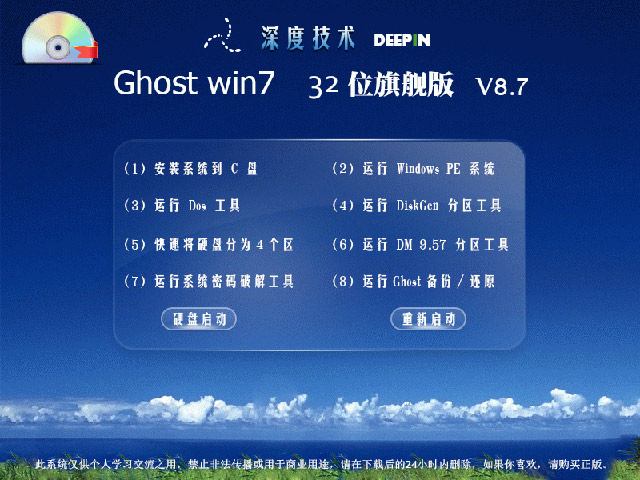 深度技术Ghos
深度技术Ghos 粤公网安备 44130202001061号
粤公网安备 44130202001061号