-
windows10 uefi启动模式重装图文教程
- 2017-06-20 20:59:03 来源:windows10系统之家 作者:爱win10
现在的人们啊,给win10重装系统的时候都会用到windows10 uefi启动,可是我们怎么设置win10UEFI启动呢?虽然都知道win10UEFI启动很好用,但是不会用的话就什么也白搭了。系统之家小编今天比较闲,接下来就来帮大家了,给大家带来windows10 uefi启动模式重装图文教程。
1、进入PE,打开diskgenius软件(4.0版本以上才有调整分区大小选项),调整C盘前面的空间(无所谓你机器里有几块硬盘,C盘Win10所在的是否为第一硬盘),空出100M来(引导文件之后只会使用25.7MB空间)。

windows10 uefi启动模式重装图文教程图1
-------------右键点选”调整分区大小“

windows10 uefi启动模式重装图文教程图2
-------------红色部分输入100MB即可

windows10 uefi启动模式重装图文教程图3
2、对着空出来的灰色磁盘空间,建立分区,并指定为EFI分区。

windows10 uefi启动模式重装图文教程图4

windows10 uefi启动模式重装图文教程图5
---------------------切记选择为”主分区“,格式必须为EFI

windows10 uefi启动模式重装图文教程图6
-----------搞定后点选”保存更改“

windows10 uefi启动模式重装图文教程图7
-------------如果有出现这个对话框,记得必须点”删除“

windows10 uefi启动模式重装图文教程图8
---------------(之前漏发了)修复WINDOWS引导
打开BcdTools软件,发现Windows Boot Loader(启动的默认引导项)种device变成unknow了(由于调整了分区,原来的分区的位置变动了)

windows10 uefi启动模式重装图文教程图9
---------------双击它,然后选择你的系统所在的分区盘符(我的是C:),确定即可!

windows10 uefi启动模式重装图文教程图10
如果你嫌麻烦的话,可以直接修复!

windows10 uefi启动模式重装图文教程图11

windows10 uefi启动模式重装图文教程图12

windows10 uefi启动模式重装图文教程图13
3、【现在重启就可以进入到Windows下!】这一步非常关键,diskgenius和网上找的教程都无法给EFI盘符分配(diskgenius中分配盘符一直是灰色的,如果你直接点格式化的话,会把EFI(ESP)分区强制转换为你格式化的分区形式,这样,就失败了。而搜索到的那种用CMD命令行输入那种,一直提示没有选择分区,所以是不行的!)于是必须按照以下操作才能对新建的EFI分区指定盘符(软件附后)。
---------------------启动BOOTICE引导修复软件,选择你系统所在的硬盘

windows10 uefi启动模式重装图文教程图14
--------------------选择好后点”分区管理“

windows10 uefi启动模式重装图文教程图15
------------------点选ID必须是EF的那个分区,一般是第一个,点”分配盘符“,盘符随意,我选了一个”X“(这里盘符关系到下面引导建立命令行的部分)

windows10 uefi启动模式重装图文教程图16
-------------------分配后,红色部分出现你设置的盘符(我刚才选的是”X“),然后点”格式化“,切记选择必须是”FAT16“

windows10 uefi启动模式重装图文教程图17
---------------全部搞定后的样式(文件系统变为”FAT16“)!

windows10 uefi启动模式重装图文教程图18
4、输入命令把启动信息指去你的ESP分区。其中的”X:“为你之前选择的盘符!执行成功后会提示”已成功创建启动文件“,然后准备重启改BIOS启动项为UEFI了!命令行如下:bcdboot c:windows /f UEFI /s X: /l zh-cn

windows10 uefi启动模式重装图文教程图19

windows10 uefi启动模式重装图文教程图20
5、启动(根据电脑的不同,点DEL或者F1F2)进入BIOS,然后找到Boot ModeLegacy 是普通模式,UEFI是我们要的!

windows10 uefi启动模式重装图文教程图21

windows10 uefi启动模式重装图文教程图22
****************************************
★UEFI转回去相对来说比上面的简单一些(其实不要做下面的步骤的,直接BIOS切换回去即可,按照我的教程完成的是2种方式并存的)。如果你要重装系统,直接用GHOST版本也行甚至直接重装也OK。我就不一一截图了,步骤如下:
1、进入PE
2、打开专业版的Diskgenius
3、删除EFI分区
4、可以把被删除的EFI分区并入你的C盘,也可以不管(也就100M,算了吧,以后再变回来也省一步骤)。
5、切记,一定要点Diskgenius菜单的“硬盘”-“重建分区表”
***************************************

windows10 uefi启动模式重装图文教程图23

windows10 uefi启动模式重装图文教程图24

windows10 uefi启动模式重装图文教程图25
★如果你设置了UEFI后,发现无法正常关机,那是由于系统的“快速启动”造成的!取消掉后即可享用!!!
UEFI的机制和“快速启动”机制差不多,只不过你有研究后就会发现。
**********UEFI 才是正真的快速启动,把电脑系统启动要的一些硬件检查文件写入了UEF的启动文件中,让电脑启动时候不会再次进行费事费时的硬件检测和驱动检测等
**********WIN系统内的“快速启动”,只不过把上次启动检查过的一些讯息在你点关机时候写入一个文件中,然后你开机时候加载它,来实现快速启动的目的。
区别在于:
**********UEFI 是真正的关机后启动(这正的加快启动时间,需要主板支持)
**********“快速启动”,不是重新启动,和睡眠比较相似,如果遇到必须要重启后才能生效的软件或者硬件安装,你却点了“稍后”,然后点关机了,那下次开机,就还会提示你
要“重启”!如果你点了“重启”,你电脑原来启动多慢,还是多慢!(你可以看看电脑启动时间,其实是累加的,只有重启后,才会重头计算!)
-----------------------------------
如果你的BIOS里有这些请设置下
secure boot 设置为Disabled 〖禁用启动安全检查〗
OS Optimized设置为Others或Disabled 〖系统类型设置〗
CSM(Compatibility Support Module) Support设置为Yes
UEFI/Legacy Boot选项选择成Both
UEFI/Legacy Boot Priority选择成UEFI First
以上就是windows10 uefi启动启动模式重装图文教程的全部内容了,大家只要学会了这一招,以后出去帮人重装电脑可就牛逼啦。这篇教程本来是非常珍贵的,小编可是瞒着公司里的大神发出来的,大家看完之后不要告诉别人哦,这都是缘分。如果大家想要下载win10镜像系统,可以去win10系统下载ghost看看。
猜您喜欢
- 详解如何开启win10小娜2018-11-10
- 小编告诉你win10怎么关闭防火墙?win10..2017-10-28
- win10系统如何查看mac地址2020-03-20
- win7旗舰版和win10多系统怎么安装..2017-06-16
- 联想y410p升级win10图文教程2017-06-04
- win10桌面显示我的电脑方法2021-01-06
相关推荐
- 实用方便的大白菜系统重装教程.. 2017-08-05
- 笔记本性能,小编告诉你笔记本电脑性能.. 2018-02-01
- win10主题在哪里设置图文教程.. 2020-12-30
- 一学就会的gpt分区安装win10系统教程.. 2020-11-11
- win10正式版下载安装的步骤 2022-03-31
- win10激活密钥使用教程 2022-10-01





 魔法猪一健重装系统win10
魔法猪一健重装系统win10
 装机吧重装系统win10
装机吧重装系统win10
 系统之家一键重装
系统之家一键重装
 小白重装win10
小白重装win10
 风之影浏览器 v37.0.2.0官方版
风之影浏览器 v37.0.2.0官方版 小白系统 ghost Win8.1 64位纯净版201509
小白系统 ghost Win8.1 64位纯净版201509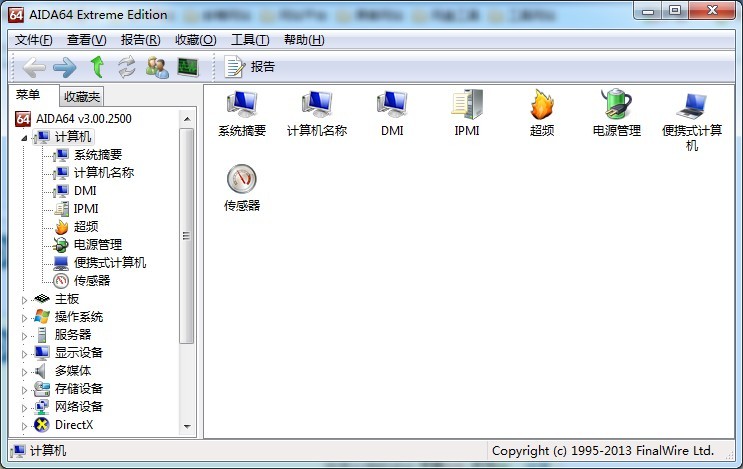 AIDA64 Extreme Edition v3绿色特别版 (专业检测硬件)
AIDA64 Extreme Edition v3绿色特别版 (专业检测硬件) PeaZip 4.9.2 绿色多语版 (跨平台的一款压缩与解压缩软件)
PeaZip 4.9.2 绿色多语版 (跨平台的一款压缩与解压缩软件)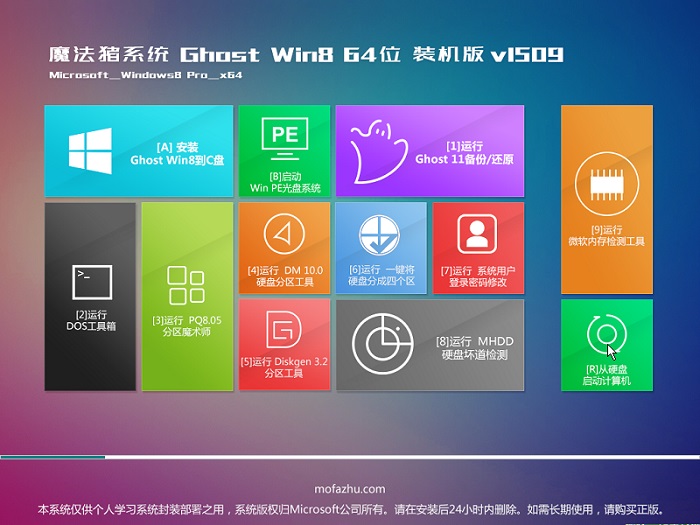 魔法猪 ghost win8.1 64位 纯净版201510
魔法猪 ghost win8.1 64位 纯净版201510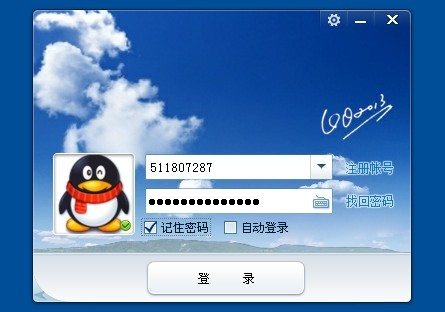 腾讯QQ2013 vBeta5(6970) 去广告精简优化 (QQ最新正式版)
腾讯QQ2013 vBeta5(6970) 去广告精简优化 (QQ最新正式版) 内置解码视频
内置解码视频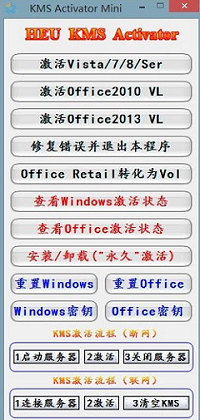 HEU_KMS_Acti
HEU_KMS_Acti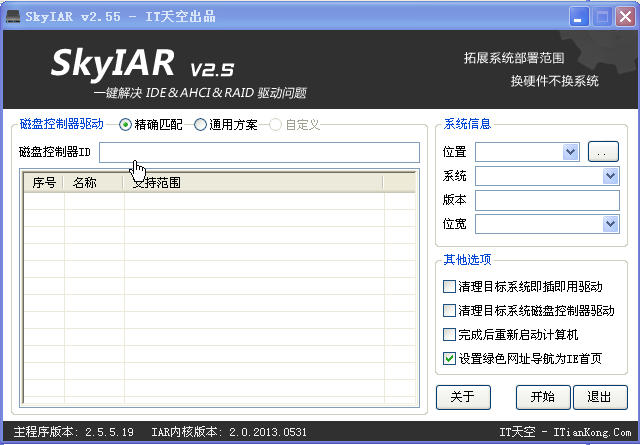 ExtremeCopy
ExtremeCopy 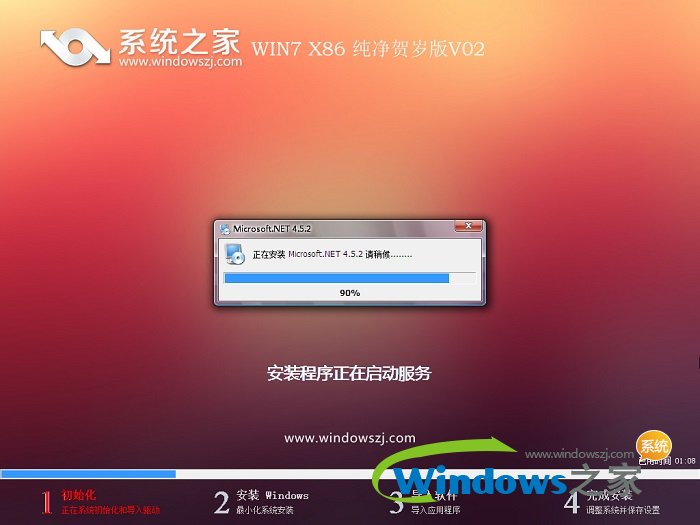 系统之家ghos
系统之家ghos FireFox(火狐
FireFox(火狐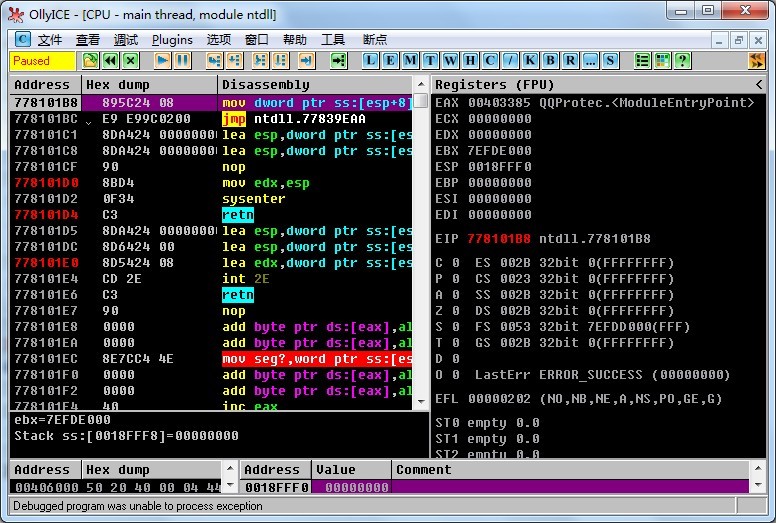 OllyDBG v2.0
OllyDBG v2.0 萝卜家园 Gho
萝卜家园 Gho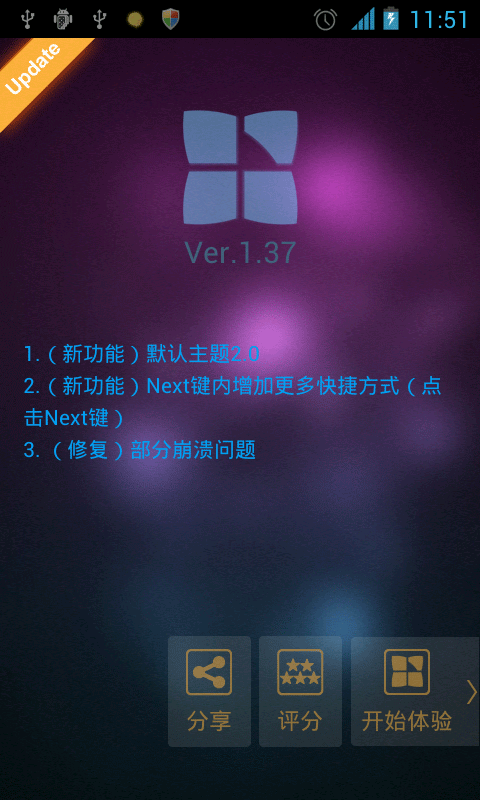 Next Launche
Next Launche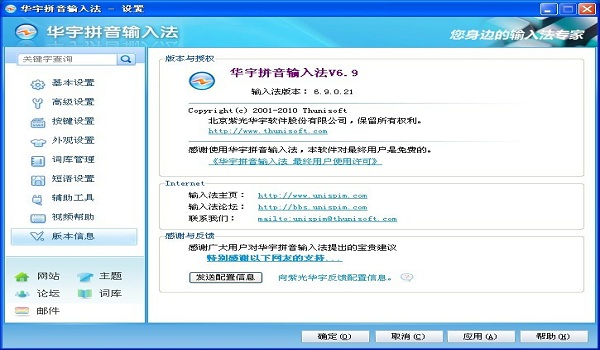 紫光输入法v6
紫光输入法v6 电脑公司ghos
电脑公司ghos 粤公网安备 44130202001061号
粤公网安备 44130202001061号