-
不用任何工具重装win10系统图文详情
- 2023-07-01 17:41:18 来源:windows10系统之家 作者:爱win10
不用任何工具重装win10系统是怎么做到的呢?很多网友都想知道这个问题,小编就去整理好了步骤教程,那么接下来小编就给大家带来不用任何工具重装win10系统操作教程,希望能帮助到大家。
工具/原料:
系统版本:win10系统
品牌型号:联想小新Pro16
软件版本:小白三步装机工具
方法/步骤:
方法一:进行电脑设置界面操作
1.不用任何工具重装win10系统操作教程,首先我们点击更新和安全,在Windows设置界面点击更新和安全选项进入。

2.接着点击恢复,点击左侧的恢复选项,在重置此电脑选项下点击开始。

3.最后点击本地重新安装,然后选择保留我的文件或者删除所有内容,跳转界面点击本地重新安装即可。

方法二:进入电脑属性界面操作
1.首先在桌面鼠标右键单击此电脑图标,选择属性进入。

2.接着点击右侧的系统保护选项进入。

3.最后选择一个驱动器,点击配置,弹出窗口勾选启用系统保护,点击确定。

4.接着我们点击右下角的创建,输入名称来创建一个还原点。

5.最后还原点创建成功后点击系统还原按钮即可。

知识拓展:
虽然电脑有自带的重装系统重装,但是借助好用的工具更能快速的解决用户的难题,下面小编就给大家带来借助小白三步装机工具怎么来重装windows10的操作。
方法/步骤:
方法:使用小白三步装机工具
1、首先我们下载小白三步装机软件,打开小白三步装机软件时退出电脑的安全软件,并点击立即重装。

2、小白软件帮助我们重装下载系统,耐心等待即可。

3、下载完成后,软件将会自动部署当前下载的系统。

4、部署完成后,软件提示重启电脑,我们点击重启。

5、重启页面后,我们选择XiaoBai PE-MSDN Online Install Mode进入。

6、软件继续帮助我们重装系统,充装完毕后,我们再次点击重启电脑。

7、重启后,我们选择windows10系统,点击下一步进入。

8、win10安装完毕,大家就可以正常使用啦。

总结:
以上就是小编给大家带来关于怎么不借助工具来重装windows10系统的教程,和介绍了一款安全好用的装机工具,小白三步装机工具,希望能帮助到大家。
猜您喜欢
- win10正式版系统下载2023-06-27
- 简单实用技巧让win10提高稳定性..2017-06-20
- 解答如何加快win10开机速度2018-11-13
- win10系统怎么调回正常桌面2020-09-17
- 电脑win10固态假死怎么办?2022-06-24
- win7旗舰版升级win10如何操作..2022-12-18
相关推荐
- windows10ghost纯净版安装详解 2017-06-23
- win10关闭windows安全中心功能的两种.. 2020-10-07
- 教你怎么用win10系统兼容模式解决应用.. 2017-06-03
- win10重装c盘具体操作方法 2017-06-03
- win10 系统时间总是自动不对了如何处.. 2020-12-04
- 微软新版win10 2004更新了什么.. 2020-10-21



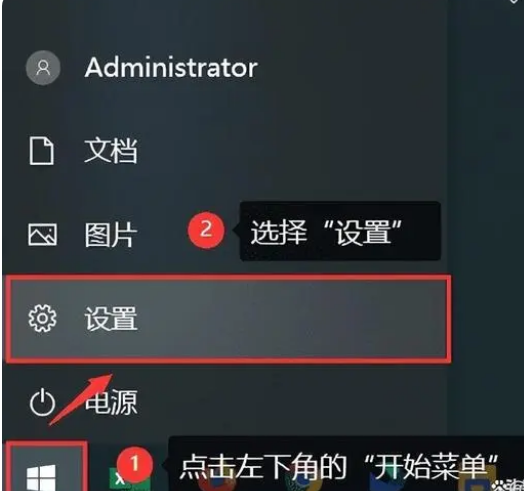

 魔法猪一健重装系统win10
魔法猪一健重装系统win10
 装机吧重装系统win10
装机吧重装系统win10
 系统之家一键重装
系统之家一键重装
 小白重装win10
小白重装win10
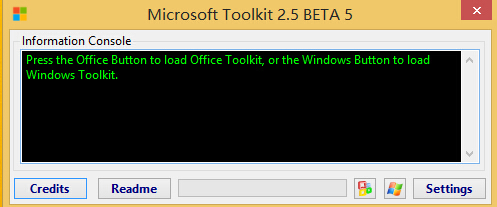 Microsoft Toolkit2.5 beta5(win8激活工具)下载
Microsoft Toolkit2.5 beta5(win8激活工具)下载 yy浏览器 v3.9.5776.0官方版
yy浏览器 v3.9.5776.0官方版 【20.1.3版】自动点击操作助手:快速、简单、高效!
【20.1.3版】自动点击操作助手:快速、简单、高效!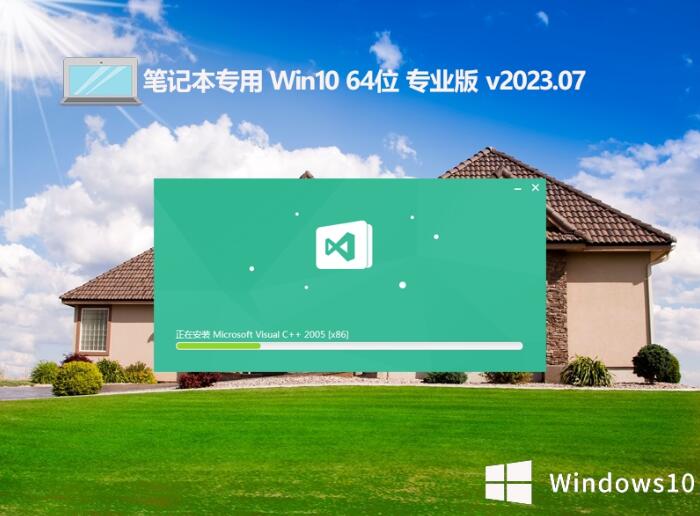 笔记本专用ghost win10 64位免激活超级体验版 v2023.07
笔记本专用ghost win10 64位免激活超级体验版 v2023.07 小白系统win10系统下载32位专业版v201803
小白系统win10系统下载32位专业版v201803 护士资格考试题库2013破解版(护士考试试题宝典)
护士资格考试题库2013破解版(护士考试试题宝典)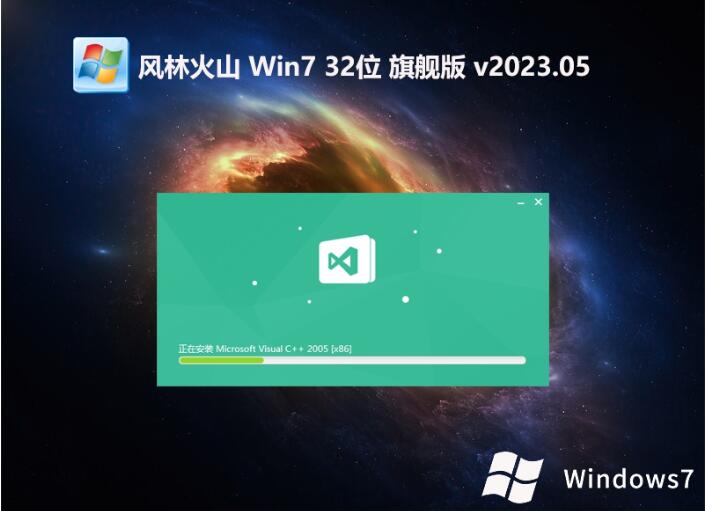 风林火山全新
风林火山全新 雨林木风ghos
雨林木风ghos 小白系统ghos
小白系统ghos 系统之家Ghos
系统之家Ghos 小白系统 gho
小白系统 gho 爱易浏览器 V
爱易浏览器 V Cache View v
Cache View v 雨林木风win7
雨林木风win7 小白系统Ghos
小白系统Ghos 粤公网安备 44130202001061号
粤公网安备 44130202001061号