-
无需U盘!轻松重装Win10系统,省时省力!
- 2023-07-04 10:21:25 来源:windows10系统之家 作者:爱win10
简介:本文将介绍一种无需U盘的方法,轻松重装Win10系统,省时省力。通过这种方法,您可以省去制作U盘安装盘的繁琐步骤,直接在电脑或手机上进行系统重装,大大提高了操作的便捷性和效率。

品牌型号:华硕ROG Zephyrus G14
操作系统版本:Windows 10
软件版本:Windows 10安装助手
一、准备工作
1、备份重要数据:在进行系统重装之前,务必备份您的重要数据,以免丢失。
2、下载Windows 10安装助手:在官方网站上下载并安装Windows 10安装助手软件。
二、系统重装步骤
1、打开Windows 10安装助手:双击桌面上的Windows 10安装助手图标,启动软件。
2、选择“创建安装媒体(USB闪存驱动器、DVD或ISO文件)以供其他电脑使用”选项,并点击“下一步”。
3、选择语言、版本和体系结构:根据您的需求选择合适的语言、版本和体系结构,并点击“下一步”。
4、选择媒体类型:选择“USB闪存驱动器”选项,并插入一个空白的USB闪存驱动器。
5、选择USB闪存驱动器:在列表中选择您插入的USB闪存驱动器,并点击“下一步”。
6、下载Windows 10:软件将自动下载Windows 10系统文件,并将其写入USB闪存驱动器。
7、系统重装:重启电脑,按照提示进入BIOS设置界面,将USB闪存驱动器设置为启动优先级第一,并保存设置。重启电脑后,系统将自动从USB闪存驱动器启动,并开始系统重装。
总结:
通过使用Windows 10安装助手软件,我们可以轻松重装Win10系统,省去了制作U盘安装盘的繁琐步骤。这种方法不仅省时省力,而且操作简单,适用于各种品牌和型号的电脑或手机。在未来的研究中,可以进一步探索更加便捷的系统重装方法,提高用户的使用体验。
猜您喜欢
- win10笔记本怎么设置合上盖子不休眠..2020-07-30
- win10激活工具下载使用教程2022-08-07
- ROG电脑下载与安装win10iso镜像系统教..2019-09-04
- windows10纯净版系统如何安装的教程..2022-01-08
- 雷神电脑win10专业版系统下载与安装..2019-08-20
- acer原版windows10下载图文教程..2020-12-18
相关推荐
- win10我的电脑怎么放在桌面 2022-05-07
- 微软官网win10下载安装的方法.. 2022-03-29
- win10激活工具暴风激活方法 2022-06-27
- 小编告诉你使用激活工具激活win10.. 2017-10-06
- 小编告诉你win10系统中输入法打不开怎.. 2017-10-26
- win10快捷键最新教程 2017-10-14



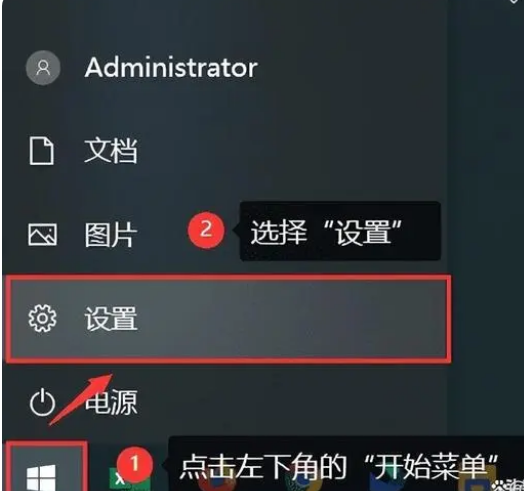

 魔法猪一健重装系统win10
魔法猪一健重装系统win10
 装机吧重装系统win10
装机吧重装系统win10
 系统之家一键重装
系统之家一键重装
 小白重装win10
小白重装win10
 【最新版】易盟微信QQ淘客助手 v1.0.17.0411,让您轻松赚钱!
【最新版】易盟微信QQ淘客助手 v1.0.17.0411,让您轻松赚钱! 快速查看CSV文件的免费版 - FastCsViewer v2.3.1,轻松浏览和管理数据
快速查看CSV文件的免费版 - FastCsViewer v2.3.1,轻松浏览和管理数据 千兆浏览器校园版 v1.0.15官方版
千兆浏览器校园版 v1.0.15官方版 KillQQpop 1.1.22.3绿色版:最新QQ弹窗屏蔽工具,让你畅快无忧!
KillQQpop 1.1.22.3绿色版:最新QQ弹窗屏蔽工具,让你畅快无忧! 系统之家Ghost Win8.1 32位纯净版201510
系统之家Ghost Win8.1 32位纯净版201510 萝卜家园win10系统下载32位专业版v201802
萝卜家园win10系统下载32位专业版v201802 小白系统 Gho
小白系统 Gho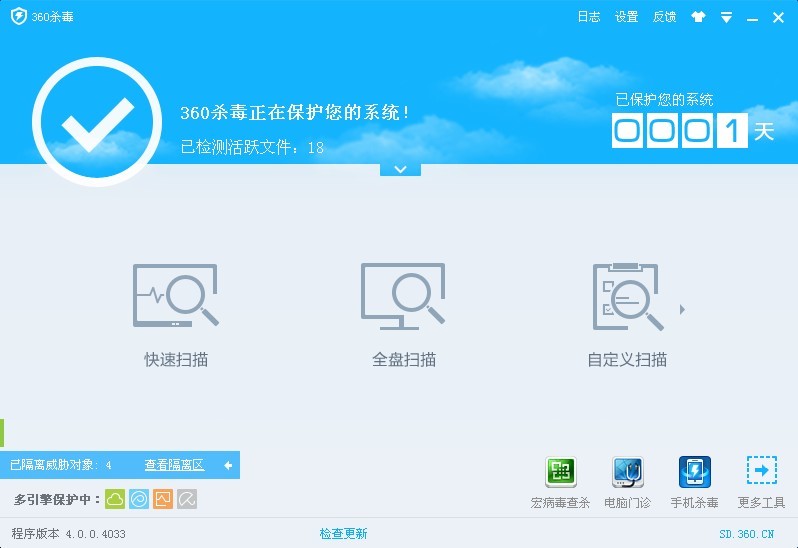 360杀毒4.0免
360杀毒4.0免 雨林木风ghos
雨林木风ghos 系统之家Ghos
系统之家Ghos 雨林木风Ghos
雨林木风Ghos 最新离线快速
最新离线快速 雨林木风 Gho
雨林木风 Gho 深度技术2014
深度技术2014 系统之家Ghos
系统之家Ghos 免费版Abelss
免费版Abelss 萝卜家园Ghos
萝卜家园Ghos 深度技术win8
深度技术win8 粤公网安备 44130202001061号
粤公网安备 44130202001061号