微软经典Windows操作系统,办公一族得力助手
立即下载,安装Windows7
简介:电脑故障,如何重装操作系统
在使用电脑的过程中,大家或多或少都会遇到一些系统故障,导致电脑无法正常运行。这时候,我们就需要重装操作系统来解决问题。本文将介绍如何重装操作系统的方法和步骤,帮助大家轻松应对各种电脑故障。

品牌型号:小米笔记本Pro 15.6英寸
操作系统版本:Windows 10专业版
软件版本:Windows 10 20H2
重装操作系统前,首先要备份重要的个人数据,避免数据丢失。可以将重要文件复制到外部硬盘或使用云存储进行备份。同时,也要记得备份浏览器书签、第三方软件等个人设置。
在重装操作系统之前,我们需要准备一个启动盘,用于安装系统。可以使用Windows官方工具或第三方软件制作系统安装U盘。将U盘插入电脑,根据工具界面上的提示进行操作,制作出启动盘。
重启电脑后,按下电源键的同时按F2或Delete键进入BIOS设置。在BIOS界面里,找到启动选项,并将U盘设为第一启动项。
重启电脑后,系统安装程序会自动运行。按照提示选择语言、键盘布局等设置,然后选择“自定义安装”。在分区设置中,可以选择将系统安装在原有分区上,或者进行清空安装。根据自己的需求进行选择,并耐心等待系统安装完成。
通过以上步骤,我们可以轻松地重装操作系统来解决电脑故障。在重装之前一定要注意备份重要数据,以免造成不可挽回的损失。同时,制作一个启动U盘也是非常重要的,方便我们进行系统安装。希望本文对大家在电脑故障时提供一些帮助,并能成功重装操作系统。
 SysTools Outlook Email Address Extractor(邮箱处理工具) v4.0官方版:高效提取Outlook邮件地址的工具
SysTools Outlook Email Address Extractor(邮箱处理工具) v4.0官方版:高效提取Outlook邮件地址的工具
 360无痕浏览器 v8.1最新官方版
360无痕浏览器 v8.1最新官方版
 全新升级!天图视频批量下载工具 v73.0.0.0官方版,高效快速获取您喜爱的视频资源!
全新升级!天图视频批量下载工具 v73.0.0.0官方版,高效快速获取您喜爱的视频资源!
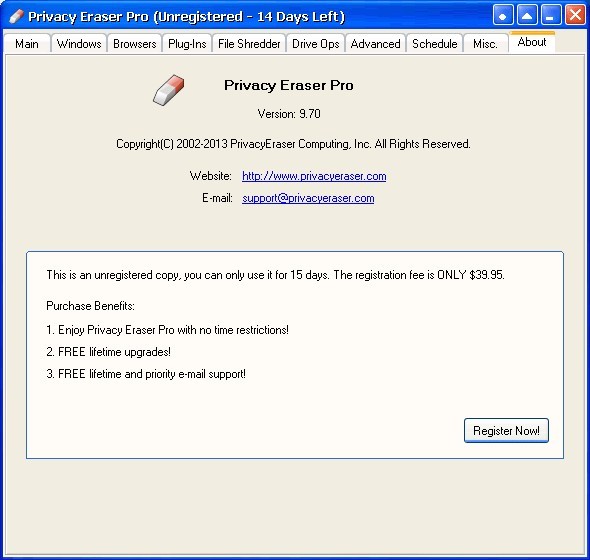 Privacy Eraser Pro v9.80 英文特别版 (电脑隐私保护软件)
Privacy Eraser Pro v9.80 英文特别版 (电脑隐私保护软件)
 系统之家ghost win10 x32专业版v201610
系统之家ghost win10 x32专业版v201610
 [A站工具姬 v1.0免费版] - 助力您畅享A站的必备工具[A站工具姬 v1.0免费版] - 提供您畅爽A站体验的必备工具[A站工具姬 v1.0免费版] - 让您畅享A站的终极工具[A站工具姬 v1
[A站工具姬 v1.0免费版] - 助力您畅享A站的必备工具[A站工具姬 v1.0免费版] - 提供您畅爽A站体验的必备工具[A站工具姬 v1.0免费版] - 让您畅享A站的终极工具[A站工具姬 v1