-
一键奇兔刷机软件如何使用,小编告诉你如何使用一键奇兔刷机软件
- 2017-12-11 09:52:58 来源:windows10系统之家 作者:爱win10
现在,随着手机渐渐的流行起来,随着安卓智能手机的发展,国内涌现了很多一键刷机工具,这些软件的出现,让人人都会刷机成了一种可能。所以刷机已经不是什么稀奇的事了,越来越多的用户选择用一键奇兔刷机软件自己刷机,那么,今天小编就教大家如何用奇兔刷机给手机刷机。
奇兔刷机是由深圳市奇兔软件技术有限公司研发的一款安卓刷机工具,致力于降低普通安卓用户的刷机技术门槛,从而提升安卓手机用户的使用体验,很多小白用户都乐于使用一键刷机工具进行刷机,既简单又安全。接下来,小编就给大家介绍这款奇兔刷机来刷机的操作。
一键奇兔刷机软件如何使用
首先网上搜索“奇兔刷机”,点击下载。
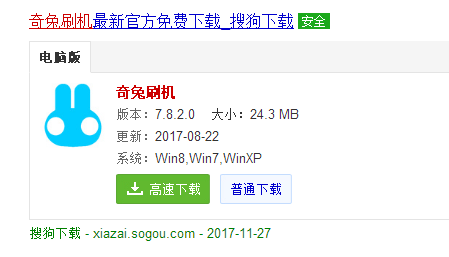
奇兔系统软件图解1
下载安装完毕后,连接手机,然后会弹出一个”安装设备“的窗口,等待一会。
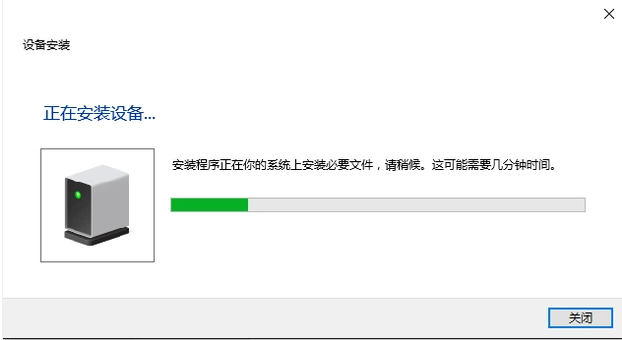
软件系统软件图解2
打开手机的usb调试。
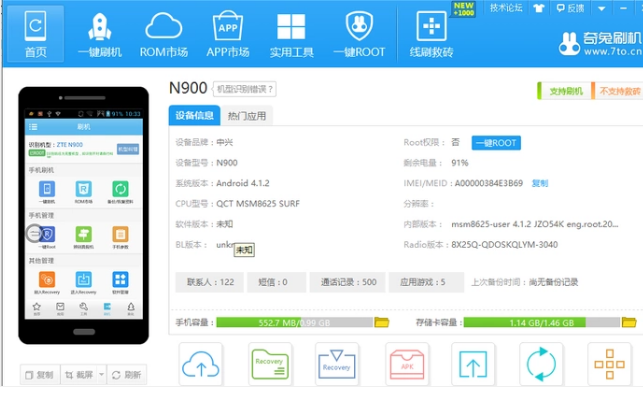
奇兔系统软件图解3
在上方一栏点击“一键Root”。
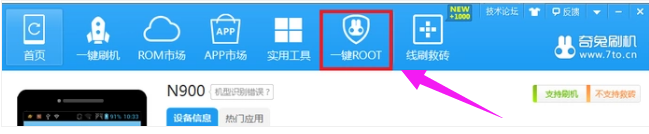
软件系统软件图解4
手机就成功获得root权限。
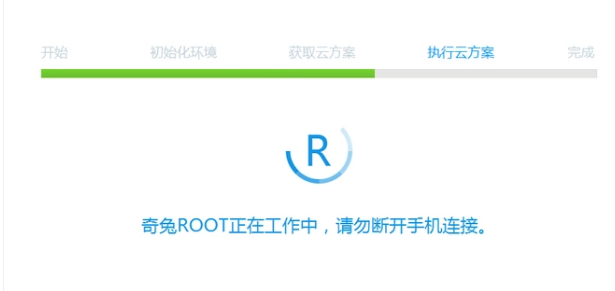
软件系统软件图解5
然后手机会进行重启,等重启完毕即可。
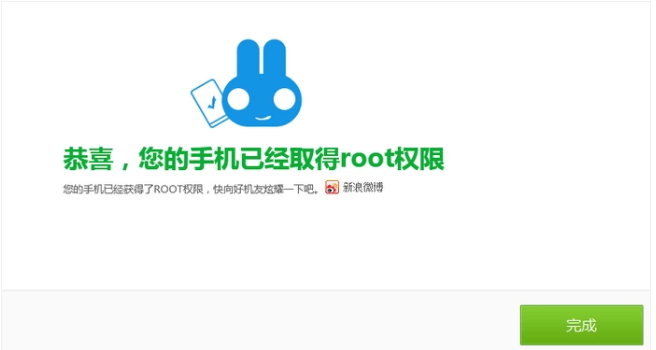
刷机软件系统软件图解6
接着点击“一键刷机”。
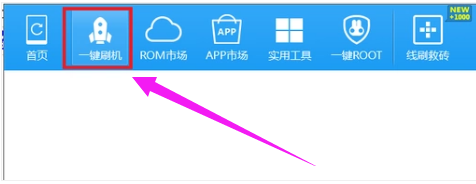
奇兔系统软件图解7
页面中会出现“选择Rom包”,点击“前往Rom市场”。
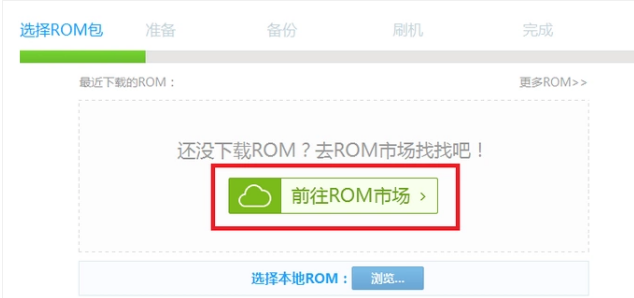
刷机软件系统软件图解8
在ROM市场选择自己手机型号的ROM包。然后点击“一键刷机”。
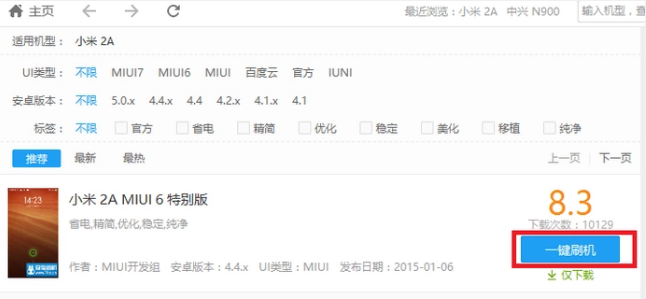
软件系统软件图解9
然后就进入刷机模式。
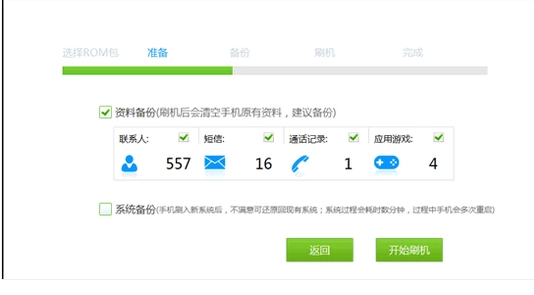
刷机软件系统软件图解10
等待大概7-15分钟后,手机就完成刷机了。最后等待手机重启就可以了。
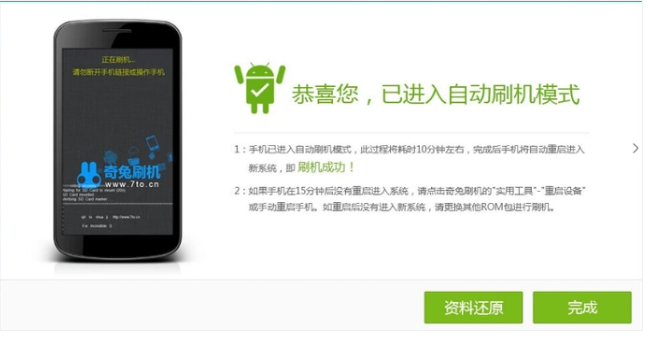
刷机软件系统软件图解11
以上就是奇兔刷机软件来进行刷机的操作步骤了。
猜您喜欢
- 电脑怎样安装电脑系统2022-12-17
- win10系统之家安装教程2022-05-13
- 展示win10电脑一键还原教程2019-07-30
- 黑云一键重装系统,小编告诉你如何快速..2017-12-13
- f11一键还原精灵,小编告诉你f11一键还..2018-05-04
- 系统win7电脑公司纯净版直接用硬盘安..2017-06-09
相关推荐
- 装系统步骤 2019-07-02
- 细说东芝笔记本如何重装系统.. 2019-04-08
- 电脑重新安装系统步骤和方法是什么.. 2022-12-24
- 电脑重装系统,小编告诉你电脑怎么重装.. 2018-06-02
- 电脑重做系统大概花多钱分享.. 2022-11-19
- 最全面惠普电脑重装系统 2019-05-21





 魔法猪一健重装系统win10
魔法猪一健重装系统win10
 装机吧重装系统win10
装机吧重装系统win10
 系统之家一键重装
系统之家一键重装
 小白重装win10
小白重装win10
 小白系统 ghost Win8.1 32位纯净版201510
小白系统 ghost Win8.1 32位纯净版201510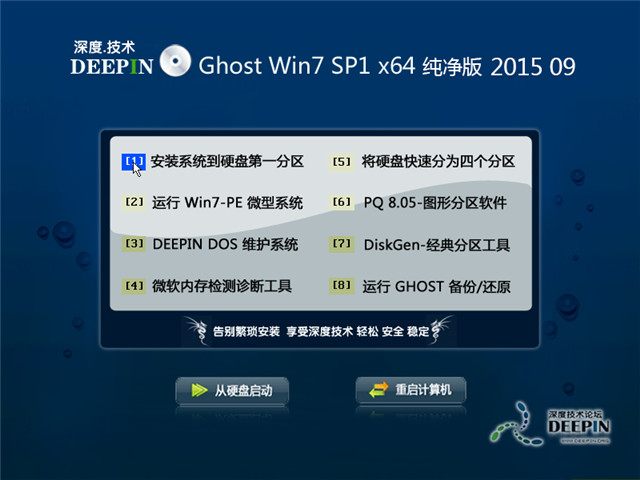 深度技术ghost win7 x64 纯净版201509
深度技术ghost win7 x64 纯净版201509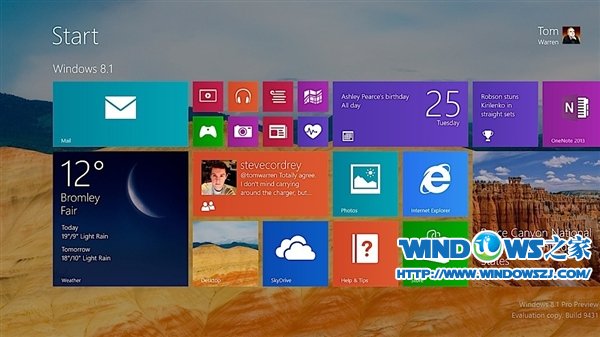 微软Windows8.1预览版官方下载大全(含简体中文)
微软Windows8.1预览版官方下载大全(含简体中文) 雨林木风ghost win7 x64 旗舰版2017
雨林木风ghost win7 x64 旗舰版2017 Win10简体中文专业版下载
Win10简体中文专业版下载 系统之家ghost win7 x64 纯净版201508
系统之家ghost win7 x64 纯净版201508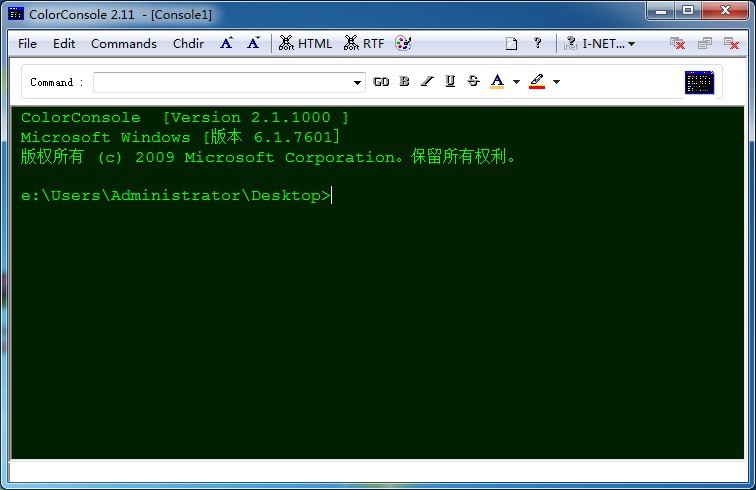 ColorConsole
ColorConsole 系统之家win1
系统之家win1 索尼笔记本wi
索尼笔记本wi 系统之家ghos
系统之家ghos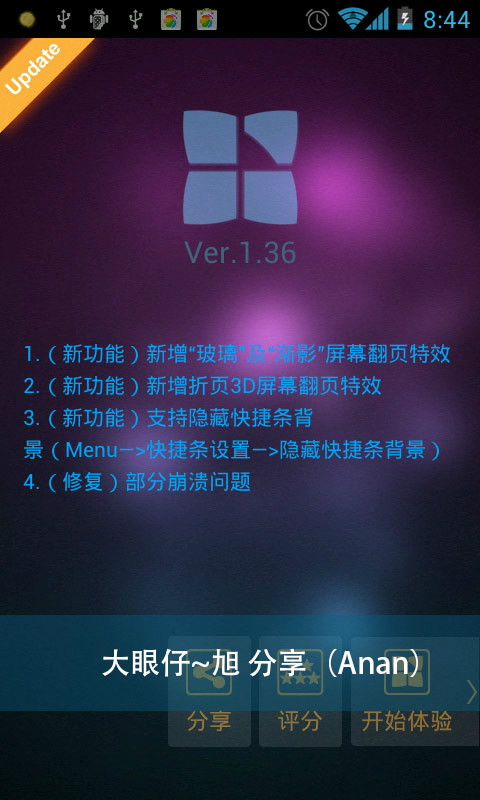 Next Launche
Next Launche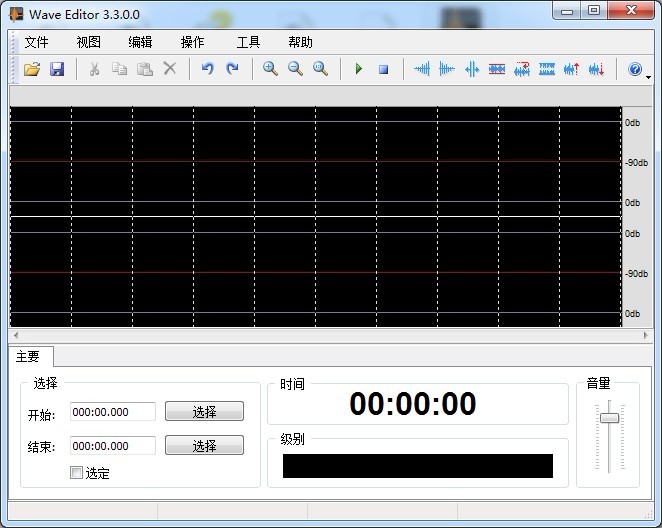 Nero Wave Ed
Nero Wave Ed 电脑公司ghos
电脑公司ghos 安美奇浏览器
安美奇浏览器 雨林木风 Gho
雨林木风 Gho 网虫浏览器 v
网虫浏览器 v 深度技术win8
深度技术win8 Windows Load
Windows Load 粤公网安备 44130202001061号
粤公网安备 44130202001061号