-
如何一键还原,小编告诉你win8如何一键还原系统
- 2017-12-29 10:06:33 来源:windows10系统之家 作者:爱win10
Win8是由微软开发的,继Win7之后的新一代Windows操作系统,Win8的界面变化极大。也因此有很多的用户体验一番,而有不少的win8用户在操作的过程中,会遇到一些无法解决的问题,这时,就需要通过一些特殊的手段解决了,一键还原系统无疑是最佳的,win8如何一键还原系统,不懂的用户且来看看小编的教程。
电脑使用久了,就会出现电脑变得运行太差了,卡顿的情况发生,这雅琴会严重的影响使用者的体验,而为了该善这一情况,很多的用户首先想到的是使用重装系统的方法去解决,而作为win8系统的用户,是完全可以不用重装的,使用一键还原系统的方法即可,下面,小编就给大家分享win8一键还原系统的方法。
如何一键还原
创建还原点:
在电脑桌面上,点击“计算机”,选择“属性”。
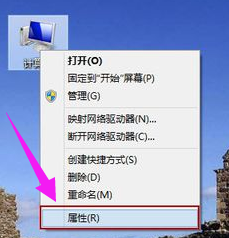
还原系统系统软件图解1
点击左侧的“系统保护”
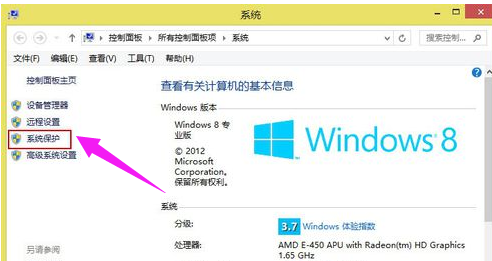
一键系统软件图解2
“系统保护”选项卡下的“保护设置”,发现C盘“保护”启用,而D盘“保护”关闭,这时候选中D盘,然后单击“配置”。
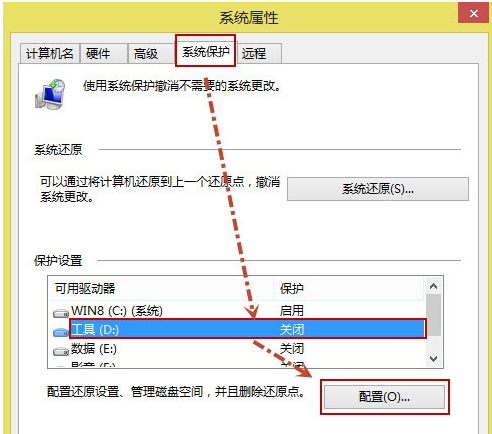
还原系统系统软件图解3
打开“还原设置”对话框,选择“启用系统保护”,然后单击“确定”。
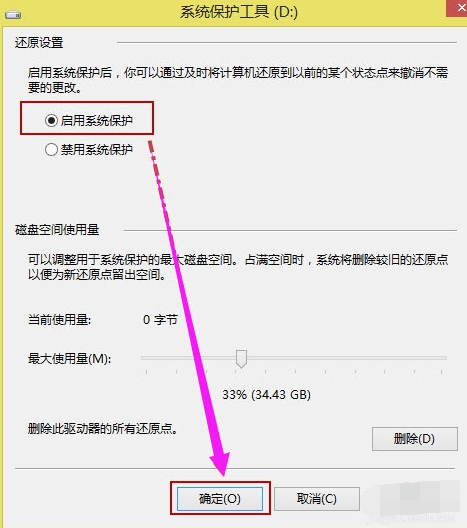
还原系统系统软件图解4
发现C盘和D盘“保护”都启用了,单击“创建”立即为启用系统保护的驱动器创建还原点。
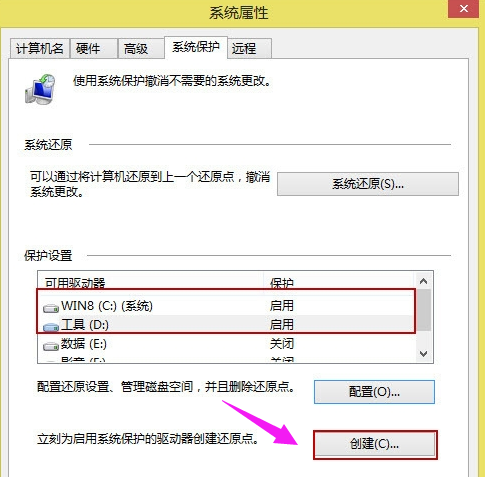
win8系统软件图解5
给还原点输入一个描述,如“经验分享”,然后单击“创建”。
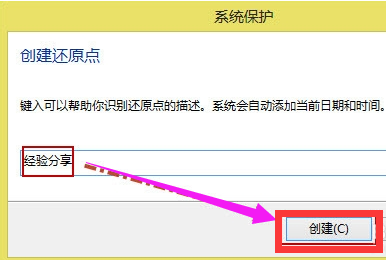
还原系统系统软件图解6
提示用户“已成功创建还原点”,点击“关闭”

还原系统系统软件图解7
系统还原:
在电脑桌面上,点击“计算机”,选择“属性”,然后选择左侧的“系统保护”,在“系统保护”选项下,单击“系统还原”。
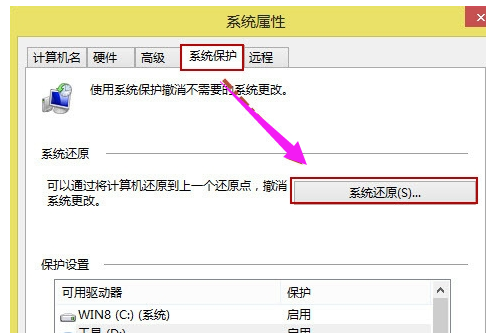
一键系统软件图解8
打开“系统还原”向导,然后点击“下一步”。
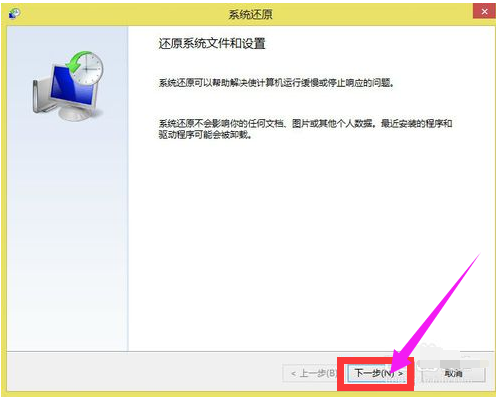
一键系统系统软件图解9
选中还原点,再点击“下一步”。
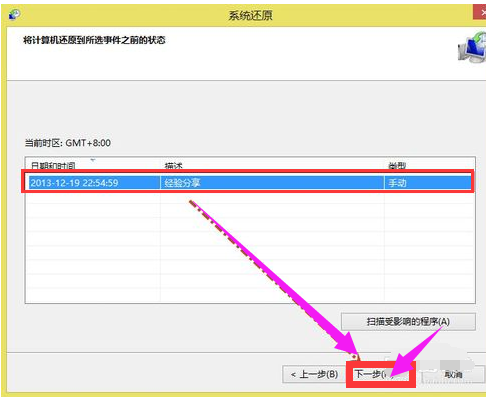
一键系统软件图解10
提示用户确认还原点,将“WIN8(C:)系统”和“工具(D:)”还原到“2013-12-19 22:54:59(GMT+8:00)”事件之前所处的状态,单击“完成”系统自动重启来完成系统还原。
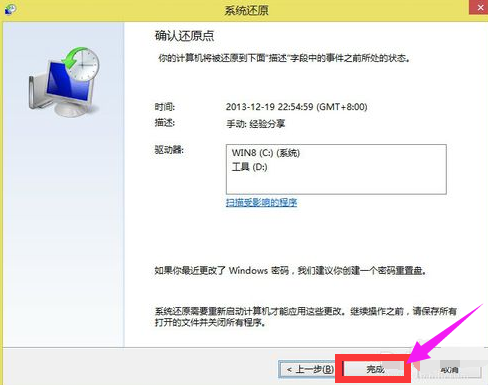
win8系统软件图解11
关于win8一键还原系统的操作方法,小编就跟大家讲到这里了。
猜您喜欢
- 小编告诉你电脑怎么一键还原..2017-08-19
- 教你黑云一键重装系统2019-05-25
- 小编告诉你系统之家重装大师使用方法..2017-08-11
- 笔记本电脑系统安装教程2023-01-23
- 老毛桃一键还原,小编告诉你电脑如何使..2018-01-11
- win10iso镜像下载安装教程2022-06-09
相关推荐
- 想知道安装系统怎么安装 2023-03-02
- 笔记本一键还原,小编告诉你怎么给笔记.. 2018-05-11
- 电脑如何重新装系统教程 2022-12-14
- 小鱼一键重装gpt安装教程 2017-08-14
- 新手如何重装系统教程 2023-02-14
- 台式电脑重装系统教程 2023-02-16





 魔法猪一健重装系统win10
魔法猪一健重装系统win10
 装机吧重装系统win10
装机吧重装系统win10
 系统之家一键重装
系统之家一键重装
 小白重装win10
小白重装win10
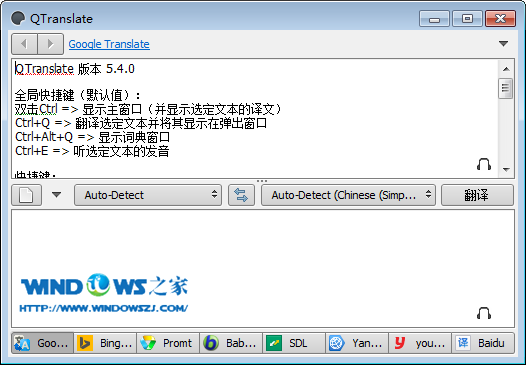 Win7系统下能使用5种引擎的本地翻译软件QTranslate 5.4绿色版
Win7系统下能使用5种引擎的本地翻译软件QTranslate 5.4绿色版 系统之家一键重装系统V5.0.0.21官方下载与使用方法
系统之家一键重装系统V5.0.0.21官方下载与使用方法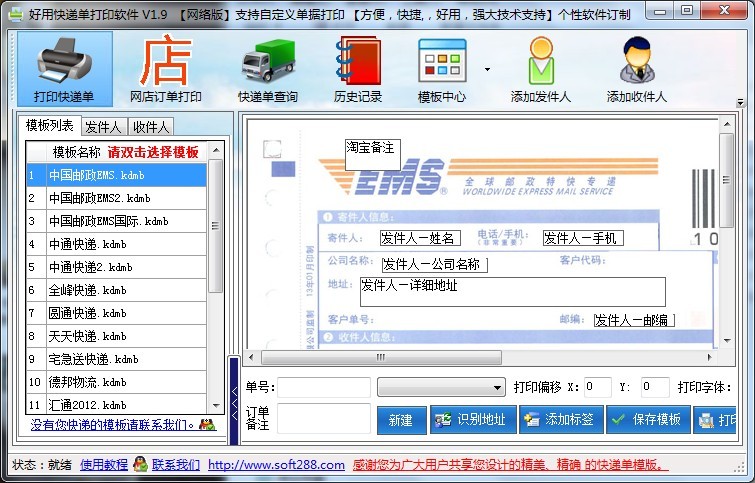 好用快递单打印软件V1.9绿色版(快递单打印打印程序)
好用快递单打印软件V1.9绿色版(快递单打印打印程序) 番茄花园32位win8可靠纯净版系统v2023.05
番茄花园32位win8可靠纯净版系统v2023.05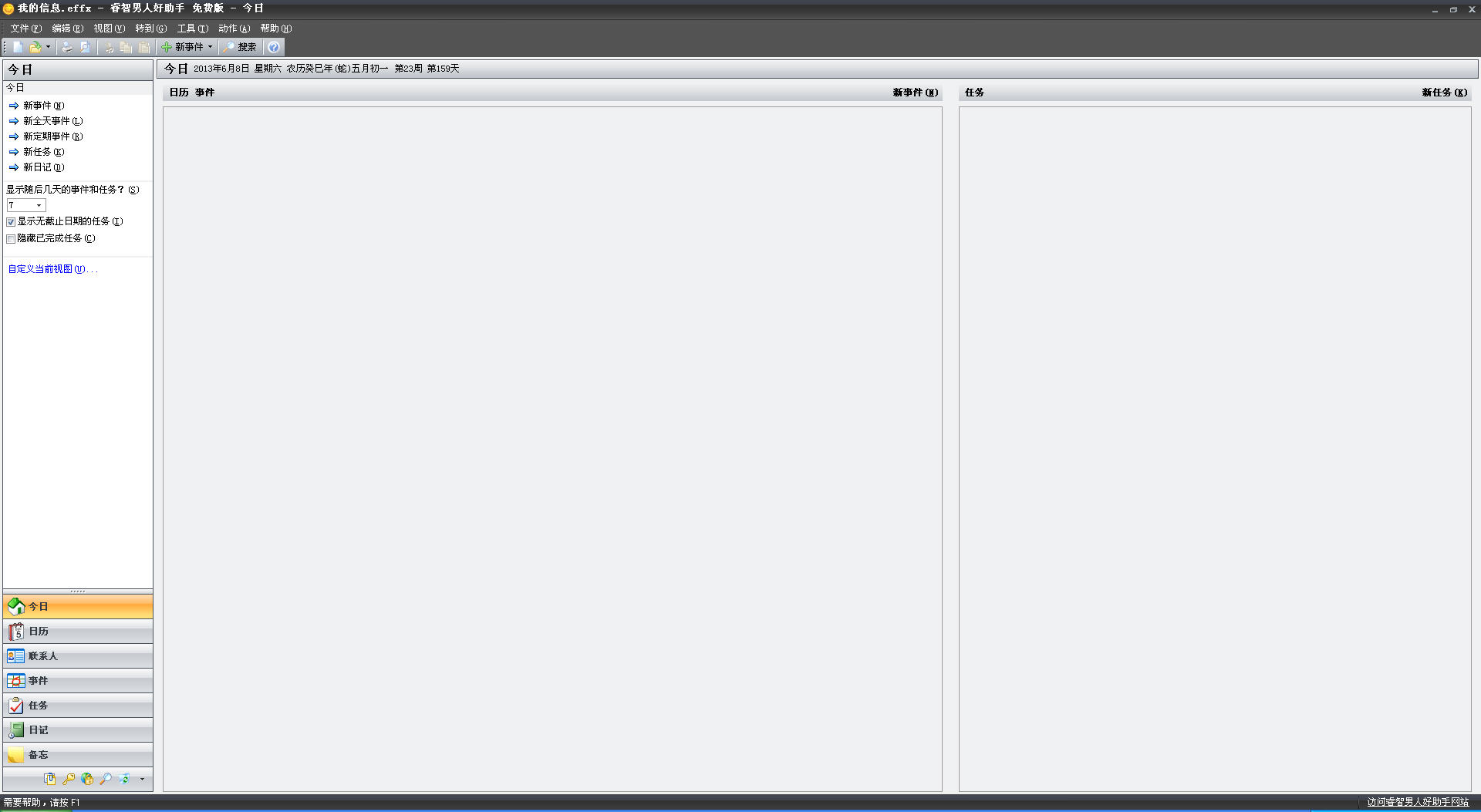 睿智男人好助手 V3.51.340 中文绿色免费版 (男人的好帮手)
睿智男人好助手 V3.51.340 中文绿色免费版 (男人的好帮手)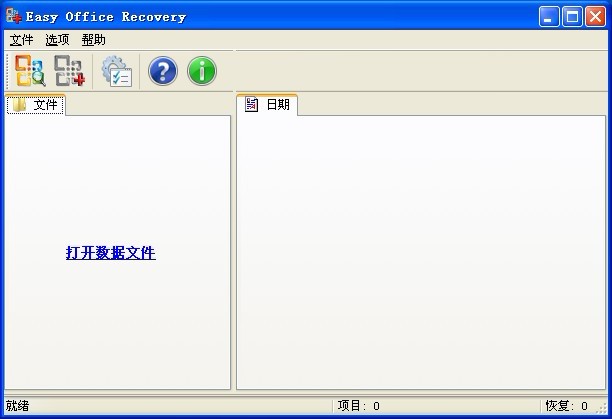 Easy Office Recovery 2.0 绿色汉化破解版(Office 恢复工具)
Easy Office Recovery 2.0 绿色汉化破解版(Office 恢复工具) 系统之家Ghos
系统之家Ghos 萝卜家园 Gh
萝卜家园 Gh 系统之家win1
系统之家win1 雨林木风Win8
雨林木风Win8 深度技术ghos
深度技术ghos 火狐所有版本
火狐所有版本 河鱼浏览器 v
河鱼浏览器 v 青苹果系统 G
青苹果系统 G 猎豹抢票大师
猎豹抢票大师 Opera Neon浏
Opera Neon浏 柠檬浏览器 v
柠檬浏览器 v 小白系统ghos
小白系统ghos 粤公网安备 44130202001061号
粤公网安备 44130202001061号