-
组装电脑,小编告诉你如何组装电脑
- 2018-03-31 11:14:08 来源:windows10系统之家 作者:爱win10
自己动手组装台式电脑也称之为DIY电脑,了解电脑主机内部结构,还能够学习到安装系统等知识,从中可以带来很多乐趣。该行为一直是很多电脑玩家首选的购机方式,针对很多还不清楚如何自动动手组装台式电脑的用户们,下面,小编给大家带来了学会组装电脑的操作方法了。
DIY电脑一直都是电脑爱好者非常喜欢的,电脑组装通常包括电脑硬件的选择,DIY硬件组装以及操作系统安装三个部分。对于电脑爱好者来说,通过自己动手DIY组装电脑,可以更为深刻的认识硬件,那么如何学会组装电脑?下面,小编就来跟大家分享组装电脑的操作了。
如何组装电脑
一般的台式电脑主要是由CPU、主板、内存、硬盘、显卡、电源、机箱这七个部分组成。其中,电源负责供电,主板是CPU、内存、硬盘、显卡的连接枢纽。集齐这七个硬件,就可以召唤出神龙,组装一台完整的电脑。

组装台式电脑系统软件图解1
在CPU右下角有三角形的防呆标记,安装时将CPU的三角形和主板的三角形对应就好。由于(Intel)主板针脚或(AMD)CPU针脚容易弯曲、折断,所以安装过程要小心。

台式电脑系统软件图解2
在装CPU散热时,必须涂抹一层散热硅脂,以便CPU更好的散热。

组装电脑系统软件图解3
主板有机的连接电脑的各硬件,如上图所示,就是CPU、内存、硬盘、显卡的
接口位置。

电脑系统软件图解4
安装主板之前需要在输入输出接口的地方安装I/O防静电挡板。

组装电脑系统软件图解5
因为内存有明显的防呆缺口,所以内存直接插到内存槽里就好。

电脑系统软件图解6
需要注意的是,如果有两条内存的话,最好插在1、3位或2、4位,这样才能发挥双通道的优势。

组装台式电脑系统软件图解7
对于SATA硬盘来说,无论是拿来做仓库的机械硬盘还是当做主力盘的固态硬盘,接口都是一样的,一个供电接口,一个SATA线接口。

电脑系统软件图解8
安装电源的时候要注意,电源的风扇是往外吹的,这样才能有效的散热。

电脑系统软件图解9
电源选择首先要看电源的功能够不够用,避免小马拉大车,其次各电路的输出是否稳定同样很重要。

电脑系统软件图解10
需要注意的是如果有两张显卡的话,要看主板是不是支持NVIDIA的SLI或AMD的交火,只有主板支持,两张卡才能同时使用,发挥预期的性能。

电脑系统软件图解11
对于机箱,其实没有什么好说的,无外乎就是钢板厚点、重点、外观好看一点。像前置USB 3.0这些比较常用的功能,现在新出的机箱也基本都有。

电脑系统软件图解12
上面的硬件都准备好之后,就可以装机了,把各硬件的供电接口插上对应的电源输入就好。

组装台式电脑系统软件图解13
电脑上可能比较麻烦的就是机箱的跳线,直接根据上图所示,在主板上插入对应的跳线就好。

组装电脑系统软件图解14
各线路都连接好以后,如果机箱内更加的整洁美观,一般都会对线材进行整理,也就是常说的走背线。

电脑系统软件图解15
较长的SATA线可以用螺丝刀卷起来,这样会更整洁一些。

台式电脑系统软件图解16
确认各线路都连接好之后,盖上侧板,就是一台可以使用的电脑了。

电脑系统软件图解17
以上就是组装电脑的操作流程。
猜您喜欢
- 处理如何用PE安装系统2019-04-10
- 笔记本怎么光盘重装系统,小编告诉你联..2017-12-12
- 360一键装机,小编告诉你360一键装机..2018-03-10
- 如何使用u盘安装win7系统,小编告诉你..2017-11-07
- 小编告诉你系统之家一键重装..2017-09-08
- 想知道安装系统怎么安装2023-03-02
相关推荐
- 小马一键重装windows7系统旗舰版64位.. 2017-05-26
- 笔记本重装系统步骤,小编告诉你笔记本.. 2018-04-14
- 重装系统步骤 2019-07-10
- 小白一键重装系统win7方法 2017-06-19
- ghost32备份系统步骤图解 2022-02-16
- 简述家用电脑自己怎么重装系统.. 2022-12-16





 魔法猪一健重装系统win10
魔法猪一健重装系统win10
 装机吧重装系统win10
装机吧重装系统win10
 系统之家一键重装
系统之家一键重装
 小白重装win10
小白重装win10
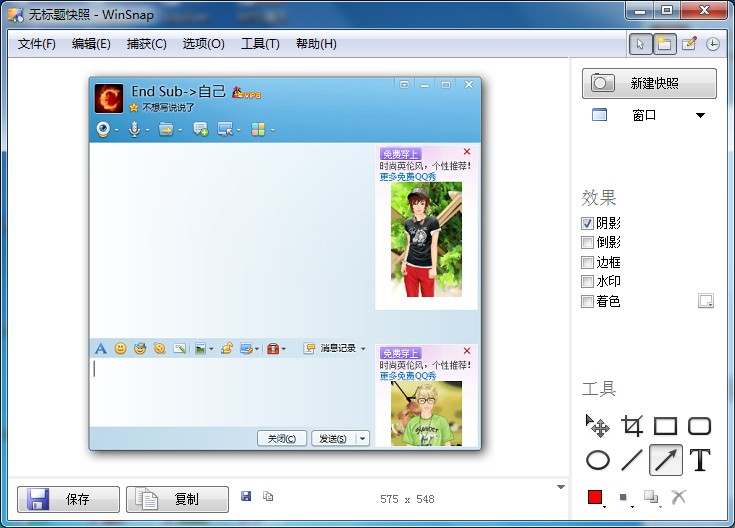 WinSnap V4.0.8 绿色汉化单文件版 含32和64位 (屏幕截图软件)
WinSnap V4.0.8 绿色汉化单文件版 含32和64位 (屏幕截图软件) 深度技术Ghost Windows XP SP3 中文版系统下载 v23.04
深度技术Ghost Windows XP SP3 中文版系统下载 v23.04 wxCrafter v1.2 Standalone 破解版 (RAD 工具)
wxCrafter v1.2 Standalone 破解版 (RAD 工具) 音速浏览器 v2.0.4官方版
音速浏览器 v2.0.4官方版 Google Chrome 49 v49.0.2623.112绿色版
Google Chrome 49 v49.0.2623.112绿色版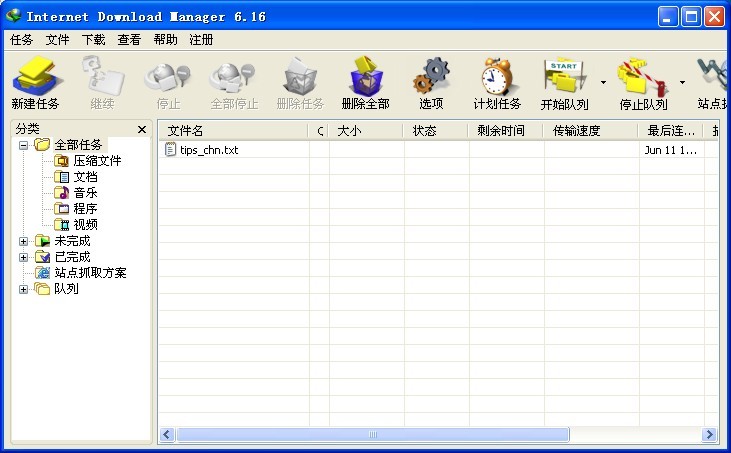 Internet Download Manager v6.16多语言注册版 (国外下载工具)
Internet Download Manager v6.16多语言注册版 (国外下载工具) 小白系统Win8
小白系统Win8 硬件中英对照
硬件中英对照 小白系统 gho
小白系统 gho 联想笔记本Gh
联想笔记本Gh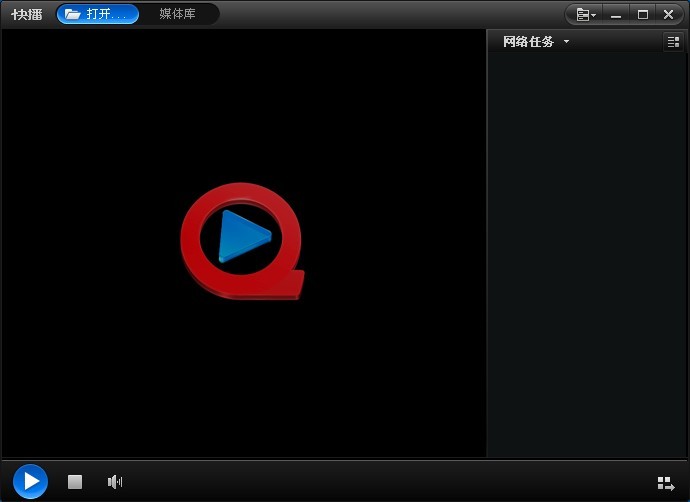 快播5 v5.11.
快播5 v5.11. 深度技术Ghos
深度技术Ghos 360浏览器3.6
360浏览器3.6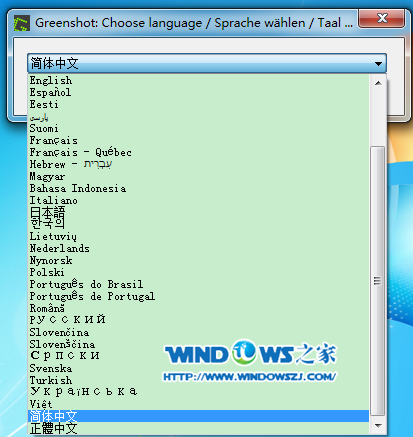 屏幕截图工具
屏幕截图工具 Win10激活工
Win10激活工 美团安全浏览
美团安全浏览 深度技术win1
深度技术win1 小白系统ghos
小白系统ghos 粤公网安备 44130202001061号
粤公网安备 44130202001061号