-
钻研电脑重装系统教程
- 2019-04-16 11:00:02 来源:windows10系统之家 作者:爱win10
我们现在能够愉快的使用电脑是因为电脑上有操作系统的存在,如果操作系统损坏了就需要重装系统了,那么有没有电脑重装系统教程呢?教程肯定是有的,下面就给您带来电脑重装系统教程。
重装系统对于小编来说是非常简单的事情,但是对于绝大部分小白用户来说重装系统是一键非常困难的事情了,为了让广大用户也能够顺利的重装系统,下面就来介绍一种简单的方法。
电脑重装系统教程
1.以安装win7系统为例说明,首先下载一个win7系统镜像,然后将镜像解压出来,建议解压到除了c盘以外的其他盘符,这里解压到了f盘。
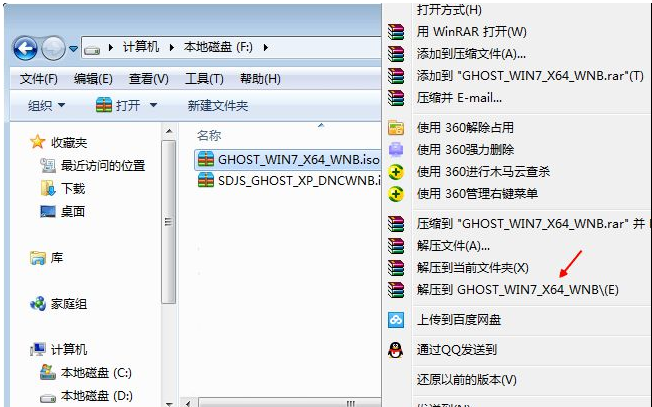
系统重装电脑图解1
2.因为win7系统镜像的体积都比较大,所有解压需要几分钟的时间。
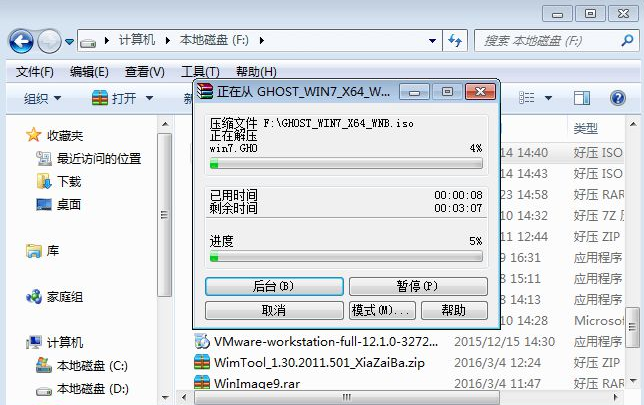
电脑重装系统电脑图解2
3.打开解压后的文件夹,双击运行【安装系统.exe】程序,进入下一步。
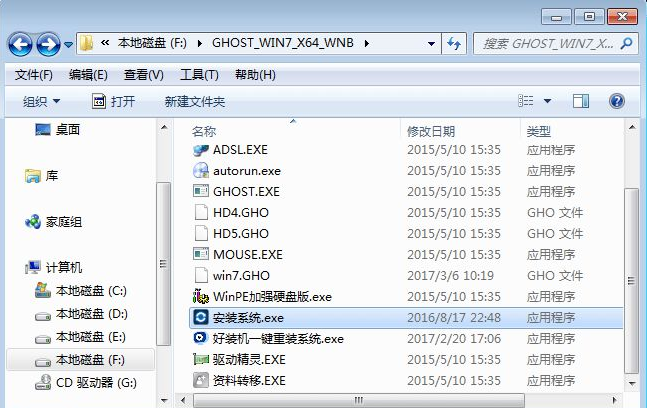
系统重装电脑图解3
4.在新出现的界面中点击还原系统,然后点击c盘,最后点击【执行】按钮。
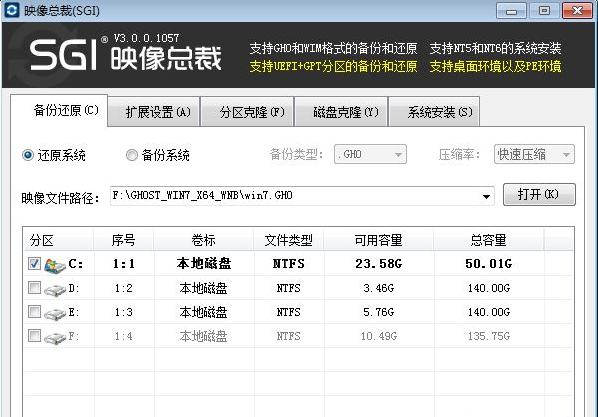
电脑重装系统教程电脑图解4
5.之后会弹出一个确认提示框,点击确定即可。
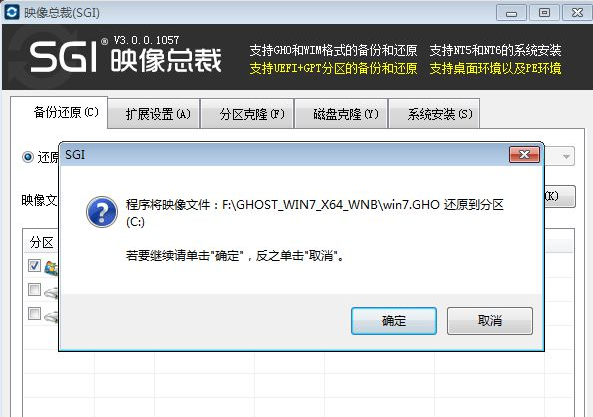
电脑重装系统教程电脑图解5
6.之后电脑重启进入电脑重装系统的过程,这个过程大概需要半个小时左右。
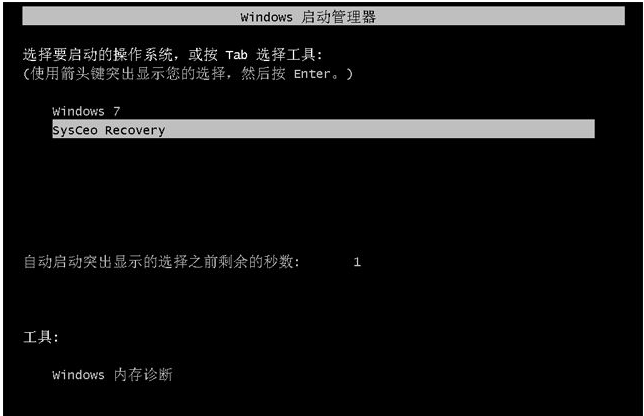
电脑重装系统教程电脑图解6
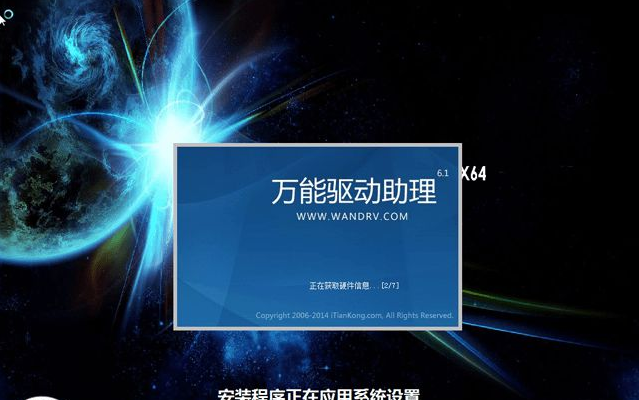
重装系统电脑图解7
7.经过耐心的等待后,win7系统就安装好了。
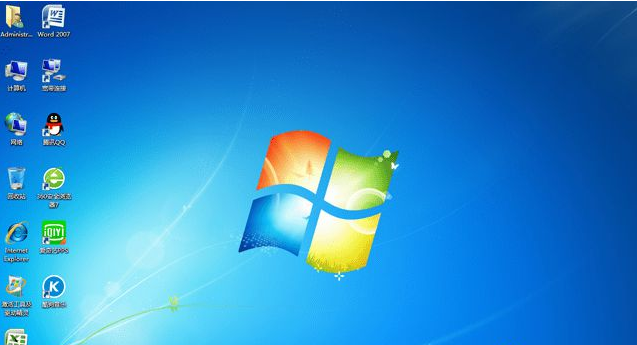
电脑重装系统教程电脑图解8
以上就是电脑重装系统教程了。
猜您喜欢
- 系统之家Ghost windows7旗舰版一键重..2017-05-28
- 想知道安装系统怎么安装2023-03-02
- 大地系统怎么安装系统2020-11-17
- 系统之家一键安装Ghost xp系统旗舰版..2017-05-20
- 小编告诉你怎样一键安装xp系统..2017-07-01
- onekey一键还原,小编告诉你OneKey一键..2018-04-25
相关推荐
- 小鱼一键重装系统windows7旗舰版64位.. 2017-05-22
- 小鱼重装系统方法 2017-06-25
- 小编告诉你如何重装电脑系统.. 2017-08-26
- 细说东芝笔记本如何重装系统.. 2019-04-08
- 技术编辑教您笔记本怎么重装系统.. 2019-03-04
- 笔记本怎么重装系统,小编告诉你笔记本.. 2018-06-14





 魔法猪一健重装系统win10
魔法猪一健重装系统win10
 装机吧重装系统win10
装机吧重装系统win10
 系统之家一键重装
系统之家一键重装
 小白重装win10
小白重装win10
 雨林木风win10专业版64位下载 v1909
雨林木风win10专业版64位下载 v1909 深度技术ghost win7 x64 旗舰版201610
深度技术ghost win7 x64 旗舰版201610 文件/夹强制解锁删除工具IObit Unlocker 1.1 简体中文精简版
文件/夹强制解锁删除工具IObit Unlocker 1.1 简体中文精简版 Windows Installer v4.71.1015 (微软清理实用工具包)
Windows Installer v4.71.1015 (微软清理实用工具包) WebShot v1.9.2.0 64位 绿色汉化版 (网页照相机)
WebShot v1.9.2.0 64位 绿色汉化版 (网页照相机) 新萝卜家园ghost Win7 x86纯净版201509
新萝卜家园ghost Win7 x86纯净版201509 SDL Passolo
SDL Passolo  Any DVD Shri
Any DVD Shri StartIsBack
StartIsBack  小白系统ghos
小白系统ghos 雨林木风win7
雨林木风win7 IE8中文版下
IE8中文版下 疯狂DPS练习
疯狂DPS练习 深度技术ghos
深度技术ghos 小白系统win1
小白系统win1 ssh数据加密
ssh数据加密 windows7 loa
windows7 loa 粤公网安备 44130202001061号
粤公网安备 44130202001061号