-
怎么还原电脑系统,小编告诉你电脑怎么一键还原系统
- 2018-02-10 10:05:59 来源:windows10系统之家 作者:爱win10
电脑使用久了会导致电脑反应迟钝,在系统出现故障的时候,使用系统还原来将电脑还原到尚未出现故障的时候,这样通过做还原设置来解决电脑故障,怎么还原系统呢?其实很简单,下面,小编就给大家讲解电脑一键还原系统的操作方法了。
可能有不少的用户还不知道在电脑的使用中除了使用重装电脑外,还可以使用一键还原系统来讲解电脑的故障。就是可以将现有的文件还原到之前的版本,主要用来恢复以前的文件等作用。下面,小编就给大家带来了一键还原系统的图文操作了。
电脑怎么一键还原系统
首先要确认电脑已经有过备份,然后点击开始->程序->一键GHOST,打开软件
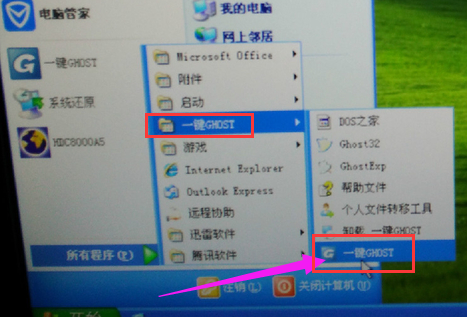
还原系统系统软件图解1
系统正在初始化,
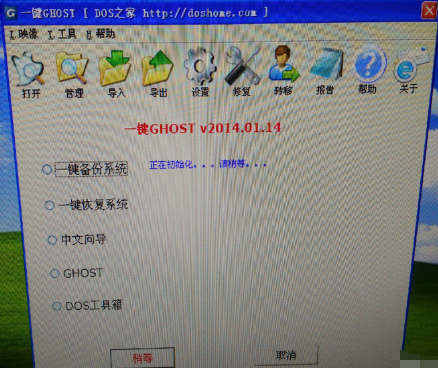
电脑还原系统软件图解2
选择“一键恢复系统”
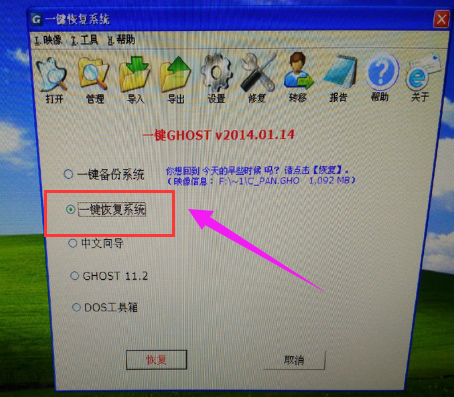
还原系统系统软件图解3
点击“确定”,系统会提示两边,还是点击“确定”
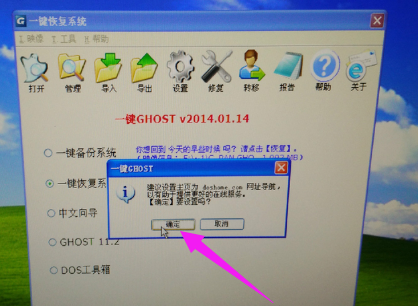
一键还原系统软件图解4
点击“确定以后”系统会保存设置,等待重启电脑

一键还原系统软件图解5
电脑自动关机
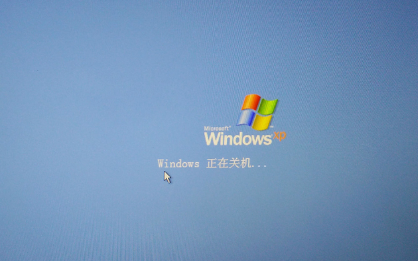
一键还原系统软件图解6
电脑重启中
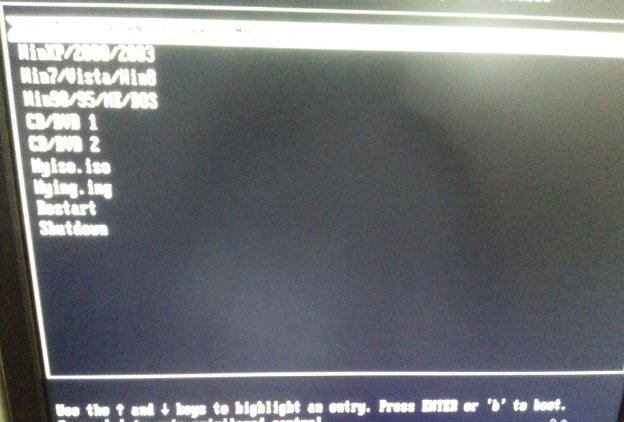
电脑系统软件图解7
配置文件

电脑还原系统软件图解8
最后提示是否恢复系统,点一下键盘上的“K”确认恢复

电脑系统软件图解9
系统还原开始,系统正在还原,请耐心等待!
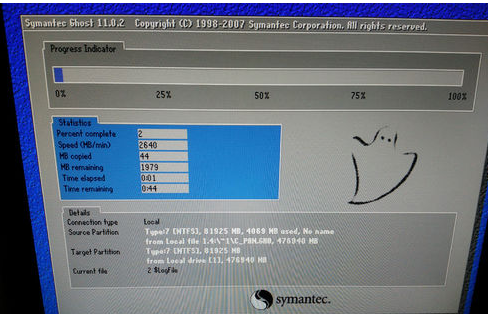
还原系统系统软件图解10
系统恢复成功!提示是重启还是关机,点下“R”键,重启电脑
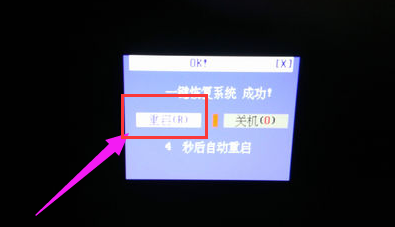
电脑系统软件图解11
电脑正在重启
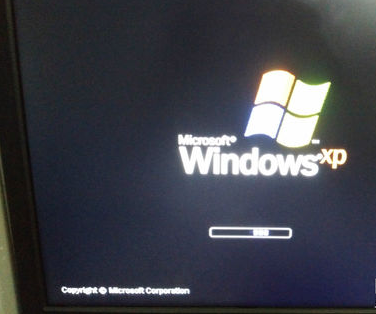
电脑系统软件图解12
现在电脑还原就完成了
以上就是电脑一键还原系统的图文操作了。
猜您喜欢
- 主编教您win7重装系统操作步骤..2019-01-29
- 钻研大白菜u盘装系统2019-05-07
- 魔方如何还原,小编告诉你魔方还原步数..2017-11-30
- 小编教你电脑怎么备份系统..2019-01-16
- 笔记本电脑一键重装方法步骤..2023-03-23
- 台式电脑系统坏了怎么修复系统..2023-02-19
相关推荐
- 如何一键重装电脑呢? 2017-07-03
- 电脑怎样自己重装系统教程.. 2023-02-02
- 电脑怎么做系统教程 2023-02-14
- 系统win7电脑公司纯净版直接用硬盘安.. 2017-06-09
- 笔记本自带一键重装系统操作教程.. 2023-03-06
- 详解哪个系统重装好用 2023-03-20





 魔法猪一健重装系统win10
魔法猪一健重装系统win10
 装机吧重装系统win10
装机吧重装系统win10
 系统之家一键重装
系统之家一键重装
 小白重装win10
小白重装win10
 博客导入工具1.0 单文件免费版 (博客Blog导入工具)
博客导入工具1.0 单文件免费版 (博客Blog导入工具) 彩虹浏览器 v1.81官方版
彩虹浏览器 v1.81官方版 系统之家ghost win7系统下载32位旗舰版1709
系统之家ghost win7系统下载32位旗舰版1709 雨林木风Ghost win8 64位专业版v201608
雨林木风Ghost win8 64位专业版v201608 雨林木风ghost win7 x86 旗舰版1703
雨林木风ghost win7 x86 旗舰版1703 广告拦截大师插件 v1.3.19官方版
广告拦截大师插件 v1.3.19官方版 国庆Ghost_Wi
国庆Ghost_Wi ACDSee Pro 6
ACDSee Pro 6 系统之家ghos
系统之家ghos 电脑公司xp s
电脑公司xp s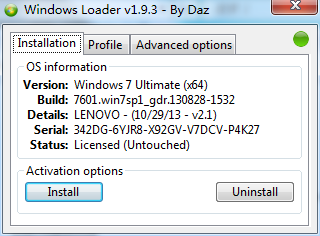 windows激活
windows激活 阿里云浏览器
阿里云浏览器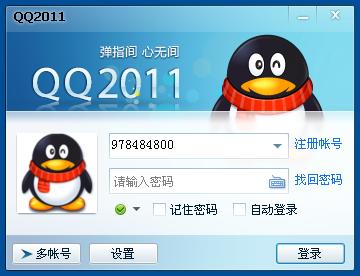 QQ2011显IP绿
QQ2011显IP绿 系统之家win1
系统之家win1 萝卜家园win1
萝卜家园win1 大地系统 gho
大地系统 gho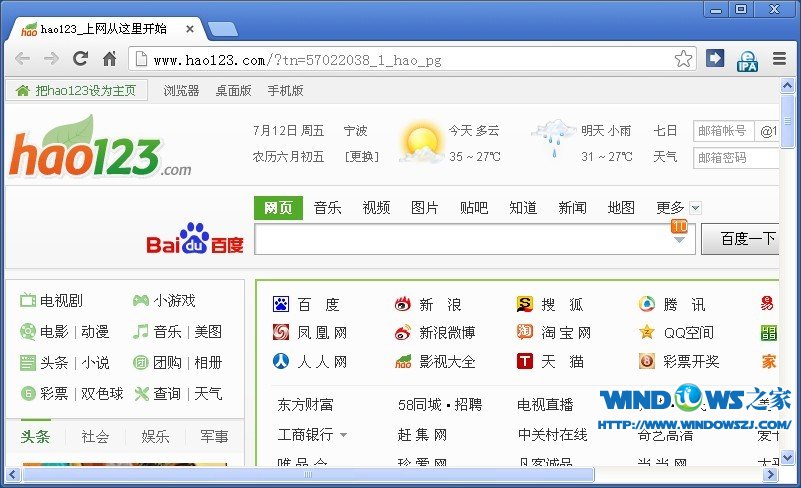 Chrome v28.0
Chrome v28.0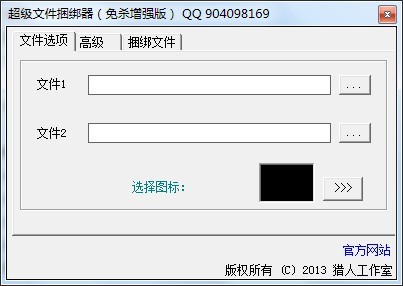 超级文件捆绑
超级文件捆绑 粤公网安备 44130202001061号
粤公网安备 44130202001061号