-
台式电脑安装系统步骤图解操作
- 2023-03-02 09:00:16 来源:windows10系统之家 作者:爱win10
台式电脑安装系统步骤图解操作是什么?现在网上有很多的教程大家可以多看看。那我今天要给大家分享的这个大白菜一键重装系统,操作起来特别简单。下面跟小编一起看看,集中方法就可以完成的电脑重装系统怎么操作的吧。
工具/原料:
系统版本:win7
品牌型号:联想yoga13
软件版本:大白菜装机工具V1.2
方法/步骤:
方法一:制作U盘启动盘
1、首先下载并安装大白菜u盘启动盘制作工具,并运行工具,选择制作的U盘盘符,点击制作。
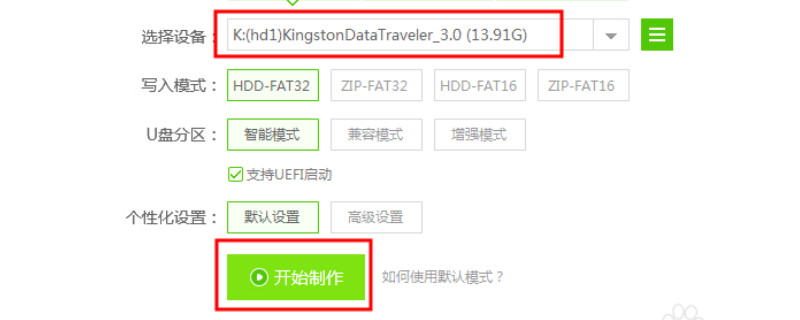
2、制作好u盘启动盘之后,将系统文件复制移动到相应的的文件夹下GHO和ISO。
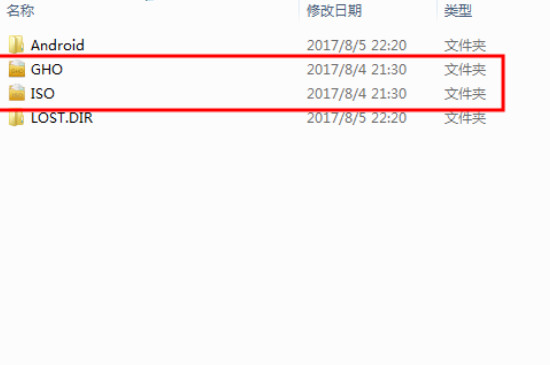
3、重启进入BIOS系统中,选择u盘启动,选择新机器选择第二项。

4、进入大白菜模拟系统中,弹出如图所示的对话框,选择C盘然后选择确定即可。
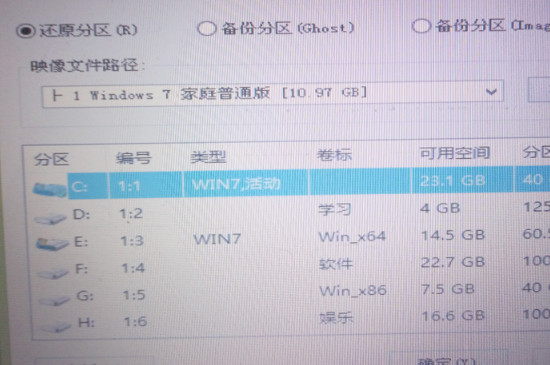
5、重启后选择进入系统中,等待初始化,选择在中国内地默认,然后选择现在安装按

6、看完协议后,勾选接受协议内容,点击下一步,选择第二个选项,输入用户名。

7、选择第一个仅安装重要的更新,输入系统密码和问题提示,选择时区,默认即可,然后等待一会,就安装成功了。
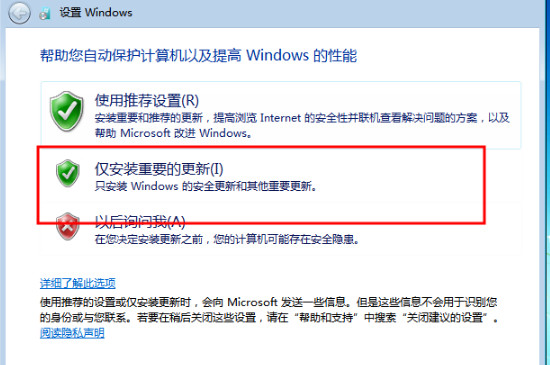
方法二:选择系统下载以后进行U盘安装
1.下载安装大白菜一键重装系统,然后打开大白菜装机软件,点击“系统下载”。
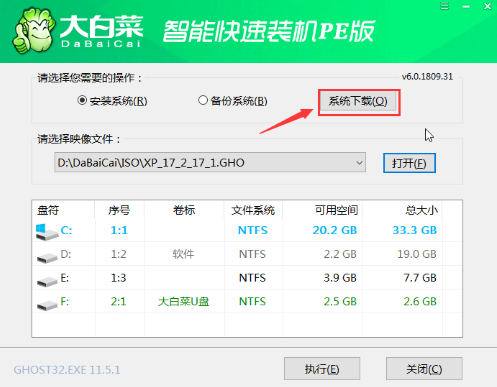
2.之后还会弹出这个,选中你想要安装的系统版本,点击“安装此系统”。
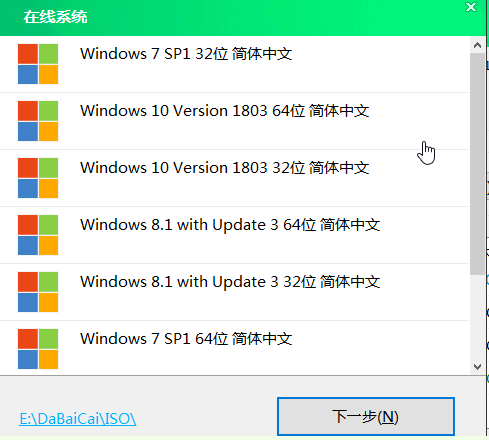
3.页面会有下载进度显示,等下载完成,我们再点击“立即安装”。

4.系统会自动安装,如果弹出这个窗口,直接按图所示选勾,然后点击“是”。
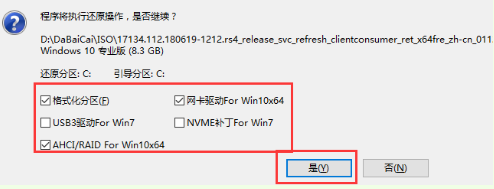
5.后台自动完成系统安装,完成后重启电脑,此时要拔掉U盘,以免重启时再次进入PE界面。

6.电脑重启后,会进入系统部署阶段,等待部署完成进入win10系统桌面,这样就完成了,
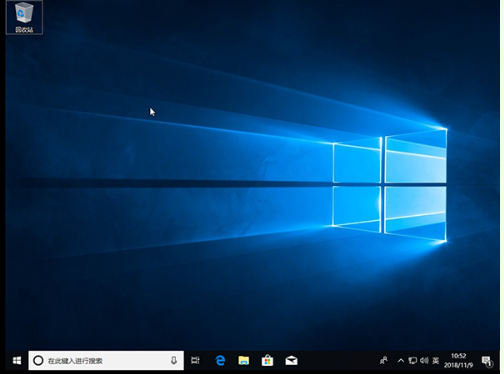
注意事项:
提前准备好U盘,拷贝进去要安装的系统文件;以及提前备份电脑重要资料,以免格式化后资料不见了。
总结:以上就是台式电脑安装系统步骤图解操作的教程,大家可根据这个步骤进行系统重装。
猜您喜欢
- 最简单的电脑系统重装教程..2023-01-04
- 电脑重装系统怎么操作教程..2023-01-09
- 电脑系统一键重装制作教程..2017-06-04
- 讲解如何给电脑重装系统2019-05-06
- 重装系统怎么装教程2023-02-16
- 讲解华硕笔记本重装系统2019-05-27
相关推荐
- 笔记本电脑重装系统多少钱.. 2023-01-14
- 最新电脑系统重装方法 2017-05-31
- windows7系统纯净版64位在线安装方法.. 2017-05-29
- 笔者教你如何重装电脑系统.. 2018-11-19
- 电脑系统重装软件下载使用教程.. 2022-04-30
- 找人重装系统要多少钱分享.. 2022-11-19




 魔法猪一健重装系统win10
魔法猪一健重装系统win10
 装机吧重装系统win10
装机吧重装系统win10
 系统之家一键重装
系统之家一键重装
 小白重装win10
小白重装win10
 SuperRam v6.5.6.2013 汉化破解版 (系统内存释放优化工具)
SuperRam v6.5.6.2013 汉化破解版 (系统内存释放优化工具)  小白系统Win8 64位纯净专业版系统下载 v1903
小白系统Win8 64位纯净专业版系统下载 v1903 PPS影音 v3.1.0.1065 去广告版 (PPS官方播放器)
PPS影音 v3.1.0.1065 去广告版 (PPS官方播放器) 最新多米DJ布布版v1.0.0测试版下载(音乐发现软件)
最新多米DJ布布版v1.0.0测试版下载(音乐发现软件) DirectX组件修复软件 V2.5标准版 (系统DirectX文件丢失修复工具)
DirectX组件修复软件 V2.5标准版 (系统DirectX文件丢失修复工具) 小白系统ghost win8 64位专业版下载v201806
小白系统ghost win8 64位专业版下载v201806 KMPla<x>yer
KMPla<x>yer  快播5(QvodPl
快播5(QvodPl Portable EF
Portable EF  小白系统Ghos
小白系统Ghos 雨林木风Win8
雨林木风Win8 萝卜家园 Gho
萝卜家园 Gho 系统之家Ghos
系统之家Ghos 萝卜家园win1
萝卜家园win1 粤公网安备 44130202001061号
粤公网安备 44130202001061号