-
怎么用u盘重装系统,小编告诉你如何成功安装win10系统
- 2018-02-09 10:58:41 来源:windows10系统之家 作者:爱win10
电脑系统出现问题了,需要用U盘重装一次,怎么用u盘重装系统,其实使用U盘安装系统非常简单,也非常实用,接下来我将教给大家怎么用u盘重装系统的详细教程
不懂u盘怎么重装系统怎么办?电脑出现问题了,百度上需要使用U盘重装系统即可恢复正常,但是不知道怎么使用,为了让更多的知道怎么自主安装系统,接下来我将教给大家使用u盘怎么重装系统,下来我们一起看看是怎么做到的吧。
怎么用u盘重装系统
打开小白一键重装软件,插入U盘,勾选U盘,点击一键制作启动U盘
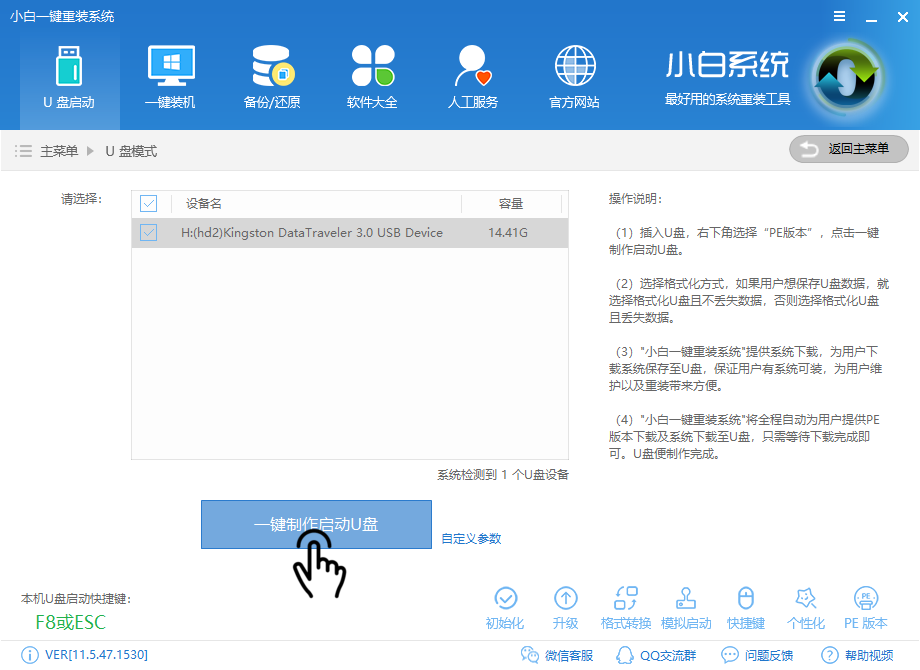
u盘怎么重装系统系统软件图解1
点击双启动,高级版
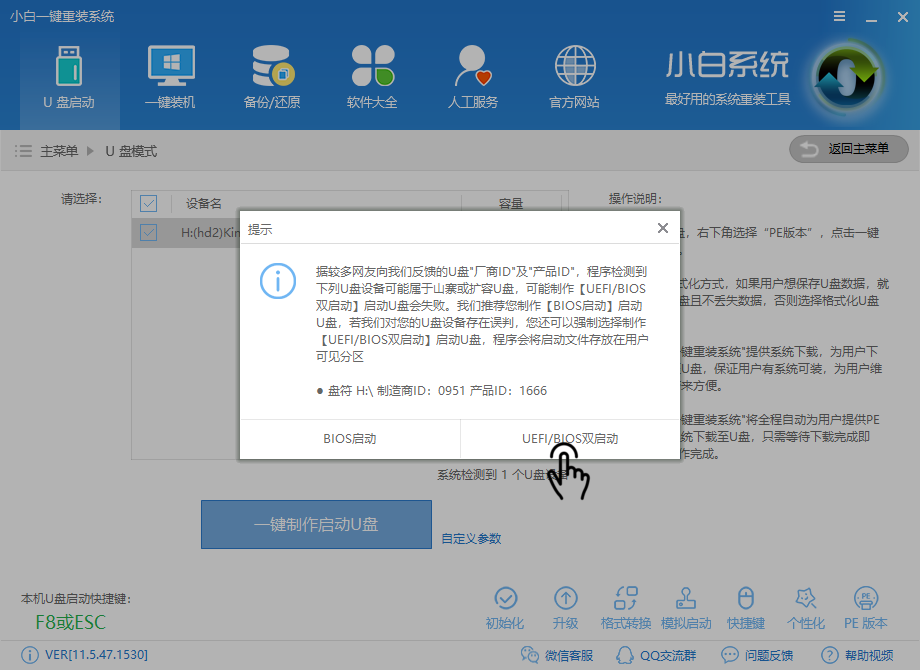
用u盘重装系统系统软件图解2
勾选系统,并点击下载系统且制作U盘
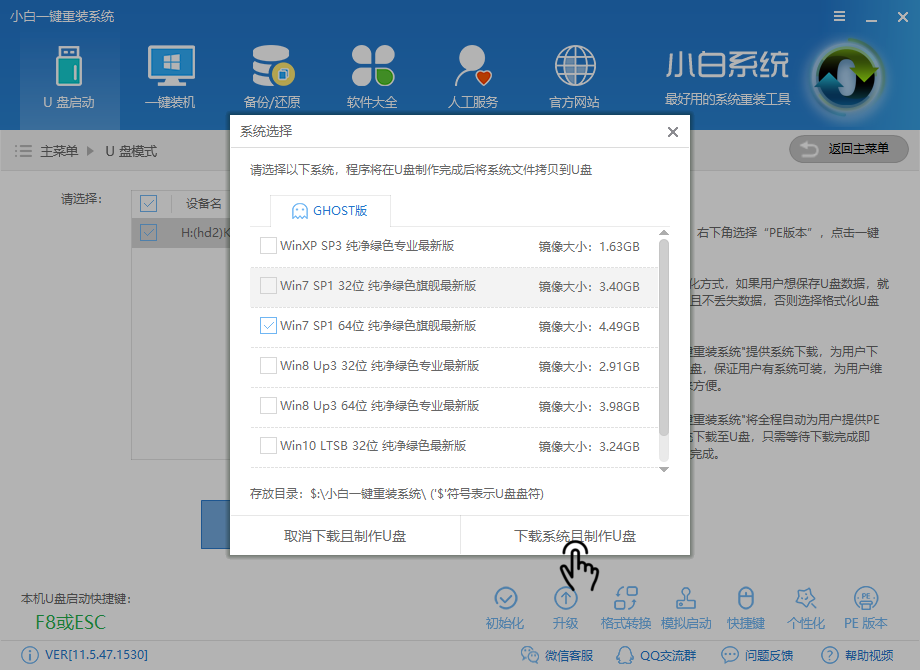
用u盘怎么重装系统系统软件图解3
等待软件下载制作文件
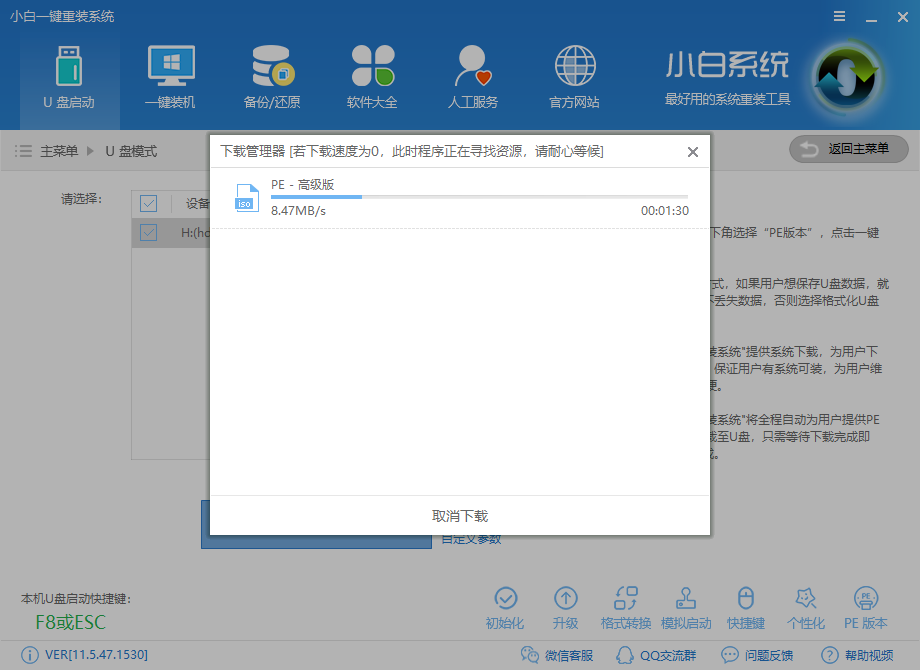
怎么用u盘重装系统系统软件图解4
等待软件制作PE
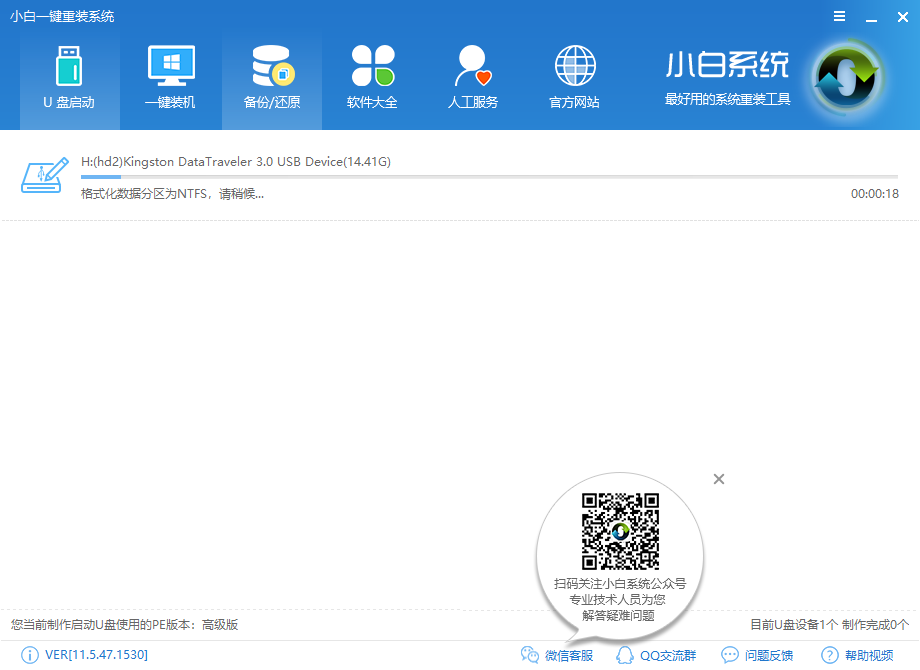
用u盘重装系统系统软件图解5
制作成功点击确定
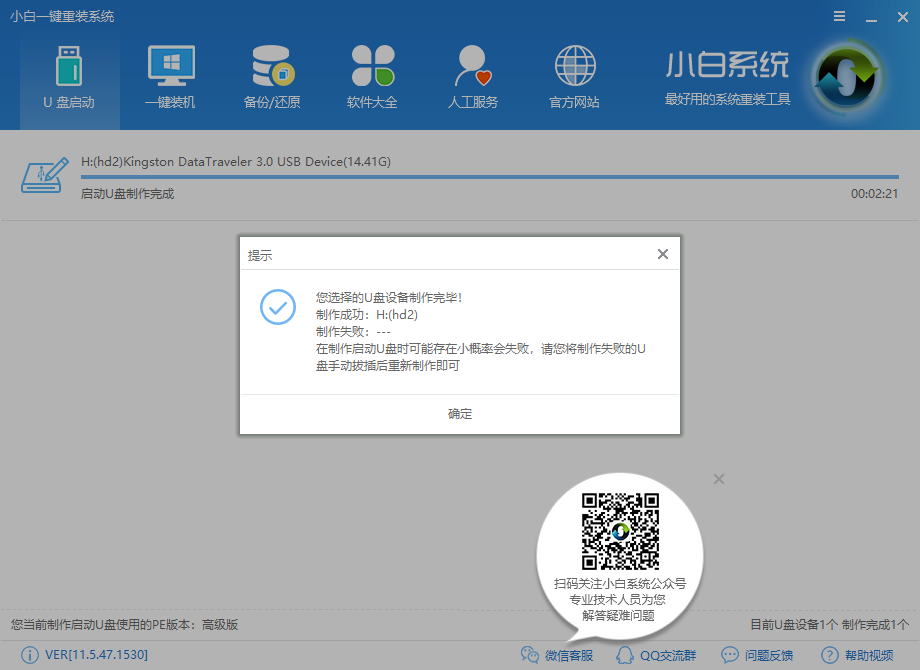
用u盘重装系统系统软件图解6
设置bios启动为U盘启动后重启电脑
详细教程点击查看
进入PE选择02
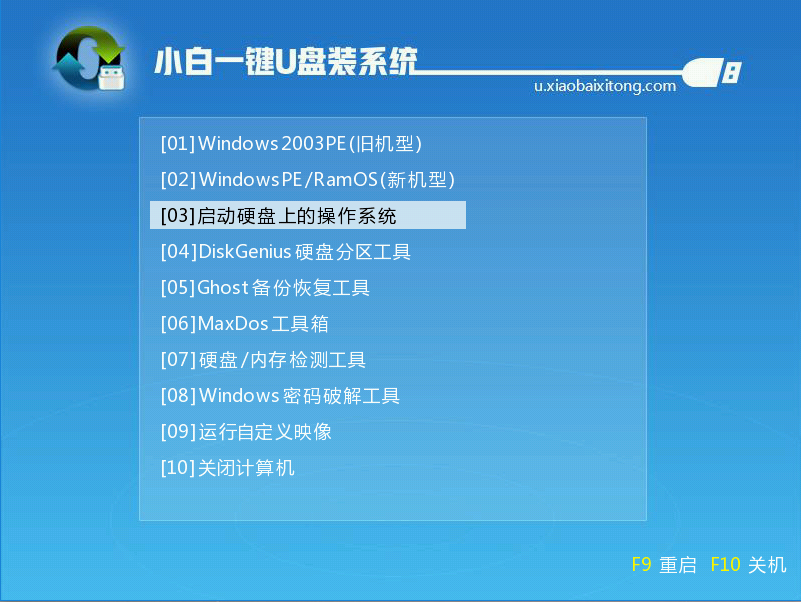
用u盘重装系统系统软件图解7
选择第二个
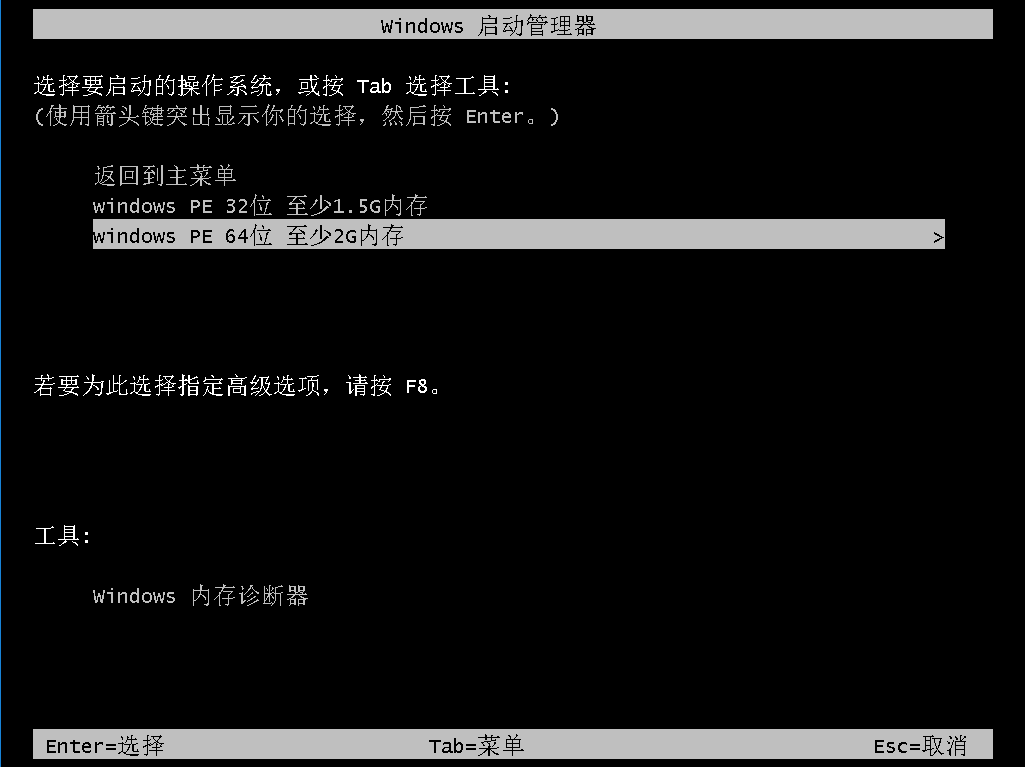
用u盘重装系统系统软件图解8
打开安装工具,选择目标分区,点击安装系统
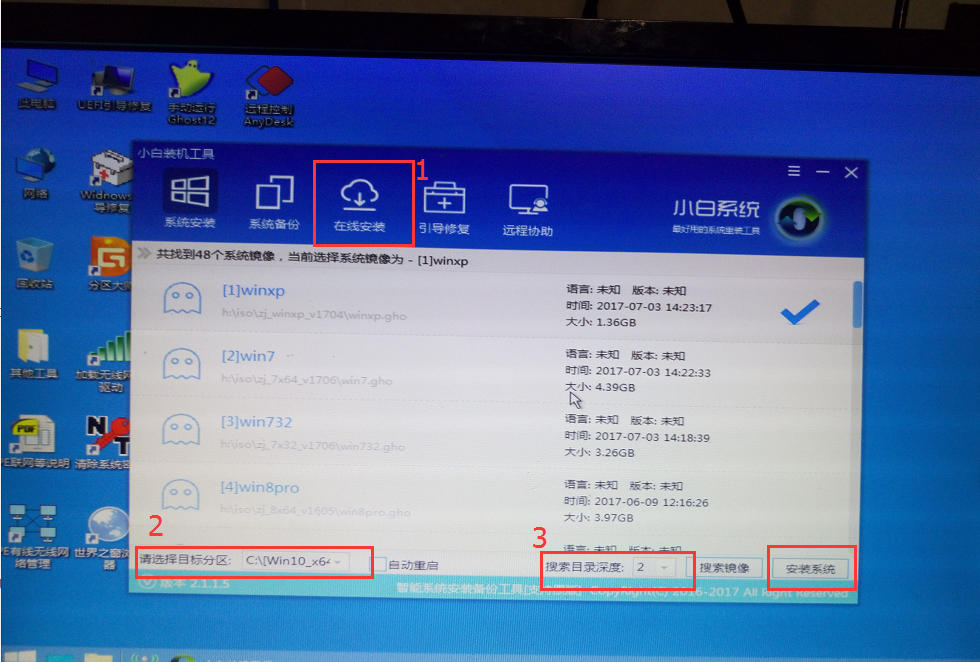
怎么用u盘重装系统系统软件图解9
安装后重启开始部署系统

用u盘重装系统系统软件图解10
安装驱动中
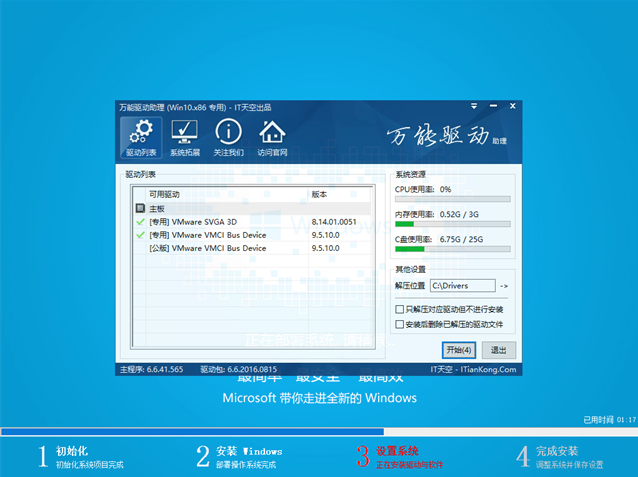
u盘怎么重装系统系统软件图解11
安装成功,进入系统,重启即可使用
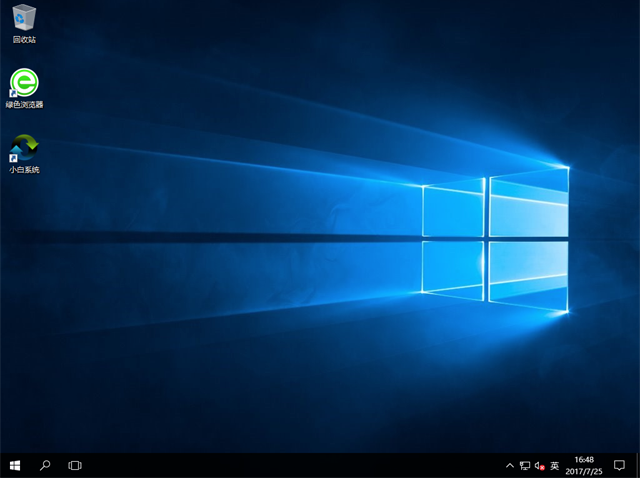
怎么用u盘重装系统系统软件图解12
以上就是怎么用u盘重装系统的相关教程,希望可以帮助到你。
猜您喜欢
- 展示技嘉电脑如何重装win72019-05-27
- 联想笔记本如何一键还原,小编告诉你联..2017-12-01
- 电脑重新做个系统要多少钱..2023-01-24
- 联想笔记本装系统,小编告诉你联想笔记..2018-03-02
- 台式电脑怎么重装系统教程..2022-12-25
- 电脑重装系统怎么操作2022-04-08
相关推荐
- 自己能重装系统吗教程 2023-02-21
- 展示笔记本如何一键还原 2019-04-09
- 一键重装ghost win7系统方法 2017-05-08
- 如何给电脑重装系统教程 2023-01-06
- windows重装系统教程图文 2023-03-03
- 最简单的电脑系统重装方法.. 2023-02-16





 魔法猪一健重装系统win10
魔法猪一健重装系统win10
 装机吧重装系统win10
装机吧重装系统win10
 系统之家一键重装
系统之家一键重装
 小白重装win10
小白重装win10
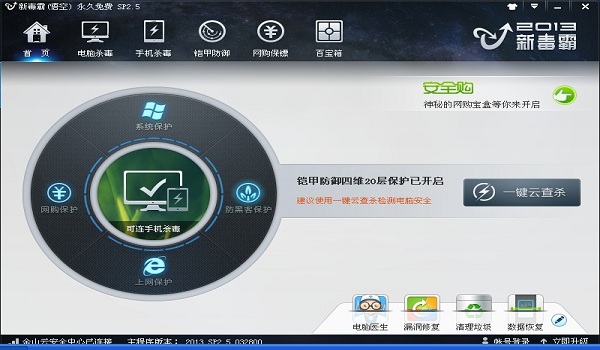 金山毒霸SP2(官方版下载)
金山毒霸SP2(官方版下载) 绿叶浏览器 v0.1.1.928官方版
绿叶浏览器 v0.1.1.928官方版 电脑公司windows XP系统下载(2015年2月最新)
电脑公司windows XP系统下载(2015年2月最新) 精易抓包浏览器 v2.3.1官方版
精易抓包浏览器 v2.3.1官方版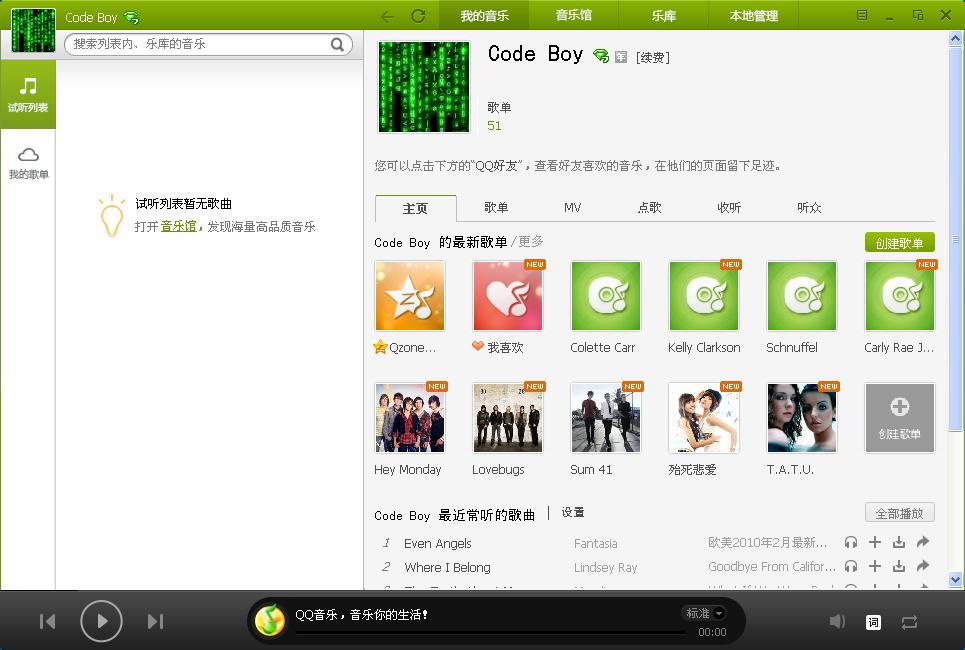 QQ音乐2013绿色版(QQ音乐2013广告版)下载
QQ音乐2013绿色版(QQ音乐2013广告版)下载 InstallSafe(浏览器管理) v2.6.0.10官方版
InstallSafe(浏览器管理) v2.6.0.10官方版 超速浏览器 V
超速浏览器 V 千兆浏览器校
千兆浏览器校 萝卜家园ghos
萝卜家园ghos 系统之家Ghos
系统之家Ghos 365天气插件
365天气插件 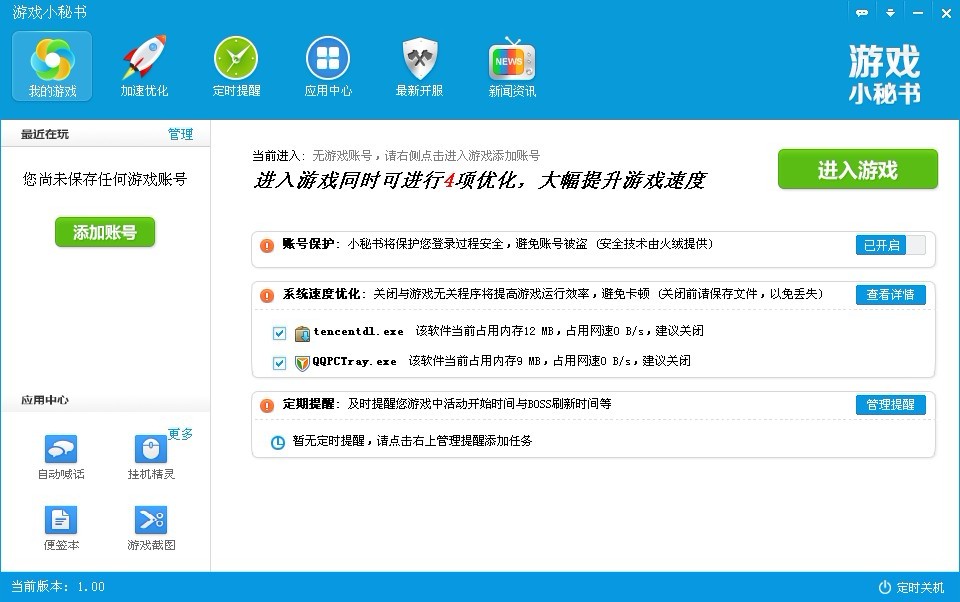 游戏小秘书v1
游戏小秘书v1 油猴浏览器 v
油猴浏览器 v Microsoft To
Microsoft To 萝卜家园Ghos
萝卜家园Ghos m3u8文件下载
m3u8文件下载 电脑公司 Gho
电脑公司 Gho 粤公网安备 44130202001061号
粤公网安备 44130202001061号