-
韩博士和小白哪个好,小编告诉你韩博士怎么U盘安装win7系统
- 2018-02-24 11:59:40 来源:windows10系统之家 作者:爱win10
系统是电脑正常运行必备的运行环境,如果系统出现了问题,就需要重装系统,虽然重装系统方法有很多,多数用户还是希望越简单越好,那么用户在使用电脑时,如果想要使用U盘重装win7系统,该怎么操作呢?下面,小编就给大家说说韩博士U盘安装win7系统的操作了。
win7是微软的一个经典之作,即使现在已经推出了win10,win7仍然拥有庞大的使用者。其实可以使用制作U盘启动盘,这方便快捷地安装系统。就算安装过程中出现问题,也可以再次进行安装。对于想要装机的让来说很是方便。不过不少人并不懂得如何将U盘制作为启动盘,下面,小编就给大家讲解韩博士U盘安装win7系统的操作方法了。
韩博士怎么U盘安装win7系统
打开韩博士装机大师,点击“U盘启动”,选择“U盘模式”
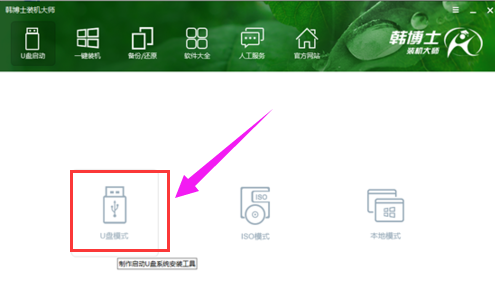
安装系统系统软件图解1
在U盘模式中,勾选需要制作为启动盘的U盘,点击右下角的PE版本,可以选择制作U盘所搭载的PE。
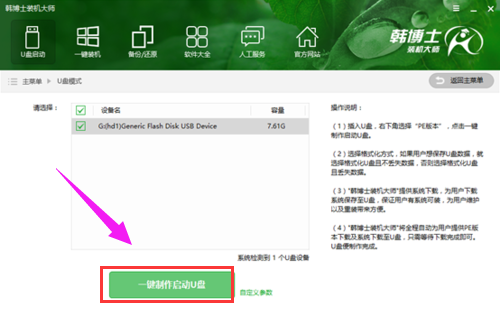
win7系统软件图解2
推荐功能全面的高级版。然后点击“一键制作启动U盘”。
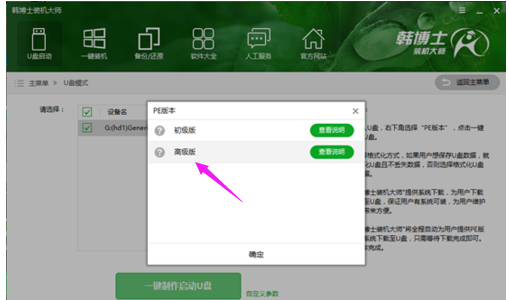
U盘安装系统软件图解3
如果U盘内有重要数据,可以选择“格式化U盘且不丢失数据”。
这样一来在U盘启动盘制作完成后,会将原本的数据还原到U盘中。
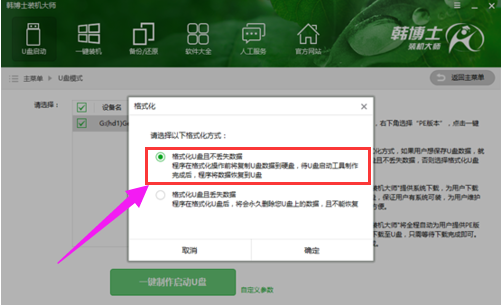
韩博士系统软件图解4
韩博士在制作U盘启动盘的同时提供了系统下载,可以顺便勾选你需要的系统,
这里选择win7 64位系统,然后点击“选择”。
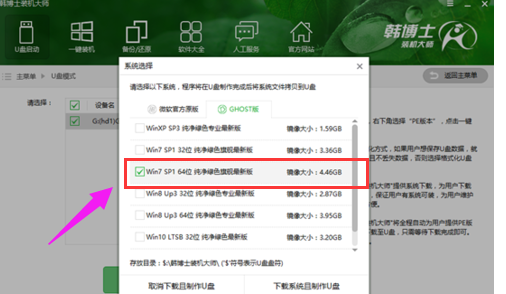
韩博士系统软件图解5
接下来韩博士装机大师就会下载系统并制作成U盘启动盘。
制作成功后,重启电脑,并通过U盘启动快捷键设置U盘为第一启动项,进入到PE系统。

韩博士系统软件图解6
进入到PE系统后,勾选U盘内的系统,选择所要安装的分区,点击安装系统进行安装。
安装完成后记得拔掉U盘,然后再进行重启电脑。

韩博士系统软件图解7
重启电脑后会进行系统部署,并安装系统所需的驱动。
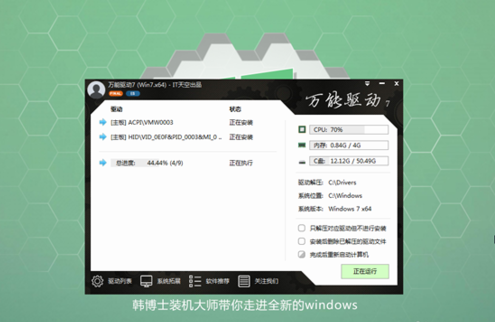
韩博士系统软件图解8
系统部署完成即可进入到系统中,体验全新的win7系统。

win7系统软件图解9
以上就是韩博士U盘安装win7系统的操作了。
猜您喜欢
- 冰点还原精灵|小编告诉你最新..2017-12-04
- 简述电脑可以直接重装系统吗..2023-04-22
- 详解哪个系统重装好用2023-03-20
- 联想电脑重装系统2023-03-16
- 电脑装系统教程2020-07-20
- 小编告诉你联想笔记本系统还原..2017-10-23
相关推荐
- 电脑重新安装系统步骤和方法是什么.. 2022-12-24
- 联想重装系统的方法 2022-12-11
- 自己是否可以重装电脑系统.. 2023-01-25
- u盘重装系统win8.1步骤教程 2022-04-08
- 电脑怎么装系统win7系统教程图文.. 2022-11-25
- 简述win10怎么安装 2023-01-17





 魔法猪一健重装系统win10
魔法猪一健重装系统win10
 装机吧重装系统win10
装机吧重装系统win10
 系统之家一键重装
系统之家一键重装
 小白重装win10
小白重装win10
 Firefox(火狐浏览器)49.0版 v49.0.2官方版(32位/64位)
Firefox(火狐浏览器)49.0版 v49.0.2官方版(32位/64位)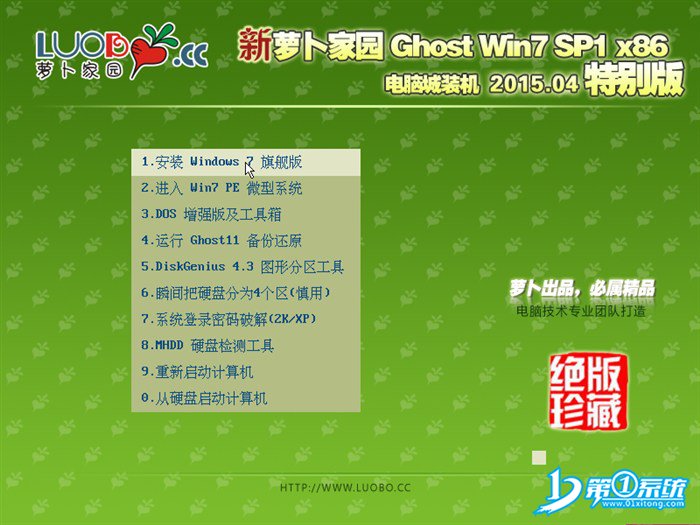 新萝卜家园ghost Win7 sp1 x86电脑城装机版
新萝卜家园ghost Win7 sp1 x86电脑城装机版 懒人浏览器 v1.0绿色版
懒人浏览器 v1.0绿色版 雨林木风win10系统下载32位专业版v201808
雨林木风win10系统下载32位专业版v201808 松果游戏浏览器 1.8正式版
松果游戏浏览器 1.8正式版 Edge绿色版(Chromium内核浏览器) v82.0.446.0中文便携版
Edge绿色版(Chromium内核浏览器) v82.0.446.0中文便携版 NEROv12官方
NEROv12官方 QQ浏览器 v11
QQ浏览器 v11 Midori for W
Midori for W 谷歌浏览器(C
谷歌浏览器(C 火狐浏览器(F
火狐浏览器(F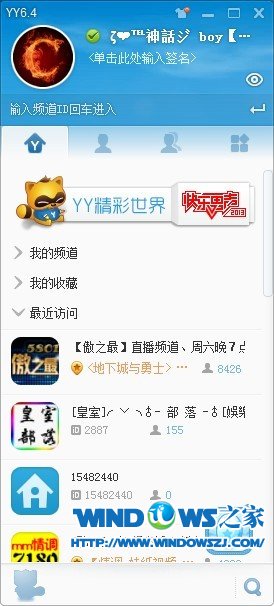 YY语音 v6.4.
YY语音 v6.4. 萝卜家园ghos
萝卜家园ghos 小白系统ghos
小白系统ghos 萝卜家园Ghos
萝卜家园Ghos 系统之家ghos
系统之家ghos 小白系统ghos
小白系统ghos 粤公网安备 44130202001061号
粤公网安备 44130202001061号